Observação: Este artigo já cumpriu o seu papel, por isso o retiraremos em breve. Para evitar problemas de "Página não encontrada", removemos links que já sabemos que podem causar esse problema. Se você criou links para esta página, remova-os e juntos manteremos a Web conectada.
O Microsoft Word Web App estende sua experiência do Microsoft Word ao navegador da Web, onde você pode trabalhar com documentos diretamente no site onde o documento está armazenado.
Integre-se perfeitamente com o Word
Crie um documento no Microsoft Word. Você deseja postá-lo em um site para que outras pessoas possam lê-lo, talvez imprimi-lo. E se você observar após tê-lo informado de que escreveu o nome de alguém errado? Não seria ótimo se você só pudesse corrigir isso rapidamente, diretamente no site? Word Web App torna esse cenário possível.
Em Microsoft Word 2010 você pode começar a usar o Word Web App salvando o documento em sua biblioteca do SharePoint. Na guia arquivo , clique em salvar & enviare, em seguida, clique em salvar no SharePoint.
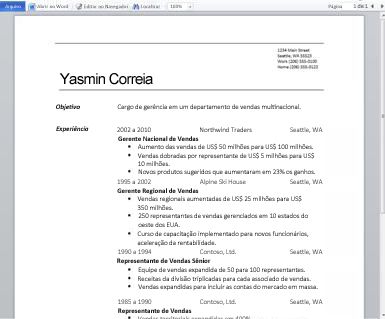
Agora, o documento está disponível para exibição e impressão rápida, para edição no navegador ou para ser aberto novamente no Word.
Observação: Os documentos não precisam ser criados no Word 2010 ser abertos no Word Web App. Para obter melhor compatibilidade, use o Office Word 2003 ou posterior ou use o Word para Mac 2008 versão 12.2.9 ou o Word para Mac 2011. Se você estiver usando o Word 2003, instale o Service Pack mais recente e salve os documentos em seu computador como arquivos. docx e, em seguida, carregue o documento em um site do SharePoint onde Office Web Apps programas estão configurados.
Ler um documento no navegador
Quando você abre o documento no SharePoint, o Word Web App abre o documento no navegador. O layout e a formatação são o que você veria se fosse abrir o documento no modo de exibição de layout de impressão no Word.
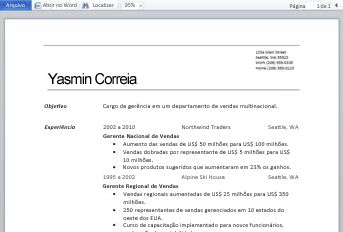
Observação: Se você não tiver o Microsoft Silverlight 2 ou posterior instalado, Word Web App exibirá uma barra com um link para instalar o Silverlight. O Silverlight não é necessário, mas os documentos são exibidos mais rapidamente e com maior fidelidade visual em níveis altos de zoom se você tiver a versão mais recente do Silverlight instalada.
No modo de exibição de leitura, você pode percorrer o documento ou mover-se para uma página específica. Digite o número da página para a qual você deseja mover ou use os botões página anterior e próxima página .
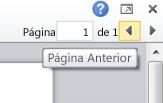
Se você quiser uma aparência mais próxima ou se quiser ver mais da página na tela, use o comando zoom para aumentar ou diminuir o modo de exibição da página.
Você também pode usar o comando Localizar para pesquisar palavras ou frases. Os resultados da pesquisa são realçados no documento.
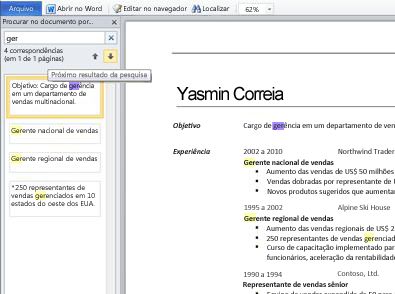
Como em uma página da Web, você pode selecionar o texto no documento e copiá-lo para que ele fique disponível para ser colado em outro aplicativo.
Imprimir do navegador
Word Web App imprime um documento como ele aparece no modo de exibição de leitura. Para imprimir um documento, clique na guia arquivo e, em seguida, clique em Imprimir.
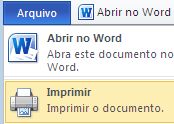
Observações: Um visualizador de PDF é necessário para imprimir em Word Web App. Se ainda não tiver um visualizador de PDF, você pode baixar um de graça da Web. O Visualizador de PDF a seguir é compatível com o Word Web App:
-
Adobe Reader 9. x
-
Adobe Reader 8. x
-
Adobe Reader 6. x
-
Adobe Reader 9 para Mac OS X
-
Adobe Reader 8 para Mac OS X
-
Foxit Reader 2,3
Editar no navegador
Se você quiser fazer alterações no documento, clique em Editar no navegador. No modo de exibição edição, você pode adicionar e excluir conteúdo e formatar texto. O modo de exibição de edição é otimizado para edição de conteúdo, não exibindo o documento. O layout é simplificado no modo de exibição de edição, e os itens que o modo de exibição não pode exibir são exibidos como espaços reservados. Os espaços reservados impedem que você exclua acidentalmente o conteúdo que pode ser exibido, mas não editado no Word Web App.
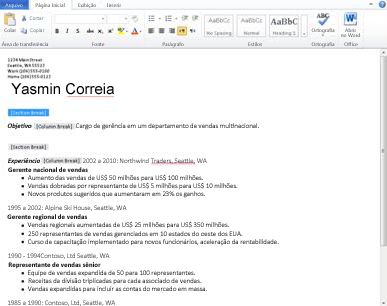
No modo de exibição edição, você pode digitar o texto normalmente, e pode usar os comandos copiar/colar e desfazer/refazer. Você pode formatar o texto aplicando estilos e todas as opções de formatação de texto que você vê na guia página inicial .
Você também pode adicionar imagens, tabelas e hiperlinks. Vá para a guia Inserir para adicioná-los.
Se você quiser ver a aparência das alterações no documento, clique em salvar na guia arquivo e, em seguida, volte para o modo de exibição de leitura: na guia Exibir , clique em modo de exibição de leitura.
Editar diretamente no Word
Editar no Word Web App é mais adequado para alterações rápidas, como criar uma correção, inserir uma imagem ou adicionar mais texto. Se você quiser o conjunto completo de recursos do Word, clique na guia arquivo e, em seguida, clique em abrir no Word.
Word Web App abre o documento diretamente no aplicativo da área de trabalho do Word, onde você pode trabalhar mais substancialmente — por exemplo, se você quiser alterar os estilos no documento, alterar o SmartArt ou adicionar cabeçalhos e rodapés. No Word, quando você clica em salvar, o Word salva o documento novamente no servidor Web.
Observação: Abrir documentos diretamente do navegador no aplicativo da área de trabalho do Word tem suporte nos navegadores Firefox, Internet Explorer (Windows) e Safari (Mac). No Windows, você também deve usar o Word 2003 ou posterior para usar esse recurso (se você estiver usando o Firefox, também deverá usar Word 2010 ). No Mac, esse recurso requer o Microsoft Word para Mac 2008 versão 12.2.9 ou o Word para Mac 2011.










