Bemærk!: Vi vil gerne give dig den mest opdaterede hjælp, så hurtigt vi kan, på dit eget sprog. Denne side er oversat ved hjælp af automatisering og kan indeholde grammatiske fejl og unøjagtigheder. Det er vores hensigt, at dette indhold skal være nyttigt for dig. Vil du fortælle os, om oplysningerne var nyttige for dig, nederst på denne side? Her er artiklen på engelsk så du kan sammenligne.
SharePoint mastersider indeholder brugergrænseflade og overordnede layout af siderne på et SharePoint-websted. De almindelige elementer på en side – dens sidehoved, hyperlinks til sidenavigation, menuen Webstedshandlinger og så videre – de er placeret i områderne samme uanset den side, du får vist. Dette hjælper brugerne med at genkende med det samme sted, hvor de er og kan hjælpe dem nemt navigere rundt på webstedet. Denne løbende udseende og funktionalitet opnås ved hjælp af mastersider.
Indhold, der ændres fra én side til en anden – som når du skifter fra startsiden til en opgaveliste – er placeret i en indholdsside. Når du får vist en SharePoint-side i en webbrowser, flettes siden indhold og mastersiden sammen for at gengive som en enkelt side.
En masterside fungerer som en beholder for alle delene af en indholdsside, og den indeholder også den nødvendige kode for at gengive SharePoint brugergrænsefladen. Du ændrer brugergrænsefladen eller mærke på et SharePoint-websted ved at tilpasse mastersiden. Du kan tilpasse out box mastersiden eller oprette en ny masterside fra bunden.
I denne artikel indeholder en oversigt over mastersider og hvordan du kan administrere, tilpasse og installere dem i din organisation.
Brug af Master sider gør det svært at gøre opgraderinger. Vi anbefaler, at du bruger
Du kan finde flere oplysninger om oprettelse af et almindelige miljø og brug af mastersider i SharePoint-2016 og 2013, skal du se:
Hvad er en masterside?
Mastersider definerer de almindelige layout og grænsefladen til SharePoint-sider. Mastersiden viser de faste elementer, du forventer at se, når du navigerer fra side til side på et websted. Disse elementer kan omfatter en firmaets logo, titel, navigationsmenu, søgefeltet, og de farver eller grafik, der er knyttet til virksomheden eller organisationen. På et SharePoint-websted, kan du også forvente at se et fast logon link, menuen Webstedshandlinger og kommandoerne på båndet. Disse elementer lagres alle på en masterside.
De enkelte sider på et SharePoint-websted – hjemmeside, en wiki-side, en listevisning – håndteres alle som indhold sider på webstedet. Når disse sider er vises i en browser, skal de kombineres med mastersiden til at oprette en enkel, kontinuerlig webside. Mastersiden viser de faste elementer samt layout, mens indholdssiderne viser det entydige, sidespecifikke indhold.
I nedenstående illustration kan du se de generelle områder på en side, der kontrolleres af mastersiden og disse områder, der kontrolleres af siden indhold.
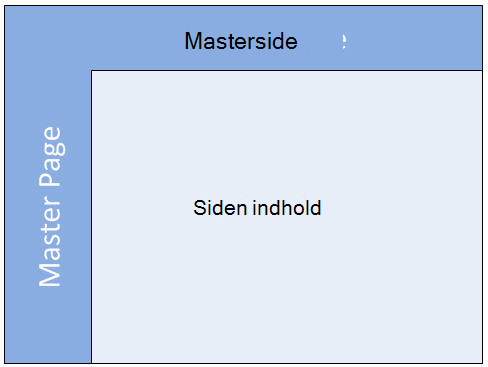
På en typisk SharePoint-teamwebsted (baseret på en af de webstedsskabeloner, der er inkluderet i SharePoint), kan du se, at de øverste og venstre områder kommer fra den masterside, mens de midterste og højre områder kommer fra siden indhold i dette tilfælde startsiden.
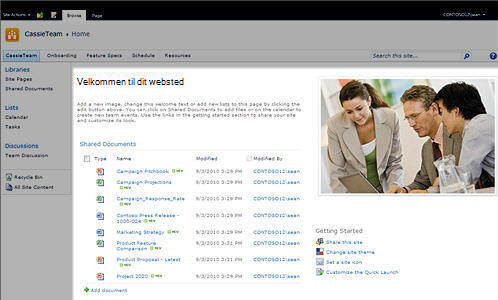
Bemærk!: Disse illustrationer indeholder meget forenklet eksempler på mastersiden - indholdsside relation. I virkeligheden er der flere områder på en indholdsside, som de titel og beskrivelse områder, der findes i de samme områder som indhold på mastersiden.
Mens siderne mastersider og indhold er separat, er de flettes sammen på kørselstidspunktet skal vises som en enkelt webside i webbrowseren. Begge sider er ASP.NET-sider, men mastersider har filtypenavnet .master og de indeholder de nødvendige ASP-kode og indholdsområder til at gengive begge sider på et SharePoint-websted.
Hvis du vil se faktisk mastersider eller indholdsside adskilt fra hinanden, du har brug at åbne dem i et af de understøttede websider som SharePoint Designer 2010, som omfatter designfasen support til redigering af indhold og mastersider.
Mastersider og indholdssider arbejder sammen vha. et sæt af områder med udskifteligt indhold eller indholdspladsholderelementer. Hver indholdspladsholder (som vises somContentPlaceHolder i sidens kode) repræsenterer indhold, der kan tilsidesættes på mastersiden. En hvilken som helst side på webstedet kan erstatte det, der findes i indholdspladsholderen, ved at levere et matchende indholdskontrolelement. Dette indholdskontrolelement kan endda være tomt, hvilket fjerner elementet helt fra den gengivne side.
På siden v4.master i SharePoint 2010 er der cirka 33 indhold pladsholdere, der bruges til at vise indhold og funktionalitet på et SharePoint-websted. Når du åbner mastersiden direkte, kan du se disse kontrolelementer. Du kan bruge funktionen Administrer indhold områder til at finde hver indholdspladsholderkontrolelement på siden i SharePoint Designer 2010. Du kan få vist kontrolelementet i både kodevisning og WYSIWYG-editor. I den under eksempel kan du se kontrolelementet PlaceHolderSiteName, der bruges til at vise navnet på webstedet.
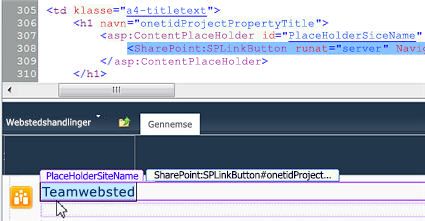
En anden særligt vigtig indholdspladsholder er PlaceHolderMain, fordi den erstattes af hver enkelt indholdsside, når indholdssiden vises i en webbrowser.
Du kan ændre layoutet af indhold på et SharePoint-websted ved at ændre placeringen af indholdspladsholderkontrolelementerne. Du kan for eksempel vil tilføje mere indhold til højre på siden. Du kan gøre dette ved at føje den til højre side af mastersiden.
Vigtigt!: Når du tilpasser mastersider, skal du undgå at slette indholdspladsholdere. Hvis du gøre det, kan det beskadige nogle af siderne eller websteder, som er knyttet til mastersiden. Det er god praksis at skjule disse kontrolelementer i stedet for at slette dem.
Fordelene ved at bruge mastersider
Hvis du tilpasser nogensinde en stor virksomhed websted, du kender, oprette og implementere en professionelt, funktionelle, og ensartet udseende kan være en udfordring. Du har brug for en metode til at oprette en udseende og funktionalitet, forstærker brand af din organisation og på samme tid, gør det nemt at navigere og bruge af besøgende på webstedet, herunder kunder, partnere og medarbejdere.
Få designet højre er den første del af udfordringen. Implementere og vedligeholde designet på tværs af hele organisationen kan være en endnu større udfordring for en række mulige årsager. Du vil bevare brand for forskellige typer websteder og sider. På samme tid skal du tillade til en bred vifte af interaktivitet og funktionalitet på webstedet. Og du har brug at kunne gennemtvinge brand selv på nyoprettede websteder og sider. SharePoint-websteder kan især være en udfordring på grund af celleområde, websteder, dynamisk indhold, omfattende synes godt om programmet funktionalitet og naturligvis, hvor nemt det er, som brugere kan tilføje nye websteder, sider, lister og lige integration med andre websteder.
For at hjælpe dig med at administrere dette, kan du bruge en SharePoint-masterside til at gemme den struktur, fælles elementer og design af webstedet. Når du implementerer designet her, vises alle indholdsside, der er knyttet til mastersiden med det samme nyt udseende og funktionalitet. Dette omfatter webstedssider, wikisider og administrative sider.
Bemærk!: Der er nogle sider, der er knyttet til forskellige mastersider, herunder sider på et søgecenter og sider på et websted, der understøtter udgivelse. Du kan implementere samme mærke disse sider eller komme frem til en variation af dit brand.
Når alle indholdssiderne viser design fra den masterside, er dine websteder nemmere at bruge og navigere til slutbrugere. Din organisation kan fortsætte med at vokser og udvide dets websteder og sider uden forvirrende brugere og sende dem til det forkerte sted.
Bemærk!: Hvis du har brug for flere mastersider i din organisation, kan du bruge dem ved at aktivere masterside for visse redigerer brugere på niveauet web program eller gruppe af websteder og derefter tillade flere sæt af mastersider i din organisation.
SharePoint 2010 omfatter et nyt sæt mastersider, der understøtter nyt udseende og nye funktioner i produktet. Den nye primære masterside, der bruges på SharePoint-sider kaldes v4.master. Desuden kan anvendes andre mastersider til særlige formål, som understøtter udgivelse websteder, sider, der hoster fuldskærmsvisning programmer, sider eller websteder, der blev for nylig har opgraderet fra en tidligere version af SharePoint, og så videre.
Mastersider, der er tilgængelige i SharePoint 2010 er beskrevet her.
|
Navn / standard filnavn |
Beskrivelse |
Brug s på en SharePoint-websted |
|
Primære masterside v4.master |
Bruges til indhold og administration af sider. Indeholder brugergrænseflade og layout til SharePoint 2010. |
Startsiden for websteder, lister og biblioteker, sider samt indstillingssiden for websted for team. |
|
Minimale masterside minimal.master |
Indeholder minimale SharePoint-indhold, der anvendes til fuld skærm funktionalitet eller integreret programmer. |
Startside og søgeside søgeresultaterne sider på et søgecenter sider, der hoster Word eller Excel web-programmer. |
|
Publicere masterside nightandday.master |
Bruges til sider på et SharePoint-serveren understøtter udgivelse websted. |
Startsiden om os eller Pressemeddelelse side på publicering intranet, ekstranet eller Internet-websted. |
|
2007 standardmastersiden default.master |
Bruges til at understøtte ældre SharePoint-websteder, som ikke har opgraderet visuelt til SharePoint 2010. |
Startsiden, webstedssider og listesider på et websted i SharePoint 2007 før visuel opgradering. |
Bemærk!: Der er en mere masterside, simplev4.master, som bruges til SharePoint-specifikke skærme, som Login.aspx, Error.aspx og Confirmation.aspx. Denne masterside, men er placeret på serveren og kan ikke tilpasses i SharePoint Designer 2010.
Bemærk!: Ud over disse mastersider, kan du hente Startmastersiden fra MSDN. Denne masterside indeholder mindste påkrævede komponenter, scripts og pladsholdere til at gengive en side i SharePoint. Du kan bruge denne masterside til at oprette et helt nyt design fra bunden. Siden har en lignende formål som siden "minimal.master", der var tilgængelig i SharePoint 2007.
Der er en række forbedringer til mastersider i SharePoint 2010. For eksempel, der er nye mastersider, passer til det nye udseende og nye funktioner, der findes i SharePoint 2010, der er flere SharePoint-sider, der er knyttet til den primære masterside som standard, og der er nye funktioner i SharePoint Designer 2010, som gør oprette og redigere mastersider meget nemmere. Her er nogle af de største forskelle i SharePoint 2010-mastersider.
Nye mastersider i SharePoint 2010 – en række nye mastersider introduceret i SharePoint 2010, som beskrevet i forrige afsnit. Siden v4.master er den nye primære masterside i SharePoint 2010. Den indeholder SharePoint 2010-udseende og funktionalitet, brugergrænseflade og funktionalitet, herunder båndet – en ny brugergrænseflade med menuer, knapper og kommandoer, der svarer til Microsoft Office-programmer. Andre mastersider medtage siden minimal.master til fuld skærm programmer og funktioner. siden default.master for ældre SharePoint 2007 websteder og siden dayandnight.master for publiceringssaktiverede websteder i SharePoint Server 2010.
Primære masterside, der bruges til webstedet og programsider – den primære masterside nu bruges til både indhold sider og programsider i SharePoint 2010. Det betyder, at din brugertilpasset masterside ikke kun vises på webstedets startside, liste og bibliotek sider og de sider – men den vises også på siden Indstillinger for websted, på siden Rediger Vis og de fleste administrationssider served fra mappen _layouts på serveren. Som et resultat, du opretter designet én gang og brugere se det hele webstedet.
Mastersider siden layout bruger DIV-koder – den primære standardmastersiden i SharePoint 2010 bruger DIV-koder til at definere elementer Bloker linjer og afsnit på siden. DIV-koder tilbyder en række fordele over tabel mærker, som blev brugt i tidligere versioner. For nye brugere, der er mere fleksibel hvordan typografier med CSS på siden, mindre markering, hurtigere overførsler, forbedret søgemaskineoptimering, forbedret understøttelse af hjælp til handicappede og forbedret understøttelse af browsere. HTML-tabeller stadig bruges, for eksempel, når du eller andre brugere indsætter webdele og andre SharePoint-indhold på siden. Men til design og branding mastersider, kan du arbejder primært med DIV-koder til at strukturere indholdet.
Mastersider siden funktioner i SharePoint Designer 2010 – der er antallet af funktioner i SharePoint Designer 2010, som gør det nemmere at oprette og tilpasse mastersider. Navigationsmenuen indeholder nu kategorien mastersider, som fører dig direkte til mastersider på dit websted. Når du redigerer mastersider, kan du bruge sideskift redigeringsværktøjer at indsætte og administration af lag eller placere DIV-koder og du kan hurtigt finde lag og andre elementer ved hjælp af indstillingen Skewer skal du klikke på. Når du opretter nye websted og webdelssider i SharePoint Designer 2010, de er nu automatisk der er knyttet til den primære masterside, så du ikke behøver at tilknytte dem manuelt hver gang.
Begrænse adgang til mastersider – Hvis du vil begrænse mastersiden tilpasse ved hjælp af SharePoint Designer 2010, kan du gøre dette ved hjælp af den nye side med Indstillinger for SharePoint Designer. Denne side er tilgængelig på siden Indstillinger for websted for gruppen af websteder samt som i Central Administration. Du kan skjule mastersider og sidelayout, forhindre fjernelse af webstedssider, og skjule webstedshierarkiet URL-adressen i SharePoint Designer 2010 eller helt deaktivere SharePoint Designer 2010, som beskrevet i næste.
Mastersider er en effektiv måde at design og brand SharePoint-websteder, så du ikke kan være en god ide at give alle i organisationen at tilpasse disse filer. For nye brugere kan de potentielt bryde flere SharePoint-sider eller websteder Hvis de sletter en indholdspladsholderkontrolelement eller script fra en masterside (i stedet for at skjule den). De kan tilpasse deres websteder mastersider til det punkt, hvor de er ikke længere genkendes som tilhører intranettet, som kan påvirke en brugers oplevelse, når du besøger dette websted. Eller du kan blot vil forhindre alle brugere i at oprette nye mastersider, fordi disse sider skal være vedligeholdes og opdateret, som føjer til de overordnede vedligeholdelsesomkostninger af dit SharePoint-implementering.
Som standard kan kun administratorer af websteder, medlemmer af gruppen designere og medlemmer af gruppen Ejere af websteder åbne et SharePoint-websted med SharePoint Designer 2010 og, hvis de kan lide, tilpasse mastersiderne standard. For at begrænse yderligere, hvem der kan tilpasse mastersider i SharePoint Designer 2010, skal du bruge siden Indstillinger for SharePoint Designer på siden Indstillinger for websted for gruppen af websteder samt som i Central Administration.
Der findes to sider, så du kan angive niveauet (web application eller gruppe af websteder) og typerne af brugere (administratorer af websteder eller designere og ejere) begrænses i SharePoint Designer 2010, som vist her.
|
Siden Indstillinger for SharePoint Designer |
Typer af websteder og brugere, der berøres |
|
Central administration |
Begrænser SharePoint Designer 2010 for administratorer af websteder på webprogramniveau, som omfatter alle grupper af websteder og websteder i det pågældende webprogram. |
|
Administration af gruppe af websteder |
Begrænser SharePoint Designer 2010 for alle ejere af websteder og designere på gruppen af websteder, som indeholder alle websteder i gruppen af websteder. Bemærk!: Disse indstillinger er afhængige af SharePoint Designer 2010 først er aktiveret i Central Administration. |
Hvis du vil forhindre brugere i at tilpasse mastersider på dine SharePoint-websteder, kan du fjerne markeringen på Aktivér tilpasning af mastersider og sider med Fuldsidelayout på en eller begge af indstillinger for SharePoint Designer-siderne. Når denne indstilling er deaktiveret, har brugere, vises ikke længere mastersider eller sidelayout links i navigationsruden i SharePoint Designer.
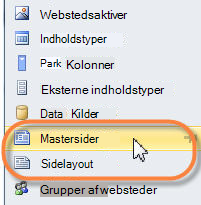
Bemærk!: Sidelayout vises kun for publiceringssaktiverede sider i SharePoint Designer 2010.
Ud over at deaktivere mastersider og sidelayout, kan du bruge siden Indstillinger for SharePoint Designer til at deaktivere webstedshierarkiet i URL-adresse, som skjuler indstillingen Alle filer i navigationsruden. Du kan også forhindre sider i at blive fjernet fra deres webstedsdefinitionen ved at deaktivere Rediger fil i avanceret tilstand for alle webstedssider. Endelig kan du helt deaktivere SharePoint Designer 2010, så den ikke kan åbne og tilpasse din SharePoint-websteder eller dele af disse websteder.
Kort sagt, kan du bruge siden Indstillinger for SharePoint Designer til at styre, hvem der kan oprette og tilpasse de standard-mastersider i SharePoint 2010 til bedste support virksomhedens design og brand.
Mastersider styre udseendet og funktionaliteten af SharePoint-websteder. Der findes en håndfuld mastersider til forskellige formål, som publiceringswebsteder og search center-websteder, men den primære masterside er v4.master. Denne side indeholder overordnede SharePoint 2010 udseende og funktionalitet, herunder placeringen af et websteds titel, logo, navigationsmenuer, hoveddelen område og SharePoint-båndet. Den primære masterside gør dette for alle indhold sider, som hjemmeside eller alle de visninger og af administrationssider, som siden Indstillinger for websted eller Vis alt indhold på webstedet siden.
Farverne, grafik, tekstformatering og andre egenskaber for layout er angivet i en eller flere Cascading Style Sheets (CSS), som afspilles mastersiden. De fleste af de typografier, der er anvendt på den primære standardmastersiden stammer fra grundlæggende SharePoint CSS-fil, corev4.css. Hvis du vil typografi indholdet af en masterside, du tilsidesætte disse typografier og introducere nye typografier i dine egne typografiark. Design og branding SharePoint websteder typisk involverer tilpasning af begge primære standardmastersiden i sum, og typografierne, der er knyttet til denne master side.
Før du går i gang med at tilpasse mastersider, er det nyttigt at forstå, hvordan standard mastersider er gemt og administreres i SharePoint 2010, som det kan påvirke serverens ydeevne og fremtidige administration. Standard primære masterside, v4.master, er en del af en webstedsdefinitionen, der er gemt på serveren, der kører SharePoint 2010 (den faktiske placering er %ProgramFiles%\Common filer\Microsoft Shared\web server extensions\14\TEMPLATE\GLOBAL\ directory). Websted definitionsfiler cachelagres i hukommelsen på serveren, når først åbnes på kørselstidspunktet, og oplysningerne i hver fil trækkes fra cachen til hver efterfølgende anmodning. Dette gør det muligt for siden, der kan genbruges på tværs af flere websteder og reducerer unødvendige lager og hentning af siden. Alt dette over forbedrer ydeevne og skalerbarhed af SharePoint. Yderligere oplysninger i MSDN-artikel, webstedsdefinitioner og konfigurationer.
Når en masterside er blevet tilpasset for første gang, gemmes en ny redigerede kopi af siden i SharePoints indholdsdatabase i stedet for serverens filsystem. Dette er, hvorfor du får vist en meddelelse, første gang du tilpasse en masterside i SharePoint Designer 2010, advarsel om, at du er ved at tilpasse en side, og den ikke længere være baseret på webstedsdefinitionen. Når du fortsætter, kan du oprette den redigerede version i den indholdsdatabase, der skal bruges til dine webstedssider i stedet for den oprindelige masterside. Dette påvirker ikke andre SharePoint-websteder, der stadig bruger den oprindelige masterside. Hvis du vil vende tilbage til den oprindelige masterside og ikke længere bruge din brugertilpasset masterside når som helst, kan du nulstille mastersiden til webstedsdefinitionen. Dette viser webstedet tilbage til dets oprindelige tilstand og på samme tid, oprettes der en kopi af din brugertilpasset masterside og anbringes på mastersider, hvis du vil bruge den igen.
Hvis du vil tilpasse den primære masterside i SharePoint 2010, kan du bruge siden v4.master som udgangspunkt ved at tilpasse en kopi af filen, eller du kan oprette en ny brugerdefineret masterside fra bunden og gøre det den primære masterside for webstedet. Der er fordele og ulemper ved begge tilgange som beskrevet her.
-
Ved at tilpasse en kopi af v4.master, er du ved hjælp af eksisterende SharePoint udseende og funktionalitet, med dens funktioner, brand og designelementer, og tilpasse den for at opfylde dine behov. Mens det kan være en udfordring at når du forsøger at forstå, hvordan det hele fungerer på siden v4.master, er denne metode er nyttig til minimale branding eller tilpasning indsats, som ændring i sidehovedet på dit SharePoint-sider.
-
Ved at oprette en tom brugerdefineret masterside eller ved hjælp af Startmastersiden (beskrevet tidligere) som basis for din side, du opretter hele design fra bunden. Denne metode kan være en udfordring fordi du har brug at vide, hvordan du kan implementere et design i SharePoint, men det er også mere fleksibel, når du kender designet du forsøger at oprette, og du arbejder fra eksisterende planer og prototyper. Siden hovedsageligt tomme fungerer som et lærred for dig til første Opbyg dit design og derefter tilføje de påkrævede komponenter i SharePoint.
Hvis du vil tilpasse mastersider i SharePoint Designer 2010, skal åbne du først SharePoint Designer 2010, fra selve webstedet eller fra menuen Start. Åbn i SharePoint Designer 2010 med dit websted, klik på Mastersider i navigationsruden. Hvis du ikke kan se mastersider i navigationsruden, skal du kontrollere de er aktiveret på webstedet (som beskrevet tidligere).
For de fleste websteder skal se du tre mastersider, v4.master, minimal.master og default.master i mastersider som vist her.
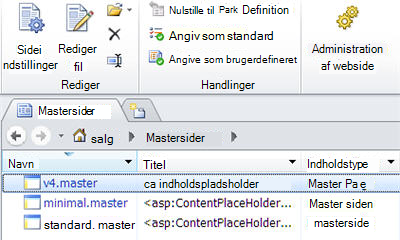
Klik på v4.master for at få vist indholdet af den primære masterside, eller først oprette en kopi af filen, og Åbn derefter kopien. Så åbnes mastersiden i editoren SharePoint Designer 2010 fuldskærmsvisning side, hvor du kan redigere siden i designvisning, opdelt visning eller kodevisning. Du kan se mastersiden ser ud som du tilpasse det med understøttelse af designfasen. Der er også funktioner for dig at navigere og tilpasse mærker, typografier, scripts og indholdsområder, som vist her.
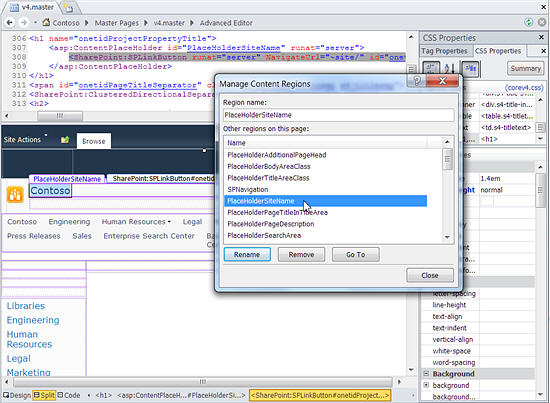
Når du tilpasser en masterside, kan du tilføje nyt indhold og funktionalitet, ændre placeringen af objekter på siden, ændre størrelsen på den webdelszoner og så videre. Du er i de fleste tilfælde ændre layoutet og placeringen af elementer på siden. For at tilpasse farver, grafik, tekstformatering og andre typografiattributter, kan du oprette dine egne brugerdefinerede typografier og føje dem til mastersiden direkte eller sætte dem i eksterne Cascading Style Sheets (CSS), som du vedhæfter mastersiden.
Når du er færdig med at tilpasse den primære masterside, får du vil overveje mastersiderne bruges til søgning websteder og publiceringswebsteder (som beskrevet tidligere), og om du vil implementere en lignende design eller et helt nyt design.
Når du tilpasser mastersider, lige Husk på området af indhold og typer af funktioner, der skal vises på webstedet – som hjemmesider til mapper, dokumentbiblioteker, kalendervisninger og af administrationssider. Websteder er også dynamiske, så brugerne kan tilføje deres egne indhold, webdele, integrerede programmer og endda underordnede websteder. Din brugertilpasset masterside skal være i stand til at gengive dette indhold og funktionalitet samtidig en god brugeroplevelse.
Når du er færdig med at tilpasse en masterside, er næste trin for at installere den på SharePoint. En af mulighederne er at gemme og genbruge mastersiden ved at anvende den til bestemte websteder fra SharePoint Designer 2010, eller hvis du kører SharePoint Server 2010, anvende den på den gruppe af websteder fra siden Indstillinger for websted Master side.
Der er en mere solid, SVG fremgangsmåde til at implementere mastersiden som en solution package og derefter aktivere det som en SharePoint-funktion. Derefter, når du vil installere eller fjerne den masterside, skal du blot aktivere eller deaktivere denne funktion. Denne fremgangsmåde kræver brug af Microsoft Visual Studio 2010 til at oprette den nødvendige moduler, XML-installation og Hændelsesmodtagere for funktionen.
Med denne fremgangsmåde kan du bedre opdatere og administrere dine mastersider på tværs af en eller flere SharePoint-websteder og grupper af websteder. Yderligere oplysninger i MSDN-artiklen Sådan klargøres en fil.










