Catatan: Kami ingin secepatnya menyediakan konten bantuan terbaru dalam bahasa Anda. Halaman ini diterjemahkan menggunakan mesin dan mungkin terdapat kesalahan tata bahasa atau masalah keakuratan. Kami bertujuan menyediakan konten yang bermanfaat untuk Anda. Dapatkah Anda memberi tahu kami apakah informasi ini bermanfaat untuk Anda di bagian bawah halaman ini? Berikut artikel dalam bahasa Inggris untuk referensi.
Microsoft PowerPoint Web App memperluas pengalaman Microsoft PowerPoint Anda ke web browser, tempat Anda bisa bekerja dengan presentasi secara langsung pada situs web di mana presentasi yang disimpan.
Integrasikan dengan mulus dengan PowerPoint
Anda membuat presentasi di Microsoft PowerPoint. Anda ingin memposting di situs web sehingga orang lain bisa menampilkannya, atau bahkan menyajikannya sebagai peragaan slide. Bagaimana jika Anda melihat setelah Anda sudah posting yang Anda ditinggalkan slide? Tidak akan hebat jika Anda hanya bisa memperbaiki dengan cepat, di sana di situs web? PowerPoint Web App memungkinkan skenario ini.
Di Microsoft PowerPoint 2010 Anda bisa mulai menggunakan PowerPoint Web App dengan menyimpan presentasi Anda ke pustaka SharePoint Anda. Pada File tab, klik Simpan & Kirim, dan lalu klik Simpan ke Web atau Simpan ke SharePoint.
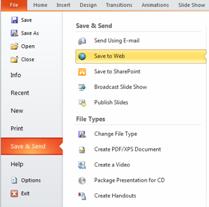
Sekarang, presentasi tersedia untuk menampilkan atau menyajikan dengan cepat, untuk mengedit di browser, atau dibuka kembali di PowerPoint.
Catatan: Presentasi tidak perlu dibuat dalam PowerPoint 2010 untuk dibuka di PowerPoint Web App. Untuk kompatibilitas terbaik, gunakan Office PowerPoint 2003 atau yang lebih baru, atau menggunakan PowerPoint untuk Mac 2008 versi 12.2.9 atau PowerPoint untuk Mac 2011. Jika Anda menggunakan PowerPoint 2003, instal service pack paling baru dan menyimpan presentasi di komputer Anda sebagai file .pptx. Lalu Unggah presentasi ke situs SharePoint tempat Office Online program dikonfigurasi.
Menampilkan presentasi di browser
Ketika Anda membuka presentasi Anda di SharePoint, PowerPoint Web App membuka presentasi di browser, tempat Anda bisa menelusuri slide, menampilkan catatan, atau beralih ke peragaan Slide untuk menampilkan presentasi layar penuh.
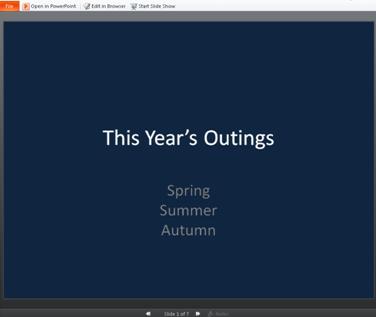
Catatan:
-
Jika Anda tidak memiliki Microsoft Silverlight 2 atau lebih baru terinstal, PowerPoint Web App menampilkan bilah dengan link untuk menginstal Silverlight. Silverlight tidak diperlukan, tetapi slide lebih baik skala ukuran jendela browser dan beberapa efek animasi halus jika Anda memiliki versi terbaru Silverlight terinstal.
-
Jika Anda menerima undangan untuk menampilkan peragaan slide yang disiarkan, klik link dalam undangan untuk menampilkan peragaan slide. Penyaji menggunakan PowerPoint 2010 untuk menelusuri slide. Untuk informasi selengkapnya tentang siaran peragaan slide di Web, lihat fitur tentang siarkan peragaan Slide.
-
Presentasi yang menyertakan konten audio atau video harus dibuka di aplikasi desktop PowerPoint untuk memutar audio atau video. Di PowerPoint Web App klik buka di PowerPoint. Untuk informasi selengkapnya tentang membuka presentasi secara langsung ke dalam aplikasi desktop PowerPoint, lihat dengan mulus edit di PowerPoint, selanjutnya di artikel ini.
Mencetak dari browser
Anda bisa mencetak slide di PowerPoint Web App. Pada File tab klik cetak.
Catatan: Pembaca PDF diperlukan untuk mencetak di PowerPoint Web App.
Mengedit di browser
Jika Anda ingin membuat perubahan dalam presentasi, klik Edit di Browser.
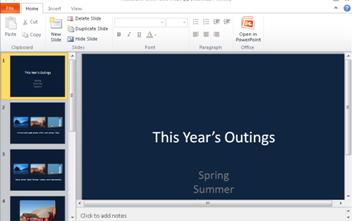
Dalam tampilan pengeditan, Anda bisa menambahkan dan menghapus konten, dan memformat teks. Anda juga bisa menambahkan, menghapus, duplikat, dan menyembunyikan slide.
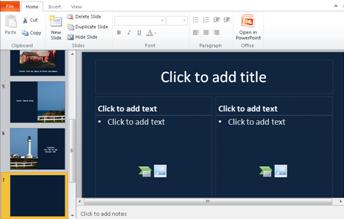
Anda bisa menambahkan SmartArt, Gambar, dan hyperlink. Masuk ke tab sisipkan untuk menambahkan ini.
Jika Anda ingin menambahkan efek atau membuat perubahan pada SmartArt atau gambar, klik gambar, dan gunakan alat yang ditampilkan pada tab yang muncul (Alat SmartArt atau Alat gambar).
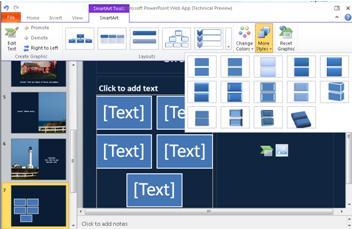
Jika Anda ingin melihat bagaimana perubahan Anda terlihat di presentasi, beralih kembali ke tampilan baca. Pada tab tampilan , klik Tampilan Baca. Atau, klik peragaan Slide untuk mempratinjau peragaan slide yang menyertakan transisi dan animasi.
PowerPoint Web App menyimpan presentasi Anda secara otomatis saat Anda bekerja di dalamnya. Anda tidak memiliki untuk menyimpan perubahan Anda. Jika Anda membuat perubahan yang tidak Anda inginkan untuk menyimpan, gunakan perintah Batalkan atau tekan CTRL + Z (Windows) atau ⌘ + Z (Mac).
Dengan mulus edit di PowerPoint
Pengeditan di PowerPoint Web App paling cocok untuk perubahan cepat, seperti membuat koreksi, menambahkan grafik atau menambahkan beberapa slide. Jika Anda ingin lengkap kapabilitas PowerPoint, klik File tab, dan lalu klik buka di PowerPoint.
PowerPoint Web App membuka presentasi secara langsung di aplikasi desktop PowerPoint, tempat Anda bisa bekerja lebih banyak — misalnya, jika Anda ingin mengubah transisi atau mengedit konten slide yang tidak di tempat penampung. Di PowerPoint, saat Anda mengklik Simpan, PowerPoint menyimpan presentasi kembali ke web server.
Catatan: Membuka presentasi secara langsung dari browser ke aplikasi desktop PowerPoint didukung di Firefox, Internet Explorer (Windows), dan browser Safari (Mac). Di Windows, Anda harus juga menggunakan PowerPoint 2003 atau yang lebih baru untuk menggunakan fitur ini (jika Anda menggunakan Firefox, Anda harus juga menggunakan PowerPoint 2010). Di Mac, fitur ini memerlukan Microsoft PowerPoint untuk Mac 2008 versi 12.2.9 atau PowerPoint untuk Mac 2011.










