Microsoft Excel Starter 2010 er et regne ark program utformet for daglige oppgaver, for eksempel å sette opp et budsjett, vedlikeholde en adresse liste eller holde oversikt over en liste over gjøremåls elementer. Excel starter er en del av Microsoft Office Starter 2010, og kommer forhånds lastet inn på data maskinen.
Excel Starter 2010 er veldig lik Microsoft Excel 2010 i utseendet. Hvis du ikke har brukt på båndet eller Backstage-visningen, gir Excel starter deg en mulighet til å bli vant til det nye grensesnittet før du oppgraderer til Excel 2010.
Excel starter er forskjellig fra den fullstendige versjonen av Excel ved at den inneholder skjerm annonsering, og den støtter ikke de avanserte funksjonene i den fullstendige versjonen av Excel. Hvis du finner ut at du vil ha flere funksjoner, kan du oppgradere til Excel 2010 direkte fra Excel Starter 2010. Bare klikk Kjøp på hjem -fanen på båndet.
Hva vil du gjøre?
Åpne Excel starter og ta en kikk rundt
Åpne Excel starter med Windows Start-knappen.
-
Klikk på Start -knappen

-
Klikk Microsoft Excel Starter 2010.
Oppstarts skjermen i Excel starter vises, og det vises et tomt regne ark. I Excel starter, et regne ark kalles et regne ark, og regne ark lagres i en fil som kalles en arbeids bok. Arbeids bøker kan ha ett eller flere regne ark i dem.
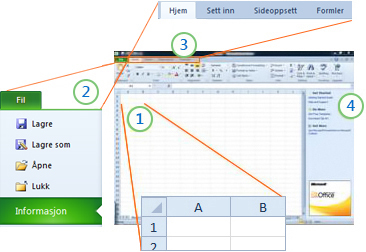
1. kolonner (merket med bokstaver) og rader (merket med tall) utgjør cellene i regne arket.
2. Hvis du klikker fil -fanen, åpnes Backstage-visningen for arbeids boken, der du kan åpne og lagre filer, få informasjon om den gjeldende arbeids boken, og utføre andre oppgaver som ikke trenger å gjøre med innholdet i arbeids boken, for eksempel skrive ut eller sende en kopi av den i e-post.
3. hver fane på båndet viser kommandoer som er gruppert etter oppgave. Du har sannsynligvis mest mulig tid på å bruke hjem -fanen når du skriver inn og formaterer data. Bruk Sett inn -fanen for å legge til tabeller, diagrammer, bilder eller annen grafikk i regne arket. Bruk fanen side oppsett til å justere marger og oppsett, spesielt for utskrift. Bruk formler -fanen til å gjøre beregninger på dataene i regne arket.
4. ruten langs siden av Excel starter-vinduet inneholder koblinger til hjelp og snarveier til maler og utklipp, for å gi deg et hode-Start ved oppretting av arbeids bøker for bestemte oppgaver, for eksempel administrasjon av medlemskaps liste eller sporing av utgifter. Ruten viser også annonser og en kobling for å kjøpe en full funksjons utgave av Office.
Lage en ny arbeidsbok
Når du oppretter en arbeids bok i Microsoft Excel Starter 2010, kan du starte fra grunnen av, eller du kan starte fra en mal, der noe av arbeidet allerede er gjort for deg.
-
Klikk Fil, og klikk deretter Ny.
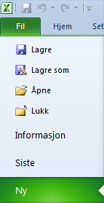
-
Hvis du vil begynne med det tilsvarende et tomt rute nett, klikker du tom arbeids bok.
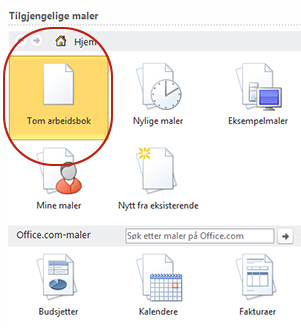
Hvis du vil ha en hoved start på en bestemt type arbeids bok, velger du en av malene som er tilgjengelige på Office.com. Velg blant budsjetter, arrangements planleggere, medlems lister og mer.
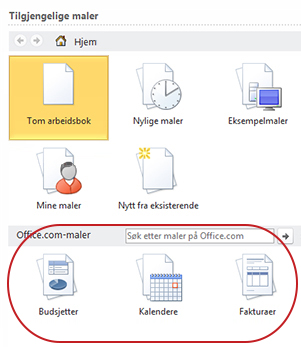
-
Excel starter åpner den tomme arbeids boken eller malen, som er klar til at du kan legge til dataene.
Lagre en arbeidsbok
Når du avbryter arbeidet eller avslutter, må du lagre regne arket, eller du vil miste arbeidet ditt. Når du lagrer regne arket, oppretter Excel starter en fil som kalles en arbeids bok, som er lagret på data maskinen.
-
Klikk Lagre-knappen

(Hurtig tast: Trykk CTRL + S.)
Hvis denne arbeids boken allerede er lagret som en fil, blir eventuelle endringer du har gjort, umiddelbart lagret i arbeids boken, og du kan fortsette å arbeide.
-
Hvis dette er en ny arbeids bok som du ennå ikke har lagret, skriver du inn et navn for den.
-
Klikk på Lagre.
Skrive inn data
Hvis du vil arbeide med data i et regne ark, må du først skrive inn dataene i cellene i regne arket.
-
Klikk en celle, og skriv deretter inn data i denne cellen.
-
Trykk ENTER eller TAB for å flytte til neste celle.
Tips Hvis du vil skrive inn data på en ny linje i en celle, skriver du inn et linje SKIFT ved å trykke ALT + ENTER.
-
Hvis du vil angi en serie med data, for eksempel dager, måneder eller progressive tall, skriver du inn start verdien i en celle, og deretter skriver du inn en verdi i den neste cellen for å etablere et mønster.
Hvis du for eksempel vil ha serien 1, 2, 3, 4, 5..., skriver du inn 1 og 2 i de to første cellene.
Merk cellene som inneholder Start verdiene, og dra deretter fyllhåndtak

Tips Hvis du vil fylle med økende verdier, drar du nedover eller mot høyre. Hvis du vil fylle med synkende verdier, drar du oppover eller mot venstre.
Få det til å se riktig ut
Du kan formatere tekst og celler for å få regne arket til å se ut slik du ønsker.
-
Hvis du vil bryte tekst i en celle, merker du cellene du vil formatere, og deretter klikker du Bryt tekst i justering -gruppen på hjem -fanen.
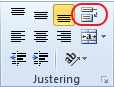
-
Hvis du vil justere Kol onne bredden og rad høyden slik at den automatisk passer til innholdet i en celle, merker du Kol onnene eller radene du vil endre, og deretter klikker du Formati celler -gruppen på hjem -fanen.

Klikk beste tilpassing av Kol onne bredde eller beste tilpassing av radhøydeunder celle størrelse.
Tips Hvis du raskt vil tilpasse alle Kol onnene eller radene i regne arket, klikker du Merk alt -knappen, og deretter dobbelt klikker du en kant linje mellom to kolonne-eller rad overskrifter.

-
Hvis du vil endre skriften, merker du cellene som inneholder dataene du vil formatere, og deretter klikker du formatet du vil bruke, i skrift -gruppen på hjem -fanen.
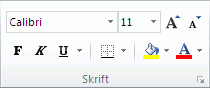
-
Hvis du vil bruke tall formatering, klikker du cellen som inneholder tallene du vil formatere, og deretter velger du Generelti tall -gruppen på hjem -fanen, og deretter klikker du formatet du vil bruke.
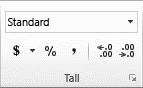
Hvis du vil ha mer hjelp med å skrive inn og formatere data, kan du se hurtigst Art: formatere tall i et regne ark.
Kopiere, flytte eller slette data
Du kan bruke kommandoene Klipp ut, Kopierog Lim inn til å flytte eller kopiere rader, kolonner og celler. Hvis du vil kopiere, trykker du på CTRL + C for å bruke Kopier -kommandoen. Hvis du vil flytte, trykker du CTRL + X for å bruke Klipp ut -kommandoen.
-
Merk radene, Kol onnene eller cellene du vil kopiere, flytte eller slette.
Hvis du vil merke en rad eller kolonne, klikker du rad-eller Kol onne overskriften.
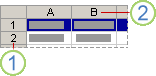
1. Radoverskrift
2. Kolonneoverskrift
Hvis du vil merke en celle, klikker du cellen. Hvis du vil merke et celle område, klikker du Klikk og drar, eller du kan bruke pil tastene mens du holder nede SKIFT-tasten.
-
Trykk CTRL + C for å kopiere eller CTRL + X for å klippe ut.
Hvis du vil slette en rad eller kolonne, kan du trykke slett mens raden eller Kol onnene er merket fjerner innholdet, noe som utelater en tom rad eller celle. Hvis du vil slette en rad eller kolonne, høyre klikker du rad-eller Kol onne overskriften, og deretter klikker du Slett rad eller Slett kolonne.
Obs! Excel viser en animert bevegelig kant linje rundt celler som er klippet ut eller kopiert. Hvis du vil avbryte en flytte kant linje, trykker du ESC.
-
Plasser markøren der du vil kopiere eller flytte cellene.
Hvis du vil kopiere eller flytte en rad eller kolonne, klikker du rad-eller Kol onne overskriften som kommer etter stedet der du vil sette inn raden eller kolonnen du kopierte eller klippet ut.
Hvis du vil kopiere eller flytte en celle, klikker du cellen der du vil lime inn cellen du kopierte eller klippet ut.
Hvis du vil kopiere eller flytte et celle område, klikker du cellen øverst til venstre i innlimingsområdet.
-
Lim inn dataene på den nye plasseringen.
For rader eller kolonner høyre klikker du rad-eller Kol onne overskriften på den nye plasseringen, og deretter klikker du Sett inn -kommandoen.
For en celle eller et celle område trykker du CTRL + V. Cellene du kopierte eller klippet ut, erstatter cellene på den nye plasseringen.
Hvis du vil ha mer informasjon om kopiering og innliming av celler, kan du se flytte eller kopiere celler og celle innhold
Endre rekkefølgen
Når du sorterer informasjon i et regne ark, kan du se dataene slik du ønsker det, og finne verdier raskt.
Merk dataene som du vil sortere
Bruk musen eller tastatur kommandoene til å velge et data område, for eksempel a1: L5 (flere rader og kolonner) eller C1: C80 (en enkelt kolonne). Området kan omfatte titler du har opprettet for å identifisere kolonner eller rader.
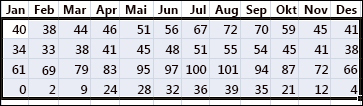
Hvis du vil sortere med bare to muse klikk, klikker du sorter & filter, og deretter klikker du en av sorterings knappene.
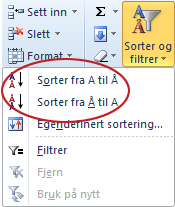
-
Velg en enkeltcelle i kolonnen du vil sortere.
-
Klikk på den øverste knappen for å utføre en stigende sortering (A til å eller minste tallet til størst).
-
Klikk på den nederste knappen for å utføre synkende sortering (fra å til A eller fra største til minste tall).
Filtrere ut ekstra informasjon
Ved å filtrere informasjon i et regneark kan du finne verdier raskt. Du kan filtrere etter én eller flere kolonner med data. Du styrer ikke bare det du vil se, men også hva du vil utelate.
-
Merk dataene du vil filtrere
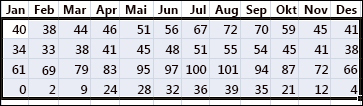
-
Klikk sorter & filteri Rediger -gruppen på hjem -fanen, og klikk deretter Filtrer.
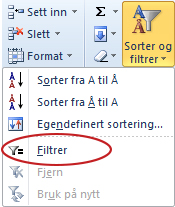
-
Klikk på pilen

Obs! Avhengig av typen data i kolonnen, vises enten tall filtre eller tekst filtre i listen i Excel starter.
Hvis du vil ha mer hjelp med filtrering, kan du se hurtigst Art: filtrere data ved hjelp av et Autofilter.
Beregne data med formler
Formler er ligninger som kan utføre beregninger, returnere informasjon, manipulere innholdet i andre celler, teste betingelser og mer. En formel begynner alltid med et likhets tegn (=).
|
Formel |
Beskrivelse |
|
=5+2*3 |
Legger til 5 i produktet av to ganger 3. |
|
=ROT(A1) |
Bruker funksjonen ROT til å returnere kvadratroten av verdien i A1. |
|
=IDAG() |
Returnerer gjeldende dato. |
|
= HVIS (A1>0) |
Tester celle A1 for å fastslå om den inneholder en verdi som er større enn 0. |
Merk en celle, og begynn å skrive
Skriv inn et likhets tegn (=) i en celle for å starte formelen.
Fyll ut resten av formelen
-
Skriv inn en kombinasjon av tall og operatorer; for eksempel 3 + 7.
-
Bruk musen til å velge andre celler (sette inn en operator mellom dem). Velg for eksempel B1, og skriv deretter inn et pluss tegn (+), Velg C1 og skriv inn +, og velg deretter D1.
-
Skriv inn en bokstav for å velge fra en liste over regne ark funksjoner. Hvis du for eksempel skriver inn «a», vises alle tilgjengelige funksjoner som begynner med bokstaven "a."
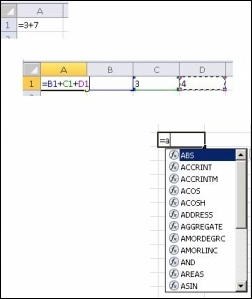
Fullføre formelen
Hvis du vil fullføre en formel som bruker en kombinasjon av tall, celle referanser og operatorer, trykker du ENTER.
Hvis du vil fullføre en formel som bruker en funksjon, fyller du ut den nødvendige informasjonen for funksjonen og trykker ENTER. ABS -funksjonen krever for eksempel én numerisk verdi – dette kan være et tall som du skriver inn, eller en celle som du velger som inneholder et tall.
Lage diagram over dataene
Et diagram er en visuell fremstilling av dataene dine. Ved å bruke elementer som kolonner (i et stående stolpediagram) eller linjer (i et linjediagram), viser et diagram serie med numeriske data i et grafisk format.
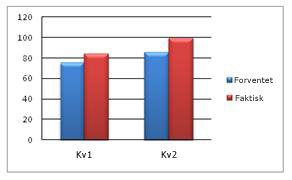
Det grafiske formatet i et diagram gjør det enklere å forstå store mengder data og forholdet mellom ulike data serier. Et diagram kan også vise det store bildet, slik at du kan analysere dataene og se etter viktige trender.
-
Merk dataene du vil lage et diagram av.
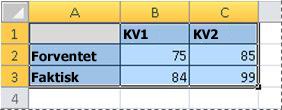
Tips Dataene skal ordnes i rader eller kolonner, med rad etiketter til venstre og Kol onne etiketter over dataene – Excel bestemmer automatisk den beste måten å tegne dataene i diagrammet på.
-
Klikk diagramtypen du vil bruke, i diagrammer -gruppen på Sett inn -fanen, og klikk deretter en under type for diagram.
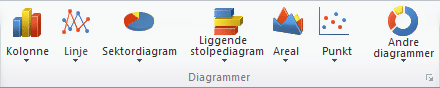
Tips Hvis du vil se alle tilgjengelige diagramtyper, klikker du

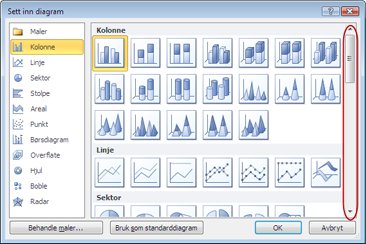
-
Når du holder musepekeren over en diagramtype, vises navnet på et skjermtips.
Hvis du vil ha mer informasjon om noen av diagramtypene, kan du se tilgjengelige diagramtyper.
Skrive ut
Før du skriver ut et regneark, kan det være lurt å forhåndsvise det for å være sikker på at det ser ut slik du vil. Når du forhånds viser et regne ark i Excel, åpnes det i Microsoft Office Backstage-visning. I denne visningen kan du endre utskriftsformatet og oppsettet før du skriver ut.
-
Hvis du vil skrive ut en del av et regne ark, klikker du regne arket, og deretter merker du data området du vil skrive ut. Hvis du vil skrive ut hele regne arket, klikker du regne arket for å aktivere det.
-
Klikk Fil, og klikk deretter Skriv ut.
Hurtig tast du kan også trykke CTRL + P.
Obs! Forhåndsvisning-vinduet viser svart-hvitt, uavhengig av om dokumentet inneholder farger, med mindre du bruker en skriver som kan skrive ut farge.
-
Klikk på Skriv ut.

Dele ved hjelp av e-post eller Internet t
Noen ganger vil du gjerne dele arbeids boken med andre. Hvis du deler arbeids boken med noen som også har Excel, kan du sende arbeids boken som et vedlegg til en e-postmelding. Mottakeren kan åpne arbeids boken i Excel for å arbeide med den.
Obs! Bruk av kommandoer for å sende e-postvedlegg krever at du har et e-postprogram, for eksempel Windows Mail, installert på data maskinen.
Hvis målet ditt er for mottakeren til å se arbeids boken, i stedet for å redigere den, kan du sende et øyeblikks bilde av arbeids boken, som en PDF-eller XPS-fil.
-
Klikk Fil-fanen, og klikk deretter Lagre og send.
-
Klikk Send via e-post
-
Gjør ett av følgende:
-
Hvis du vil sende arbeids boken som en Excel-fil, klikker du Send som vedlegg.
-
Hvis du vil sende arbeids boken som et øyeblikks bilde, klikker du Send som PDF eller Send som XPS.
-
-
E-postprogrammet ditt starter en e-postmelding for deg, med den angitte typen fil vedlagt. Skriv e-post, og send den.
Et alternativ til å sende arbeids boken er å lagre den i Windows Live OneDrive. På denne måten har du en enkelt kopi av arbeids boken som er tilgjengelig for andre. Du kan sende en kobling til arbeids boken, der de kan vise den, og til og med redigere den i nett leseren (Hvis du gir dem tillatelse).
-
Klikk Fil-fanen, og klikk deretter Lagre og send.
-
Klikk Lagre til nett.
-
Klikk Logg på, skriv inn Windows Live IDen og passordet, og klikk deretter OK.
Hvis du bruker Hotmail, Messenger eller Xbox Live, har du allerede en Windows Live ID. Hvis du ikke har et, klikker du Registrer deg for å få en ny konto for å opprette en ny Windows Live ID.
-
Velg en mappe i OneDrive, og klikk deretter Lagre som. Skriv inn et navn på filen, og klikk Lagre.
Dokumentet er nå lagret på OneDrive. I OneDrive kan du gi personer tillatelse til å vise og redigere innholdet i mappene dine. Når du vil dele en arbeids bok, sender du en kobling til den i e-post.
Hvis du vil ha mer informasjon om lagring av dokumenter i OneDrive, kan du se Lagre et dokument i OneDrive fra Office.
Få mer hjelp
Office.com oppdateres kontinuerlig med nytt innhold, inkludert veilednings artikler, videoer og opplærings kurs. Hvis bunnen av hjelpe visnings programmet sier frakoblet og du er koblet til Internet t, klikker du frakoblet, og deretter klikker du Vis innhold fra Office.com.










