Microsoft Excel Starter 2010 je tabulkový program určený pro každodenní úkoly, jako je nastavení rozpočtu, udržování seznamu adres nebo sledování seznamu položek úkolů. Excel Starter je součástí Microsoft Office Starter 2010 a je na počítači předinstalovaný.
Excel Starter 2010 se velmi podobá Microsoft Excel 2010 ve vzhledu. Pokud s rozhraním pásu karet nebo zobrazením Backstage začínáte, nabídne vám Excel Starter, že jste před upgradem na Excel 2010 zvyklí na nové rozhraní.
Excel Starter se liší od celé verze Excelu v tom smyslu, že obsahuje reklamy a nepodporuje rozšířené funkce kompletní verze Excelu. Pokud zjistíte, že potřebujete víc funkcí, můžete upgradovat na Excel 2010 přímo z Excel Starter 2010. Na pásu karet stačí kliknout na koupit na kartě Domů .
Co chcete udělat?
Otevřete Excel Starter a podívejte se na to
Spusťte Excel Starter pomocí tlačítka Start systému Windows.
-
Klikněte na tlačítko Start

-
Klikněte na Microsoft Excel starter 2010.
Zobrazí se úvodní obrazovka Excel Starter a zobrazí se prázdná tabulka. V Excelu Starter se tabulka říká list a listy se ukládají do souboru s názvem sešit. Sešity můžou obsahovat jeden nebo víc listů.
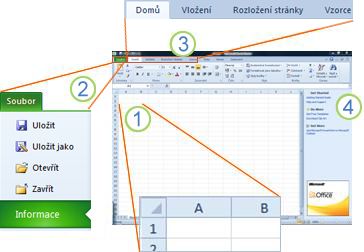
1. sloupce (označené písmeny) a řádky (označené jako čísla) tvoří buňky listu.
2. Kliknutím na kartu soubor otevřete zobrazení Backstage v sešitu, kde můžete otevírat a ukládat soubory, získat informace o aktuálním sešitu a provádět další úkoly, které nemusíte dělat s obsahem sešitu, třeba ho vytisknout nebo poslat kopii.
3. Každá karta na pásu karet zobrazuje příkazy seskupené podle úkolů. Když zadáváte a formátujete data, asi budete mít na kartě Domů většinu času. Pomocí karty vložení můžete do listu přidat tabulky, grafy, obrázky nebo další grafické objekty. Pomocí karty rozložení stránky můžete upravit okraje a rozložení, zejména pro tisk. Pomocí karty vzorce můžete provádět výpočty dat na listu.
4. podokno na boční straně okna aplikace Excel obsahuje odkazy na nápovědu a zástupce šablon a klipartů, které vám pomůžou vytvořit úvodní informace o konkrétních úkolech, jako je například Správa seznamu členství nebo sledování výdajů. V podokně se zobrazí také reklama a odkaz k zakoupení úplné edice Office.
Vytvoření nového sešitu
Když vytvoříte sešit v Microsoft Excel Starter 2010, můžete začít od začátku nebo můžete začít ze šablony, kde je už hotová.
-
Klikněte na kartu Soubor a poté na položku Nový.
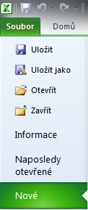
-
Pokud chcete začít s prázdným prázdné mřížkou, klikněte na prázdný sešit.
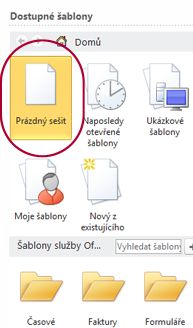
Pokud chcete, aby se hlava spustila s určitým typem sešitu, vyberte jednu ze šablon, které jsou dostupné na Office.com. Vyberte si z rozpočtů, plánovačů událostí, seznamů členství a další.
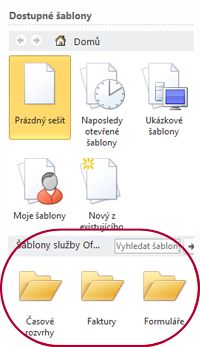
-
Excel Starter otevře prázdný sešit nebo šablonu, abyste mohli přidat data.
Uložení sešitu
Když přerušíte práci nebo skončíte, musíte list uložit, nebo ztratíte svou práci. Když list uložíte, Excel Starter vytvoří soubor s názvem sešit, který je uložený na vašem počítači.
-
Na panelu nástrojů Rychlý přístup klikněte na tlačítko Uložit

(Klávesová zkratka: stiskněte CTRL + S.)
Pokud je tento sešit už uložený jako soubor, všechny změny, které jste udělali, se okamžitě ukládají do sešitu a můžete pokračovat v práci.
-
Pokud se jedná o nový sešit, který jste ještě neuložili, zadejte jeho název.
-
Klikněte na Uložit.
Zadávání dat
Pokud chcete pracovat s daty na listu, nejdřív musíte zadat data do buněk na listu.
-
Klikněte na buňku a zadejte do ní data.
-
Stisknutím klávesy ENTER nebo TAB přejděte na další buňku.
Tip Pokud chcete zadat data na nový řádek v buňce, zadejte konec řádku stisknutím kláves ALT + ENTER.
-
Pokud chcete zadat řadu dat, například dnů, měsíců nebo progresivních čísel, zadejte počáteční hodnotu do buňky a pak v další buňce zadejte hodnotu, která se vytvoří.
Jestliže chcete například vytvořit řadu 1, 2, 3, 4, 5,..., zadejte do prvních dvou buněk hodnoty 1 a 2.
Vyberte buňky obsahující počáteční hodnoty a přetáhněte Úchyt

Tip Přetažením směrem dolů nebo doprava vyplníte oblast vzestupně. Přetažením směrem nahoru nebo doleva vyplníte oblast sestupně.
Vzhled tlačítka
Text a buňky můžete naformátovat tak, aby list vypadal tak, jak chcete.
-
Pokud chcete text v buňce zalomit, vyberte buňky, které chcete formátovat, a potom na kartě Domů klikněte ve skupině Zarovnání na zalamovat text.
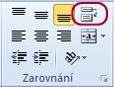
-
Chcete-li upravit šířku sloupců a výšku řádků tak, aby automaticky odpovídaly obsahu buňky, vyberte sloupce nebo řádky, které chcete změnit, a potom na kartě Domů klikněte ve skupině buňky na tlačítko Formát.

V části Velikost buňkyklikněte na položku Přizpůsobit šířku sloupců nebo přizpůsobit výšku řádků.
Tip Pokud chcete rychle přizpůsobit všechny sloupce nebo řádky v listu, klikněte na tlačítko Vybrat vše a potom poklikejte na libovolnou hranici mezi dvěma záhlavími sloupců nebo řádků.

-
Pokud chcete změnit písmo, vyberte buňky obsahující data, která chcete formátovat, a potom na kartě Domů klikněte ve skupině písmo na požadovaný formát.
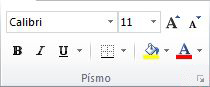
-
Pokud chcete použít formátování čísla, klikněte na buňku obsahující čísla, která chcete formátovat, a potom na kartě Domů ve skupině číslo přejděte na možnost Obecnéa potom klikněte na požadovaný formát.
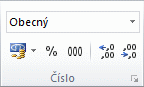
Další nápovědu k zadávání a formátování dat najdete v článku úvodní zahájení: formátování čísel v listu.
Kopírování, přesunutí nebo odstranění dat
Pomocí příkazů Vyjmout, Kopírovata Vložit můžete přesunout nebo zkopírovat řádky, sloupce a buňky. Chcete-li zkopírovat, stiskněte CTRL + C a použijte příkaz Kopírovat . Pokud chcete použít příkaz Vyjmout , stiskněte CTRL + X.
-
Vyberte řádky, sloupce nebo buňky, které chcete zkopírovat, přesunout nebo odstranit.
Pokud chcete vybrat řádek nebo sloupec, klikněte na záhlaví řádku nebo sloupce.
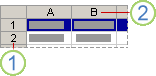
1. Záhlaví řádku
2. Záhlaví sloupce
Pokud chcete vybrat buňku, klikněte na ni. Pokud chcete vybrat oblast buněk, klikněte na tlačítko a přetáhněte, nebo stiskněte a podržte klávesu SHIFT a použijte klávesy se šipkami.
-
Stisknutím kombinace kláves CTRL + C můžete kopírovat nebo CTRL + X.
Pokud chcete odstranit řádek nebo sloupec, stiskněte klávesu DELETE, když je vybraný řádek nebo sloupce, vymaže obsah a nechá prázdný řádek nebo buňku. Pokud chcete odstranit řádek nebo sloupec, klikněte pravým tlačítkem myši na záhlaví řádku nebo sloupce a potom klikněte na Odstranit řádek nebo Odstranit sloupec.
Poznámka: Excel zobrazuje animované pohyblivé ohraničení vyjmutých nebo zkopírovaných buněk. Pohyblivé ohraničení zrušíte stisknutím klávesy ESC.
-
Umístěte kurzor na místo, kam chcete buňky zkopírovat nebo přesunout.
Pokud chcete řádek nebo sloupec zkopírovat nebo přesunout, klikněte na záhlaví řádku nebo sloupce, které následuje po vložení řádku nebo sloupce, který jste zkopírovali nebo vyjmuli.
Pokud chcete zkopírovat nebo přesunout buňku, klikněte na buňku, do které chcete vložit zkopírovanou nebo vyjmutou buňku.
Pokud chcete zkopírovat nebo přesunout oblast buněk, klikněte na levou horní buňku oblasti pro vložení.
-
Vložte data do nového umístění.
U řádků nebo sloupců klikněte pravým tlačítkem myši na záhlaví řádku nebo sloupce na novém místě a potom klikněte na příkaz Vložit .
Pro buňku nebo oblast buněk stiskněte CTRL + V. Zkopírované nebo vyjmuté buňky nahrazují buňky na novém místě.
Další informace o kopírování a vkládání buněk najdete v článku přesunutí nebo zkopírování buněk a jejich obsahu .
Změna pořadí
Při řazení informací v listu můžete data zobrazit požadovaným způsobem a rychle vyhledávat hodnoty.
Výběr dat, která se mají seřadit
Pomocí příkazů myši nebo klávesnice vyberte oblast dat, například a1: L5 (více řádků a sloupců) nebo C1: C80 (jeden sloupec). Oblast může zahrnovat názvy vytvořené k identifikaci sloupců a řádků.
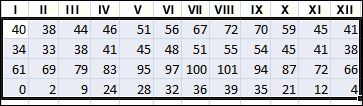
Pokud chcete řadit pouze pomocí dvou kliknutí myší, klikněte na seřadit & filtra potom klikněte na jedno z tlačítek pro řazení .
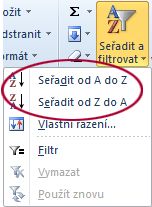
-
Vyberte jednu buňku ve sloupci, podle kterého chcete data řadit.
-
Klikněte na tlačítko nahoře a proveďte vzestupné řazení (A až Z nebo nejmenšího čísla po největší).
-
Kliknutím na tlačítko dole provedete sestupné řazení (Z až A nebo od největšího čísla po nejmenší).
Odfiltrovat další informace
Filtrováním informací v listu můžete rychle vyhledávat hodnoty. Můžete filtrovat podle jednoho nebo více sloupců dat. Můžete určit, co chcete vidět, ale taky co chcete vyloučit.
-
Vyberte data, která chcete filtrovat.
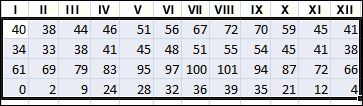
-
Na kartě Domů ve skupině Úpravy klikněte na Seřadit & filtra potom klikněte na filtrovat.
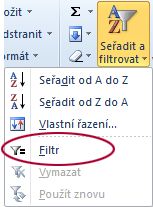
-
Kliknutím na šipku

Poznámka V závislosti na typu dat ve sloupci Excel Starter zobrazí v seznamu buď Filtry čísel , nebo filtry textu .
Další nápovědu k filtrování najdete v tématu úvodní zahájení: filtrování dat pomocí automatického filtru.
Výpočet dat pomocí vzorců
Vzorce jsou rovnice, které můžou provádět výpočty, vracet informace, pracovat s obsahem jiných buněk, testovat podmínky a plnit další funkce. Vzorec vždy začíná symbolem rovná se (=).
|
Vzorec |
Popis |
|
=5+2*3 |
Přičte 5 k produktu se dvěma opakováními. |
|
=ODMOCNINA(A1) |
Pomocí funkce ODMOCNINA vrátí druhou odmocninu hodnoty v buňce A1. |
|
=DNES() |
Vrátí aktuální datum. |
|
= KDYŽ (A1>0) |
Testováním buňky A1 určí, zda obsahuje hodnotu větší než 0. |
Vyberte buňku a začněte psát.
Do buňky napište symbol rovná se (=).
Vyplňte zbývající vzorec.
-
Zadejte kombinaci čísel a operátorů. například 3 + 7.
-
Pomocí myši vyberte další buňky (mezi nimi můžete vložit operátor). Vyberte například B1 a pak zadejte znaménko plus (+), vyberte C1 a napište +a pak vyberte D1.
-
Napište dopis a vyberte si ho ze seznamu funkcí listu. Například zadání "a" zobrazí všechny dostupné funkce, které začínají písmenem "a".
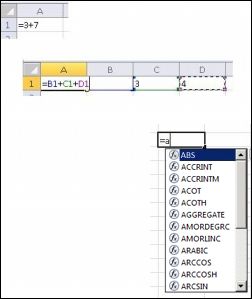
Dokončení vzorce
Vzorec, který používá kombinaci čísel, odkazů na buňky a operátorů, dokončíte stisknutím klávesy ENTER.
Vzorec, který používá funkci, dokončete zadáním požadovaných informací o funkci a stisknutím klávesy ENTER. Například funkce ABS vyžaduje jednu číselnou hodnotu – může to být číslo, které zadáte, nebo vybraná buňka obsahující číslo.
Segrafování dat
Graf je vizuální reprezentace dat. Pomocí prvků, jako jsou sloupce (ve sloupcovém grafu) nebo čar (v spojnicovém grafu), se v grafickém formátu zobrazuje řada číselných dat.
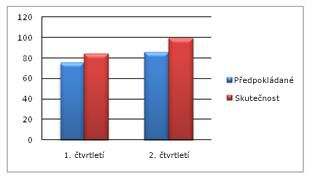
Grafický formát grafu usnadňuje pochopení velkého množství dat a vztahů mezi různými datovými řadami. Graf může také zobrazit velký obrázek, abyste mohli analyzovat data a hledat důležité trendy.
-
Vyberte data, která chcete vynést do grafu.
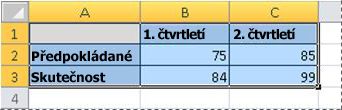
Tip Data by měla být uspořádaná v řádcích nebo sloupcích a popisky řádků byly zarovnány doleva a popisky sloupců nad daty – Excel automaticky určí nejvhodnější způsob vykreslení dat v grafu.
-
Na kartě vložení klikněte ve skupině grafy na typ grafu, který chcete použít, a potom klikněte na podtyp grafu.
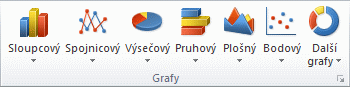
Tip Pokud chcete zobrazit všechny dostupné typy grafů, kliknutím na

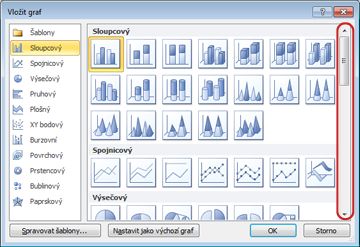
-
Když přejdete myší na některý typ grafu, zobrazí se popis s jeho názvem.
Další informace o jakémkoli typu grafu najdete v tématu dostupné typy grafů.
Tisk
Před tiskem listu je vhodné zobrazit náhled a zkontrolovat, jestli vypadá podle vašich představ. Když v Excelu zobrazíte náhled listu, otevře se v zobrazení Microsoft Office Backstage. V tomto zobrazení můžete před tiskem změnit nastavení stránky a rozložení.
-
Pokud chcete vytisknout část listu, klikněte na list a vyberte oblast dat, kterou chcete vytisknout. Pokud chcete vytisknout celý list, aktivujte ho kliknutím na list.
-
Klikněte na Soubor a poté klikněte na tlačítko Tisk
Klávesová zkratka: můžete také stisknout kombinaci kláves CTRL + P.
Poznámka: Okno náhledu zobrazuje černou a bílou, bez ohledu na to, jestli váš dokument obsahuje barvy, pokud nepoužíváte tiskárnu, která může tisknout barvy.
-
Klikněte na Tisk.

Sdílení, používání e-mailu nebo webu
Někdy budete chtít sešit sdílet s ostatními. Pokud sešit sdílíte s někým, kdo má Excel, můžete ho odeslat jako přílohu e-mailové zprávy. Příjemce může sešit otevřít v aplikaci Excel a pracovat s ním.
Poznámka: Příkazy pro posílání e-mailových příloh vyžadují, abyste měli na počítači nainstalovaný e-mailový program, třeba Windows Mail.
Pokud chcete, aby příjemce mohl sešit zobrazit, ale nemůžete ho upravovat, můžete ho odeslat jako soubor PDF nebo XPS.
-
Klikněte na kartu soubor a potom na Uložit & odeslat.
-
Klikněte na Odeslat e-mailem.
-
Udělejte jednu z těchto věcí:
-
Pokud chcete sešit poslat jako excelový soubor, klikněte na Odeslat jako přílohu.
-
Pokud chcete sešit odeslat jako snímek, klikněte na Odeslat jako soubor PDF nebo Odeslat jako soubor XPS.
-
-
E-mailový program spustí e-mailovou zprávu s připojeným typem souboru. Napište e-mail a odešlete ho.
Alternativním odesláním sešitu je jeho uložení ve službě Windows Live OneDrive. Tímto způsobem máte jednu kopii sešitu, která je přístupná ostatním. Můžete lidem poslat odkaz na sešit, kde si ho můžou prohlédnout, a dokonce ho upravovat ve svém webovém prohlížeči (pokud jim udělíte oprávnění).
-
Klikněte na kartu soubor a potom na Uložit & odeslat.
-
Klikněte na Uložit na web.
-
Klikněte na Přihlásit, zadejte svoje Windows Live ID a heslo a klikněte na OK.
Pokud používáte Hotmail, Messenger nebo Xbox Live, pak už Windows Live ID máte. Pokud ji nemáte, klikněte na zaregistrovat nový účet a vytvořte nové Windows Live ID.
-
Vyberte složku v OneDrive a klikněte na Uložit jako. Zadejte název souboru a klikněte na Uložit.
Dokument je teď uložený ve službě OneDrive. V OneDrive můžete uživatelům udělit oprávnění k zobrazení a úpravám obsahu vašich složek. Pokud chcete sdílet sešit, pošlete mu v e-mailu odkaz.
Další informace o ukládání dokumentů v OneDrivenajdete v článku uložení dokumentu na OneDrive z Office.
Další nápověda
Office.com se průběžně aktualizuje novým obsahem, včetně článků s návody, videí a školení. Pokud se v dolní části okna nápovědy zobrazí zpráva, že jste připojení k Internetu, klikněte na offlinea potom klikněte na Zobrazit obsah z Office.com.










