Bu makalede, Access 2010 tarafından sunulan güvenlik özelliklerine genel bakış sağlanır ve veritabanının güvenliğini sağlamaya yardımcı olmak için Access’in sağladığı araçların nasıl kullanılacağı açıklanır. Ayrıca, bu makalede çeşitli güvenlik özellikleri hakkında daha ayrıntılı içeriğin bağlantıları da bulunur.
Bu makale, Access Hizmetleri’ni kullanarak veritabanınızı web’de yayımladığınızda sağlanan SharePoint güvenlik özelliklerine değinmez. Daha fazla bilgi için, Microsoft SharePoint Server 2010 Yardımı’na bakın.
Bu makalede
-
Veritabanını açtığınızda devre dışı bırakılmış olan içeriği etkinleştirme
-
Access veritabanını şifrelemek için veritabanı parolası kullanma
-
Access’in önceki sürümlerinden gelen ve Access 2010’da açılan veritabanlarında güvenliğin işleyişi
-
Güvenli olmayan ifadeleri çalıştırma (korumalı alan modunu devre dışı bırakma)
Access güvenliğindeki yenilikler
Access, veritabanına güvenlik uygulama ve güvenliği etkinleştirilmiş bir veritabanını açma işlemlerini basitleştirmeye yardımcı olan, gelişmiş bir güvenlik modeli sağlar.
Not: Bu makalede açıklanan model ve teknikler güvenliği iyileştirse de, Access verilerinizi korumaya yardımcı olmanın en güvenli yolu tablolarınızı Windows SharePoint Services 3.0 veya Microsoft Office SharePoint Server 2010 çalıştıran bir bilgisayar gibi sunucularda depolamaktır.
İşte Access güvenliğindeki yenilikler:
2010’da yeni
-
Yeni şifreleme teknolojisi Office 2010, Office 2007'de sunulan teknolojiden daha güçlü, yeni bir şifreleme teknolojisi sunar.
-
Üçüncü taraf şifreleme ürünleri desteği Access 2010 tercihinize bağlı olarak bir üçüncü taraf şifreleme teknolojisi kullanmanıza olanak tanır. Üçüncü taraf ürünlerin kullanımı bu makalenin kapsamında değildir.
2007'de yeni
-
Veritabanı içeriğini etkinleştirmek istemediğinizde bile verileri görebilme Microsoft Office Access 2003’te, güvenlik düzeyinizi Yüksek olarak ayarladığınızda, verileri görebilmek için önce veritabanını kodla imzalamanız ve veritabanına güvenmeniz gerekiyordu. Artık, veritabanına güvenip güvenmediğinize karar vermek zorunda kalmadan verileri görebilirsiniz.
-
Daha kolay kullanım Veritabanı dosyalarını (yeni Office Access dosya biçiminde veya önceki dosya biçimlerinde) güvenli olarak belirlediğiniz dosya klasörü veya ağ paylaşımı gibi güvenilir bir konuma yerleştirirseniz, uyarı iletileri görüntülenmeden veya sizden devre dışı bırakılmış içeriği etkinleştirmeniz istenmeden bu dosyalar açılır ve çalıştırılır. Ayrıca, Access'in önceki sürümlerinden veritabanlarını (.mdb veya .mde dosyaları gibi) Office Access 2010’da açarsanız ve bu veritabanları dijital olarak imzalanmışsa ve yayımcıya güvenmeyi seçtiyseniz, güvenme konusunda karar almanıza gerek kalmadan bu dosyalar çalıştırılır. Bununla birlikte, imzalanmış bir veritabanında VBA kodunun, siz yayımcıya güvenmediğiniz sürece ve dijital imza geçersiz duruma geldiğinde çalışmayacağını unutmayın. İmza, imzayı atan kişi dışında biri veritabanına müdahale ettiğinde geçersiz duruma gelir.
-
Güven Merkezi Güven Merkezi, Access'in güvenlik ayarlarını ayarlama ve değiştirme için tek bir konum sağlayan bir iletişim kutusudır. Güven Merkezi'ne, güvenilir konumlar oluşturmak veya değiştirmek ve Access'in güvenlik seçeneklerini ayarlamak için kullanırsiniz. Bu ayarlar, yeni ve var olan veritabanları access örneğinde açıldığında nasıl davranacağını etkiler. Güven Merkezi, veritabanındaki bileşenleri değerlendirme ve veritabanının açılmak için güvenli olup olmadığını veya Güven Merkezi'nin veritabanını devre dışı bırakması ve etkinleştirmeye karar vermesine olanak vermek için de mantık içerir.
Güven Merkezi’ni kullanma hakkındaki genel bilgiler için, Güven Merkezi’nde güvenlik ve gizlilik ayarlarımı görüntüleme başlıklı makaleye bakın.
-
Daha az uyarı iletileri Access'in önceki sürümleri, ikiyi olduğu gibi makro güvenliği ve korumalı alan modu gibi çeşitli uyarı iletileriyle başa çıktınız. Varsayılan olarak, henüz güvenmediği bir .accdb dosyasını açarsanız, İleti Çubuğu adlı tek bir araç görüyorsunuz.

Veritabanına güvenmek isterseniz, eylem sorguları (verileri ekleyen, silen veya değiştiren sorgular), makrolar, ActiveX denetimleri, ifadeler (tek bir değer hesaplayan işlevler) ve VBA kodu bileşenlerinden birini veya daha fazlasını içeren bir veritabanını açtığınızda, İleti Çubuğu’nu kullanarak veritabanı içeriğini etkinleştirebilir veya devre dışı bırakabilirsiniz.
-
Veritabanı dosyalarını imzalamanın ve dağıtmanın yeni yolları Access’in 2007’den önceki sürümlerinde, tek tek veritabanı bileşenlerine güvenlik sertifikası uygulamak için Visual Basic Düzenleyicisi’ni kullanıyordunuz. Şimdi veritabanını paketler ve sonra paketi imzalayıp dağıtırsınız.
Veritabanını imzalı bir paketten güvenilen bir konuma ayıklarsanız, İleti Çubuğu görüntülenmeden veritabanı açılır. Veritabanını imzalı bir paketten güvenilmeyen bir konuma ayıklarsanız, ancak paket sertifikasına güvendiyseniz ve imza geçerliyse, İleti Çubuğu görüntülenmeden veritabanı açılır.
Not: Güvenilmeyen veya geçersiz dijital imzaya sahip veritabanını paketleyip imzaladığınızda, güvenilir konuma yerleştirmediğiniz sürece veritabanını her açışınızda güvendiğinizi belirtmek için İleti Çubuğu’nu kullanmanız gerekir.
-
Veritabanı parola özelliğini kullanan .accdb dosya biçimindeki veritabanlarını şifrelemek için daha güçlü bir algoritma Veritabanını şifreleme, tablolarınızdaki verileri bağlar ve istenmeyen kullanıcıların verilerinizi okumasını engellemeye yardımcı olur.
Not: Veritabanını bir parolayla şifrelediğinizde, uygulama ayarlarınız ne olursa olsun, şifrelenmiş veritabanı sayfa düzeyinde kilitlemeyi kullanır. Bu durum, paylaşılan bir ortamdaki verilerin kullanılabilirliğini etkileyebilir.
-
Veritabanı devre dışı bırakıldığında çalıştırılan makro eylemleri için yeni bir alt sınıf Daha güvenli olan bu makrolar, hata işleme özellikleri de içerir. Ayrıca, doğrudan herhangi bir form, rapor veya denetim özelliğine bir VBA kodu modülüyle mantıksal olarak çalışabilecek makrolar (Access’in devre dışı bıraktığı eylemleri içerenleri bile) veya Access’in önceki bir sürümünden gelen makrolar ekleyebilirsiniz.
Son olarak, devam ederken şu kuralları unutmayın:
-
Veritabanını güvenilir konumda açarsanız, bütün bileşenler güven kararları vermenize gerek kalmadan çalışır.
-
Eski dosya biçimindeki bir veritabanını (.mdb veya .mde dosyası) paketler, imzalar ve dağıtırsanız, veritabanının güvenilen bir yayımcıdan geçerli bir dijital imza içermesi ve sizin sertifikaya güvenmeniz koşuluyla, güven kararları vermenize gerek kalmadan tüm bileşenler çalıştırılır.
-
Güvenilmeyen bir veritabanını imzalar ve güvenilmeyen bir konuma dağıtırsanız, Güven Merkezi varsayılan olarak veritabanını devre dışı bırakır ve veritabanını her açışınızda etkinleştirmeyi seçmeniz gerekir.
Access ve kullanıcı düzeyi güvenliği
Access, yeni dosya biçiminde oluşturulmuş veritabanları (.accdb ve .accde dosyaları) için kullanıcı düzeyi güvenliği desteklemez. Bununla birlikte, önceki bir Access sürümden gelen veritabanını, Access 2010’da ve bu veritabanına kullanıcı düzeyi güvenliği uygulanmışsa, söz konusu ayarlar işlevlerini yerine getirmeye devam eder.
Önemli: Kullanıcı düzeyi güvenlik özelliği kullanılarak oluşturulan izinler, veritabanınızı kötü amaçlı kullanıcılara karşı korumaz; bu izinler bir güvenlik engeli olarak tasarlanmamıştır. Bu özelliğin uygun kullanım alanı, veritabanının güvenilen kullanıcılar için daha rahat kullanılabilmesini sağlamaktır. Veritabanınızın güvenliğini korumaya yardımcı olmak için, Windows dosya sistemi izinlerini kullanarak yalnızca güvenilen kullanıcıların veritabanı dosyanıza veya ilişkili kullanıcı düzeyi güvenlik dosyalarına erişmesine izin verin.
Önceki bir Access sürümünden gelen ve kullanıcı düzeyi güvenliği olan bir veritabanını yeni dosya biçimine dönüştürürseniz, Access tüm güvenlik ayarlarını otomatik olarak kaldırır ve .accdb veya .accde dosyasının güvenliğini sağlamaya yönelik kurallar uygulanır.
Son olarak, yeni dosya biçimindeki veritabanlarını açtığınızda, tüm kullanıcıların tüm veritabanı nesnelerini her zaman görebileceğini unutmayın.
Access güvenlik mimarisi
Access güvenlik mimarisini anlamak için, Access veritabanının bir Excel çalışma kitabı veya Word belgesi gibi bir dosya olmadığını unutmamanız gerekir. Access veritabanı daha çok her birinin çalışması diğerine bağımlı olan tablolar, formlar, sorgular, makrolar ve raporlar gibi çeşitli nesnelerin birleşimidir. Örneğin bir veri giriş formu oluşturursanız, formdaki denetimleri tabloya bağlamadığınız sürece, bu forma veri giremez veya formda veri depolayamazsınız.
Bazı Access bileşenleri güvenlik riski barındırabilir ve bu nedenle güvenilmeyen veritabanlarında devre dışı bırakılır:
-
Eylem sorguları (verileri ekleyen, silen veya değiştiren sorgular)
-
Makrolar
-
Bazı ifadeler (tek bir değer döndüren işlevler)
-
VBA kodu
Verilerinizin daha güvenli olmasına yardımcı olmak için, veritabanını her açışınızda Access ve Güven Merkezi bir dizi güvenlik denetimi gerçekleştirir. Süreç şöyle işler:
-
Bir .accdb veya .accde dosyası açtığınızda, Access veritabanının konumunu Güven Merkezi’ne gönderir. Güven Merkezi bunun güvenilen bir konum olduğunu belirlerse, veritabanı tam işlevsellikle çalıştırılır. Önceki dosya biçiminde olan bir veritabanı açarsanız, Access dosyanın konumunu ve dijital imzasıyla (varsa) ilgili ayrıntıları Güven Merkezi’ne gönderir.
Güven Merkezi veritabanının güvenirliğini değerlendirmek için bu "kanıtı" denetler ve ardından veritabanını nasıl açacağını Access'e bildirir. Access de veritabanı devre dışı bırakır veya tam işlevsellikle açar.
Not: Siz veya sistem yöneticiniz tarafından Güven Merkezi’nde seçilen ayarların, veritabanı Access tarafından açıldığında güven kararlarını belirlediğini unutmayın.
Güven Merkezi’ni kullanma hakkında daha fazla bilgi için, Ayrıca Bkz bölümüne bakın.
-
Güven Merkezi veritabanı içeriğini devre dışı bırakırsa, veritabanı açıldığında İleri Çubuğu görüntülenir.

Veritabanı içeriğini etkinleştirmek için Seçenekler’e tıklayın ve görüntülenen iletişim kutusunda uygun seçenekleri belirtin. Access devre dışı bırakılmış içeriği etkinleştirir ve veritabanı tam işlevsellikle yeniden açılır. Aksi takdirde, devre dışı bırakılmış bileşenler çalışmaz.
-
Önceki dosya biçiminde oluşturulmuş bir veritabanını (.mdb veya .mde dosyası) açarsanız ve bu imzalı ve güvenilen bir veritabanı değilse, varsayılan olarak Access yürütülebilir içeriği devre dışı bırakır.
Devre dışı modu
Güven Merkezi veritabanını güvenilmez olarak değerlendirdiğinde, Access bu veritabanını Devre Dışı modunda açar; yani, veritabanının dosya biçimi ne olursa olsun tüm yürütülebilir içeriği kapatır.
Devre Dışı modunda, Access şu bileşenleri devre dışı bırakır:
-
VBA kodu ve VBA kodundaki tüm başvurulara ek olarak güvenli olmayan tüm ifadeler.
-
Tüm makrolardaki güvenli olmayan eylemler. "Güvenli olmayan" eylemler, kullanıcıya veritabanında değişiklik yapma veya veritabanının dışındaki kaynaklara erişim sağlama olanağı tanıyan tüm eylemlerdir. Bununla birlikte, Access’in devre dışı bıraktığı eylemler bazen "güvenli" olarak değerlendirilebilir. Örneğin, veritabanını oluşturan kişiye güveniyorsanız, güvenli olmayan tüm makro eylemlerine de güvenebilirsiniz.
-
Çeşitli sorgu türleri:
-
Eylem Sorguları Bunlar verileri ekler, güncelleştirir ve siler.
-
Veri Tanımlama Dili (DDL) Sorguları Bunlar veritabanındaki tablo ve yordam gibi nesneleri oluşturmak veya değiştirmek için kullanılır.
-
SQL Doğrudan Sorguları Bunlar, Açık Veritabanı Bağlantısı (ODBC) standardını destekleyen bir veritabanı sunucusuna doğrudan komutlar gönderir. Doğrudan sorgular, Access veritabanı altyapısı dışında kalarak, sunucudaki tablolarla çalışır.
-
-
ActiveX denetimleri.
Veritabanı açıldığında, Access eklentileri (Access’in veya açık veritabanının işlevlerini genişleten programlar) yüklemeyi deneyebilir. Ayrıca, açık veritabanında nesneler oluşturmak için sihirbazları çalıştırmak da isteyebilirsiniz. Eklenti yüklendikten veya sihirbaz başlatıldıktan sonra, Access kanıtı Güven Merkezi’ne geçirir ve orada ek güven kararları alınır; nesne veya eylem etkinleştirilir veya devre dışı bırakılır. Güven Merkezi bir veritabanına devre dışı bırakır ve siz bu karara katılmazsanız, hemen her zaman İleti Çubuğu’nu kullanarak içeriği etkinleştirebilirsiniz. Eklentiler, bu kural için özel durum sağlar. Güven Merkezi’nde (Eklentiler bölmesinde) Uygulama Eklentilerinin Güvenilen Yayımcı tarafından imzalanmasını gerektir onay kutusunu seçerseniz, Access eklentiyi etkinleştirmenizi ister, ancak bu işlemde İleti Çubuğu kullanılmaz.
Access veritabanını güvenilen bir konumda kullanma
Bir Access veritabanını güvenilir bir konuma yerleştirirseniz, veritabanını açtığınızda tüm VBA kodu, makrolar ve güvenilir ifadeler çalıştırılır. Veritabanı açılırken güven kararlar vermeniz gerekmez.
Güvenilir konumdaki bir Access veritabanını kullanma işlemi şu genel adımları içerir:
-
Güven Merkezi’ni kullanarak güvenilir konumu bulun veya oluşturun.
-
Access veritabanını güvenilir konuma kaydedin, taşıyın veya kopyalayın.
-
Veritabanını açın ve kullanın.
Aşağıdaki adımlarda, güvenilir konumu bulma veya oluşturma ve ardından söz konusu konuma veritabanını ekleme işlemleri açıklanır.
Güven Merkezi’ni açma
-
Dosya sekmesinde Seçenekler'e tıklayın.
Access Seçenekleri iletişim kutusu görüntülenir.
-
Güven Merkezi’ne tıklayın ve Microsoft Office Access Güven Merkezi’nin altında Güven Merkezi Ayarları'na tıklayın.
-
Güvenilir Konumlar’a tıklayın ve sonra aşağıdakilerden birini yapın:
-
Bir veya birden çok güvenilir konumun yolunu not edin.
-
Yeni bir güvenilir konum oluşturun. Bunu yapmak için, Yeni konum ekle’ye tıklayın ve Microsoft Office Güvenilen Konumu iletişim kutusundaki seçenekleri tamamlayın.
-
Veritabanını güvenilir konuma yerleştirme
-
Tercih ettiğiniz tekniği kullanarak veritabanı dosyasını güvenilir konuma taşıyın veya kopyalayın. Örneğin, dosyayı kopyalamak veya taşımak için Windows Gezgini’ni kullanabilir veya dosyayı Access’te açabilir ve güvenilir konuma kaydedebilirsiniz.
Güvenilir konumdaki veritabanını açma
-
Tercih ettiğiniz tekniği kullanarak dosyayı açın. Örneğin, Windows Gezgini’nde veritabanı dosyasına çift tıklayabilir veya Access çalışıyorsa, Dosya sekmesinde Aç’ı tıklayarak dosyayı bulabilir ve açabilirsiniz.
Access 2010 veritabanını paketleme, imzalama ve dağıtma
Access, veritabanını imzalama ve dağıtma işlemlerini kolaylaştırır ve hızlandırır. Bir .accdb dosyası veya .accde dosyası oluşturduğunuzda, dosyayı paketleyebilir, pakete dijital imza uygulayabilir ve sonra da imzalanmış paketi diğer kullanıcılara dağıtabilirsiniz. Paketle ve İmzala aracı, veritabanını bir Access Dağıtım (.accdc) dosyasına yerleştirir, dosyayı imzalar ve sonra da imzalanmış paketi sizin belirlediğiniz bir konuma yerleştirir. Bundan sonra diğer kullanıcılar veritabanını paketten ayıklayabilir ve paket dosyasında değil doğrudan veritabanında çalışabilir.
Devam ederken şu olguları unutmayın:
-
Veritabanını paketleme ve paketi imzalama, güveni göstermenin bir yoludur. Veritabanını paketlediğinizde ve imzaladığınızda, dijital imzanız siz paketi oluşturduktan sonra veritabanının üzerinde oynanmadığını onaylar.
-
Veritabanı paketten ayıklandıktan sonra, imzalanmış paketle ayıklanmış veritabanı arasında artık hiçbir bağlantı kalmaz.
-
Paketle ve İmzala aracını yalnızca .accdb, .accdc veya .accde dosya biçiminde kaydedilmiş veritabanlarıyla kullanabilirsiniz. Access, önceki dosya biçiminde oluşturulmuş veritabanlarını imzalamak ve dağıtmak için de araçlar sağlar. Kullandığınız veritabanı dosya biçimine uygun olan dijital imza aracını kullanmalısınız.
-
Pakete tek bir veritabanı ekleyebilirsiniz.
-
İşlem, yalnızca makroları veya modülleri değil, veritabanınızın tamamını içeren paketi dijital olarak imzalar.
-
İşlemde, indirme sürelerini kısaltmaya yardımcı olmak için paket dosyası sıkıştırılır.
-
Windows SharePoint Services 3.0 sunucularındaki paket dosyalarından veritabanlarını ayıklayabilirsiniz.
Aşağıdaki bölümlerde verilen adımlarda, imzalanmış bir paket dosyasının nasıl oluşturulduğu ve imzalanmış paket dosyasından veritabanının nasıl ayıklandığı ve kullanıldığı gösterilir.
İmzalı paketi oluşturma
-
Paketlemek ve imzalamak istediğiniz veritabanını açın.
-
Dosya sekmesinde Kaydet ve Yayımla’ya tıklayın ve Gelişmiş sekmesinin altında Paketle ve İmzala’ya tıklayın.
Sertifika Seç iletişim kutusu görüntülenir.
-
Dijital sertifikayı seçin ve Tamam’a tıklayın.
Microsoft Office Access İmzalı Paketi Oluştur iletişim kutusu görüntülenir.
-
Kayıt yeri listesinde, imzalanmış veritabanı paketi için bir konum seçin.
-
Dosya adı kutusuna imzalı paket için bir ad girin ve Oluştur’a tıklayın.
Access, .accdc dosyasını oluşturur ve dosyayı seçtiğiniz konuma yerleştirir.
İmzalı paketi ayıklama ve kullanma
-
Dosya sekmesinde Aç'a tıklayın.
Aç iletişim kutusu görüntülenir.
-
Dosya türü olarak Microsoft Office Access İmzalı Paketi (*.accdc) seçin.
-
Konum listesini kullanarak .accdc dosyanızı içeren klasörü bulun, dosyayı seçin ve ardından Aç’a tıklayın.
-
Aşağıdakilerden birini yapın:
-
Dağıtım paketini imzalamak için kullanılan güvenlik sertifikasına güvenmeyi seçtiyseniz, Veritabanını Ayıklama Konumu iletişim kutusu görüntülenir. Bir sonraki adıma geçin.
-
Henüz güvenlik sertifikasına güvenmeyi seçmediyseniz, aşağıdaki ileti görüntülenir.

Veritabanına güveniyorsanız Aç’a tıklayın. Bu sağlayıcının tüm sertifikalarına güveniyorsanız, Bu yayıncıya ait her şeye güven öğesine tıklayın. Veritabanını Ayıklama Konumu iletişim kutusu görüntülenir.
Not: Veritabanı paketini imzalamak için otomatik olarak imzalanan bir sertifika kullanır ve o paketi açarken Bu yayıncıya ait her şeye güven öğesine tıklarsanız, otomatik olarak imzalanan sertifikalarınız kullanılarak imzalanmış olan paketlere her zaman güvenilir.
-
-
İsteğe bağlı olarak, Kayıt yeri listesinde ayıklanmış veritabanı için bir konum seçin ve sonra, Dosya adı kutusuna ayıklanmış veritabanı için farklı bir ad girin.
İpucu: Veritabanını güvenilir bir konuma ayıklarsanız, veritabanını her açtığınızda içeriği otomatik olarak etkinleştirilir. Güvenilir olmayan bir konuma seçerseniz, veritabanı içeriğinin bir bölümü varsayılan olarak devre dışı bırakılabilir.
-
Tamam’a tıklayın.
Veritabanını açtığınızda devre dışı bırakılmış olan içeriği etkinleştirme
Varsayılan olarak, veritabanına güvenmediğiniz veya veritabanını güvenilir bir konuma yerleştirmediğiniz sürece, Access veritabanındaki tüm yürütülebilir içeriği devre dışı bırakır. Veritabanını açtığınızda, Access içeriği devre dışı bırakır ve İleti Çubuğu'nu görüntüler.

Yine varsayılan olarak, Access artık Access 2003’te olduğu gibi veritabanını açtığınızda bir dizi kalıcı iletişim kutusu (başka herhangi bir şey yapmadan önce sizi bir karar vermeye zorlayan iletişim kutuları) görüntülemez. O davranışı tercih ediyorsanız, bir kayıt defteri anahtarı ekleyip eski kalıcı iletişim kutusunu görüntüleyebilirsiniz.
Veritabanına güvenme
Access’in veritabanını açtığında nasıl davrandığından bağımsız olarak, veritabanı güvenilir bir yayıncıdan geliyorsa, dosyadaki yürütülebilir bileşenleri etkinleştirmeyi, yani veritabanına güvenmeyi seçebilirsiniz.
-
İleti Çubuğu'nda İçeriği Etkinleştir'e tıklayın.
Önemli: İçeriği Etkinleştir’e tıkladığınızda, Access kötü amaçlı olabilecek kod da içinde olmak üzere, devre dışı bırakılmış tüm içeriği etkinleştirir. Kötü amaçlı kod verilerinize veya bilgisayarınıza zarar verirse, Access bu zararı gideremez.
İleti Çubuğu'nu gizleme
-
İleti Çubuğu’nun üst köşesindeki Kapat düğmesine (X) tıklayın.
İleti Çubuğu kapatılır. Veritabanını güvenilir bir konuma taşımadığınız sürece, bir sonraki açışınızda yeniden görüntülenecektir.
Kalıcı iletişim kutularını görüntülemek için kayıt defteri anahtarını ekleme
Dikkat Kayıt defterinin yanlış düzenlenmesi, işletim sisteminize ciddi zarar vererek yeniden yüklemenizi gerektirebilir. Microsoft, kayıt defterinin hatalı düzenlenmesi sonucu ortaya çıkacak sorunların çözümlenebileceği garantisini veremez. Kayıt defterini düzenlemeden önce, önemli verileri yedekleyin. Bilgisayarınızın kayıt defterinin kullanımı ve korunmasıyla ilgili en yeni bilgiler için Microsoft Windows Yardımı'na bakın.
-
Microsoft Windows'da, Başlat düğmesine ve ardından Çalıştır'a tıklayın.
-
Aç kutusuna regedit yazıp ENTER tuşuna basın.
Kayıt Defteri Düzenleyicisi başlatılır.
-
HKEY_CURRENT_USER klasörünü genişletin ve şu kayıt defteri anahtarına gidin:
Software\Microsoft\Office\14.0\Access\Security
-
Kayıt Defteri Düzenleyicisi’nin sağ bölmesinde, boş alana sağ tıklayın, Yeni’nin üzerine gelin ve DWORD Değeri’ne tıklayın. Yeni, boş bir DWORD değeri gösterilir.
-
Değer için aşağıdaki adı yazın: ModalTrustDecisionOnly.
-
Yeni değere çift tıklayın.
DWORD Değerini Düzenle iletişim kutusu görüntülenir.
-
Değer Verisi alanındaki 0 değerini 1 olarak değiştirin ve sonra Tamam'a tıklayın.
-
Kayıt Defteri Düzenleyicisi'ni kapatın.
Artık güvenli olmayan içeriğin bulunduğu bir veritabanını açtığınızda, İleti Çubuğu yerine bir dizi iletişim kutusu görürsünüz. Özgün davranışa geri dönmek için, bu adımları yineleyin ve 1 değerini 0 olarak değiştirin.
Access veritabanını şifrelemek için veritabanı parolası kullanma
Access’teki şifreleme aracı, iki eski aracın (kodlama ve veritabanı parolaları) birleştirilmiş ve geliştirilmiş halidir. Veritabanını şifrelemek için bir veritabanı parolası kullandığınızda, tüm verileri diğer araçlar için okunamaz duruma getirir ve veritabanını kullanmak isteyen kullanıcıları parola girmeye zorlarsınız. Access 2010’a uygulanan şifreleme, Access’in önceki sürümlerinde kullanılandan daha güçlü bir algoritma kullanır.
Not: Verilerinizi şifrelemek için Access 2007’de veritabanı parolası kullandıysanız, daha iyi bir güvenlik sağlamaya yardımcı olan yeni şifreleme teknolojisine geçmek isteyebilirsiniz.
Şifreli bir Access 2007 veritabanını yeni şifreleme teknolojisine geçirme
Yeni şifreleme teknolojisine geçmek için, geçerli veritabanı parolasını kaldırın ve sonra yeniden ekleyin.
Veritabanı parolası kullanarak şifreleme
-
Şifrelemek istediğiniz veritabanını Özel Kullanım modunda açın.
Veritabanını Özel Kullanım modunda açma
-
Dosya sekmesinde Aç'ı tıklatın.
-
Aç iletişim kutusunda, açmak istediğiniz dosyaya göz atın ve sonra dosyayı seçin.
-
Aç düğmesinin yanındaki oku, daha sonra Özel Kullanımda Aç'a tıklayın.
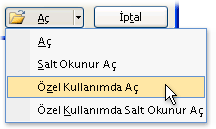
-
-
Dosya sekmesinde Bilgi'yi ve ardından Parola ile Şifrele'yi tıklatın.
Veritabanı Parolasını Belirle iletişim kutusu görüntülenir.
-
Parola kutusuna parolanızı yazın, sonra da Doğrula alanına yeniden yazın.
Notlar:
-
Büyük harf, küçük harf, rakam ve simgelerden oluşan güçlü parolalar kullanın. Zayıf parolalarda bu öğeler birlikte kullanılmaz. Sağlam parola: Y6dh!et5. Zayıf parola: Evimiz27. Parolalar 8 veya daha çok karakterden oluşmalıdır. En az 14 karakter içeren parolalar kullanılması önerilir.
-
Parolanızı hatırlamanız çok önemlidir. Parolanızı unutursanız, Microsoft parolayı alamaz. Bir yere not aldığınız parolaları, koruduğu bilgilerden uzakta bulunan güvenli bir yerde saklayın.
-
-
Tamam'a tıklayın.
Şifresini çözme ve veritabanını açma
-
Şifrelenmiş veritabanını, diğer veritabanlarını normalde açtığınız şekilde açın.
Parola Gerekli iletişim kutusu görüntülenir.
-
Veritabanı parolasını girin kutusuna parolanızı yazın ve Tamam'ı tıklatın.
Parolayı kaldırma
-
Dosya sekmesinde Bilgi'yi ve ardından Veritabanı Şifresini Çöz'ü tıklatın.
Veritabanı Parolasını Geri Al iletişim kutusu görüntülenir.
-
Parola kutusuna parolanızı yazın ve Tamam'ı tıklatın.
Access’in önceki sürümlerinden gelen ve Access 2010’da açılan veritabanlarında güvenliğin işleyişi
Access'in önceki bir sürümünde oluşturulmuş veritabanını açtığınızda, o veritabanına uygulanan tüm güvenlik özellikleri çalışmaya devam eder. Örneğin, veritabanına kullanıcı düzeyi güvenliği uyguladıysanız, bu özellik Access 2010’da çalışır.
Varsayılan olarak, Access tüm eski güvenilir olmayan veritabanlarını Devre Dışı modda açar ve bu durumda tutar. Eski veritabanını her açtığınızda devre dışı bırakılmış içeriği etkinleştirmeyi seçebilirsiniz veya güvenilir bir yayımcının sertifikasını kullanarak dijital imza uygulayabilir ya da veritabanını güvenilir bir konuma yerleştirebilirsiniz.
Önemli: Bu bölümdeki adımlar yeni dosya biçimlerinden birini (*.accd?) kullanan veritabanlarına uygulanmaz.
Eski bir dosya biçimindeki veritabanları için, veritabanındaki bileşenlere dijital imza uygulayabilirsiniz. Dijital imza, veritabanındaki tüm makroların, kod modüllerinin ve diğer yürütülebilir bileşenlerin imzalayandan geldiğini ve veritabanı imzalandıktan sonra kimsenin bunları değiştirmediğini onaylar.
Veritabanınıza imza uygulamak için, önce bir dijital sertifika gerekir. Ticari dağıtım için veritabanları oluşturuyorsanız, ticari bir sertifika yetkilisinden (CA) sertifika almalısınız. Sertifika yetkilileri, içerik (örneğin veritabanları) oluşturan kişilerin saygın olup olmadıklarını doğrulamak için özgeçmiş sorgulaması yapar.
Microsoft ürünlerine yönelik hizmet sunan sertifika yetkilileri hakkında daha fazla bilgi edinmek için, Ayrıca Bkz. bölümüne bakın.
Veritabanını kişisel senaryolarda veya sınırlı bir çalışma grubu senaryolarında kullanmak istiyorsanız, Microsoft Office Professional 2007 otomatik olarak imzalanan sertifika oluşturmak için bir araç sağlar. Aşağıdaki bölümde yer alan adımlarda SelfCert.exe olarak adlandırılan aracın nasıl yükleneceği ve kullanılacağı açıklanır.
Otomatik olarak imzalanan sertifika oluşturma
-
Office 2010 program dosyalarınızın bulunduğu klasöre göz atın. Varsayılan klasör, Sürücü:\Program Files\Microsoft Office\Office14 klasörüdür. O klasörde SelfCert.exe dosyasını bulun ve çift tıklayın.
Dijital Sertifika Oluştur iletişim kutusu görüntülenir.
-
Sertifikanızın adı kutusuna, yeni test sertifikası için bir ad yazın.
-
İki kez Tamam'a tıklayın.
Not: VBA Projeleri için Dijital Sertifika komutunu görmüyorsanız veya SelfCert.exe dosyasını bulamıyorsanız, SelfCert aracını yüklemeniz gerekebilir.
Veritabanını kodla imzalama
Not: Unutmayın; bu adımlar .mdb dosyası gibi eski bir veritabanı dosya biçimini kullanan veritabanları kullanıldığında uygulanır.
-
İmzalamak istediğiniz veritabanını açın.
-
Veritabanı Araçları sekmesinin Makro grubunda Visual Basic’e tıklayarak Visual Basic Düzenleyicisi’ni başlatın.
Klavye kısayol ALT+F11 tuşlarına basın.
-
Proje Gezgini penceresinde, imzalamak istediğiniz veritabanını veya Visual Basic for Applications (VBA) projesini seçin.
-
Araçlar menüsünde Dijital İmza’ya tıklayın.
Dijital İmza iletişim kutusu görüntülenir.
-
Test sertifikanızı seçmek için Seç’e tıklayın.
Sertifika Seç iletişim kutusu görüntülenir.
-
Uygulamak istediğiniz sertifikayı seçin.
Önceki bölümde verilen adımları izlediyseniz, SelfCert aracını kullanarak oluşturduğunuz sertifikayı seçin.
-
Tamam’a tıklayarak Otomatik Sertifika iletişim kutusunu kapatın ve ardından yeniden Tamam’a tıklayarak Dijital İmza iletişim kutusunu kapatın.
Önceki sürümün veritabanlarını imzalamak için ipuçları
-
Çözümünüzün kullanıcılarının VBA projenizi yanlışlıkla değiştirmesini ve imzanızı geçersiz kılmasını önlemek istiyorsanız, VBA projesini imzalamadan önce kilitleyin.
Not: VBA projenizin kilitlenmesi, başka bir kullanıcının dijital imzayı başka bir imzayla değiştirmesini engellemez. Şirket yöneticileri, kullanıcıların bilgisayarlarında tam olarak ne çalıştırdıklarını denetleyebilmek için, şablonları ve eklentileri yeniden imzalayabilir.
-
VBA projesini dijital olarak imzalarken, imza için kullanılan sertifikanın süresi dolsa bile başkalarının imzanızı doğrulaymalarını için bir zaman damgası elde edin. VBA Web için Office ve zaman damgası hakkında daha fazla bilgi için bkz.
Not: Unutmayın; bu adımlar yalnızca Access 2010’da daha eski bir dosya biçimini kullanan veritabanlarıyla çalışırken uygulanır.
SelfCert.exe aracını yükleme
-
Office 2010 Kurulum CD’nizi veya başka bir yükleme ortamını başlatın.
-
Kurulum’da, Özellik Ekle veya Kaldır’a tıklayın ve sonra da Devam’a tıklayın.
Microsoft Office’in tek tek bilgisayarlara CD’den değil BT yöneticileri tarafından yüklendiği bir ortamda çalışıyorsanız, aşağıdaki adımları izleyin:
-
Microsoft Windows’da Denetim Masası’nı açın.
-
Programlar ve Özellikler'e çift tıklayın.
-
Microsoft Office 2010 öğesini seçin ve Değiştir’e tıklayın.
Kurulum başlatılır.
-
Özellik ekle veya kaldır’a tıklayın ve sonra da Devam’a tıklayın.
-
Aşağıdaki adımlarla devam edin.
-
-
Microsoft Office ve Office Paylaşılan Özellikler düğümlerini, yanlarındaki artı işaretlerine (+) tıklayarak genişletin.
-
VBA Projeleri için Dijital Sertifika’ya tıklayın.
-
Bilgisayarımdan Çalıştır'a tıklayın.
-
Bileşeni yüklemek için Devam’a tıklayın.
-
Yükleme bittikten sonra Kapat’a tıklayın ve ardından bu bölümdeki ilk adım grubuna dönün.
Güvenli olmayan ifadeleri çalıştırma (korumalı alan modunu devre dışı bırakma)
Veritabanına ifade eklediğinizde ve ardından veritabanına güvendiğinizde veya veritabanını güvenilir bir konuma yerleştirdiğinizde, Access o ifadeyi koruma modu olarak adlandırılan bir çalışma ortamında çalıştırır. Access bunu Access’te veya önceki Access dosya biçimlerinde oluşturulmuş veritabanları için yapar. Access korumalı alan modunu varsayılan olarak etkinleştirir ve bu mod her zaman, siz veritabanına güvendikten sonra bile, güvenilir olmayan ifadeleri devre dışı bırakır. Korumalı alan modunun devre dışı bıraktığı ifadeler hakkında daha fazla bilgi için, Microsoft Office.com’ın Microsoft Jet Expression Service korumalı alan modu hakkında adlı makalesine bakın.
Veritabanına güveniyor ve korumalı alan modunun devre dışı bıraktığı bir ifadeyi çalıştırmak istiyorsanız, bir kayıt defteri anahtarını değiştirip koruma alan modunu devre dışı bırakarak söz konusu ifadeyi çalıştırabilirsiniz. Bu adımları izlemek için, önce veritabanına güvenmeniz gerektiğini unutmayın.
Aşağıdaki çizimde, güvenilir olmayan ifadeleri çalıştırmak için izlediğiniz karar süreci gösterilir.
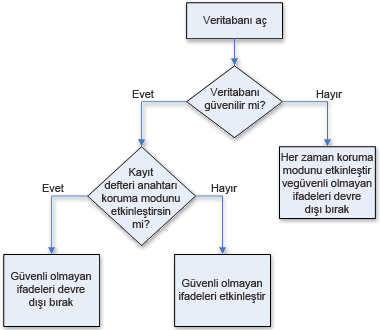
Dikkat Kayıt defterinin yanlış düzenlenmesi, işletim sisteminize ciddi zarar vererek yeniden yüklemenizi gerektirebilir. Microsoft, kayıt defterinin hatalı düzenlenmesi sonucu ortaya çıkacak sorunların çözümlenebileceği garantisini veremez. Kayıt defterini düzenlemeden önce, önemli verileri yedekleyin. Bilgisayarınızın kayıt defterinin kullanımı ve korunmasıyla ilgili en yeni bilgiler için Microsoft Windows Yardımı'na bakın.
Kayıt defteri hakkında bilginiz yoksa veya kayıt defteri anahtarını değiştirme konusunda sıkıntı yaşarsanız, Access'in önceki sürümünde yer alan veritabanını daha yeni bir dosya biçimine dönüştüren veya dönüştürmeyi planlayan birine danışın. Ayrıca, kayıt defteri değerlerini değiştirmek için bilgisayar üzerinde yönetici izinlerinizin olması gerekir.
Kayıt defteri anahtarını değiştirme
Önemli: Aşağıdaki adımlar izlendiğinde, bilgisayarın tüm kullanıcıları için Access'in tüm örneklerinde güvenilmeyen ifadelerin çalıştırılmasına izin verilir.
-
Microsoft Windows'da, Başlat düğmesine ve ardından Çalıştır'a tıklayın.
-
Aç kutusuna regedit yazıp ENTER tuşuna basın.
Kayıt Defteri Düzenleyicisi başlatılır.
-
HKEY_LOCAL_MACHINE klasörünü genişletin ve şu kayıt defteri anahtarına gidin:
\Software\Microsoft\Office\14.0\Access Connectivity Engine\Engines
-
Kayıt defteri düzenleyicisinin sağ bölmesinde, SandboxMode değere çift tıklayın.
DWORD Değerini Düzenle iletişim kutusu görüntülenir.
-
Değer Verisi alanındaki 3 değerini 2 olarak değiştirin ve sonra Tamam'ı tıklatın.
-
Kayıt Defteri Düzenleyicisi'ni kapatın.
Önemli Önce veritabanına güvenmezseniz, Access’in kayıt defteri ayarını değiştirip değiştirmediğinize bakmaksızın güvenilir olmayan tüm ifadeleri devre dışı bırakacağını unutmayın.










