Ovaj članak sadrži pregled sigurnosnih značajki koje nudi Access 2010 i objašnjava kako koristiti alate programa Access za osiguravanje baze podataka. Članak vodi i na detaljniji sadržaj o različitim sigurnosnim značajkama.
U ovom se članku ne razmatraju sigurnosne značajke sustava SharePoint koje su dostupne ako svoju bazu podataka objavite na webu pomoću komponente Access Services. Dodatne informacije potražite u pomoći za Microsoft SharePoint Server 2010.
Sadržaj članka
-
Korištenje baze podataka programa Access na pouzdanom mjestu
-
Pakiranje, potpisivanje i distribucija baze podataka programa Access 2010
-
Omogućivanje onemogućenog sadržaja prilikom otvaranja baze podataka
-
Šifriranje baze podataka programa Access pomoću lozinke baze podataka
-
Izvođenje nesigurnih izraza (onemogućivanje načina rada s memorijom za testiranje)
Novosti o sigurnosti programa Access
Access sadrži poboljšani model sigurnosti koji olakšava pojednostavnjivanje postupaka primjene sigurnosnih značajki na bazu podataka i otvaranje baze podataka u kojoj je omogućena sigurnost.
Napomena: Iako model i postupci objašnjeni u ovom članku poboljšavaju sigurnost, najsigurniji način zaštite podataka programa Access pohranjivanje je tablica na poslužitelj, primjerice na računalo na kojem je pokrenut Windows SharePoint Services 3.0 ili Microsoft Office SharePoint Server 2010.
Evo novosti o sigurnosti programa Access:
Novosti u verziji 2010
-
Nova tehnologija šifriranja Office 2010 nudi novu tehnologiju šifriranja koja je bolja od tehnologije koja se koristila u programu Office 2007.
-
Podrška za proizvode za šifriranje drugih proizvođača Access 2010 omogućuje korištenje tehnologije za šifriranje drugih proizvođača ako biste radije koristili njih. U ovom se članku ne razmatra korištenje proizvoda drugih proizvođača.
Novosti u verziji 2007
-
Mogućnost prikaza podataka, čak i kada ne želite omogućiti sadržaj baze podataka Ako ste u programu Microsoft Office Access 2003 postavili razinu sigurnosti na visoku, morali ste potpisati šifrom i smatrati bazu podataka pouzdanom da biste mogli prikazati podatke. Sada možete prikazati podatke, a da pri tom ne morate odlučiti smatrate li bazu podataka pouzdanom.
-
Jednostavnije korištenje oznake Ako datoteke baze podataka, bilo u novom obliku datoteke pograma Access ili u starijim oblicima datoteke, smjestite na pouzdano mjesto kao što je mapa datoteke ili sigurno mrežno zajedničko mjesto, te će se datoteke otvoriti i pokrenuti bez prikazivanja poruke upozorenja niti će se od vas tražiti da omogućite onemogućeni sadržaj. Također, ako otvorite baze podataka starijih verzija programa Access, kao što su .mdb ili .mde datoteke, u programu Access 2010, a te su baze podataka digitalno potpisane i odaberete izdavača smatrati pouzdanim, te će se datoteke pokrenuti, a da pri tom ne morate donositi odluke o pouzdanosti. No napominjemo da se VBA kôd u potpisanim bazama podataka neće pokrenuti dok ne odlučite da je izdavač pouzdan i neće se pokrenuti ako digitalni potpis više nije valjan. Potpis više nije valjan kada osoba koja ga nije potpisala neovlašteno mijenja sadržaj baze podataka.
-
Centar za pouzdanost Centar za pouzdanost dijaloški je okvir koji predstavlja jedno mjesto za postavljanje i promjenu sigurnosnih postavki za Access. Pomoću centra za pouzdanost stvorite ili promijenite pouzdana mjesta da biste postavili sigurnosne mogućnosti za Access. Te postavke utječu na način na koji nove i postojeće baze podataka funkcioniraju kada se otvore u toj instanci programa Access. Centar za pouzdanost sadrži i logiku za procjenu komponenata u bazi podataka i za utvrđivanje je li baza podataka sigurna za otvaranje ili centar za pouzdanost mora onemogućiti bazu podataka i vama prepustiti njezino omogućivanje.
Općenite informacije o korištenju centra za pouzdanost potražite u članku Prikaz postavki sigurnosti i zaštite privatnosti u centru za pouzdanost.
-
Manje poruka upozorenja Starije verzije programa Access prisiljavaju vas da se bavite raznim porukama upozorenja – način sigurnosti makronaredbi i pomoću značajke izdvojenog računala, samo da biste dodijelili dva. Po zadanom, ako otvorite. accdb datoteku koju već niste vjerovali, prikazat će se jedan alat nazvan Traka za poruke.

Ako bazu podataka želite smatrati pouzdanom, pomoću trake s porukom možete omogućiti onemogućen sadržaj baze podataka, kao što su akcijski upiti (upiti koji dodaju, brišu ili mijenjaju podatke), makronaredbe, ActiveX kontrole, izrazi (funkcije čiji je rezultat jedna vrijednost) te VBA kod, kada otvorite bazu podataka koja sadrži jednu ili više takvih komponenti.
-
Novi načini potpisivanja i distribuiranja datoteke baze podataka U verzijama programa Access starijima od 2007 pomoću osnovnog uređivača primjenjivali ste sigurnosni certifikat na pojedinačne komponente baze podataka. Sada bazu podataka pakirate, zatim potpisujete i distribuirate paket.
Ako bazu podataka izdvojite iz potpisanog paketa na pouzdano mjesto, ona će se otvoriti bez prikazivanja trake s porukom. Ako bazu podataka izdvojite iz potpisanog paketa na nepouzdano mjesto, no certifikat paketa smatrate pouzdanim a potpis je valjan, baza podataka otvorit će se bez prikazivanja trake s porukom.
Napomena: Kada spakirate i potpišete bazu podataka koja nije pouzdana ili sadrži digitalni potpis koji nije valjan, svaki put kad je otvorite pomoću trake s porukom morate naznačiti da bazu podataka smatrate pouzdanom, osim ako je ne smjestite na pouzdano mjesto.
-
Bolji algoritam za šifriranje baza podataka u obliku .accdb datoteke koje koriste značajku lozinke za baze podataka Šifriranjem se redoslijed podataka u tablicama baze podataka ispremješta, što neovlaštenim korisnicima onemogućuje čitanje vaših podataka.
Napomena: Kada bazu podataka šifrirate lozinkom, šifrirana baza podataka koristi zaključavanje na razini stranice, bez obzira na postavke vaše aplikacije. To može utjecati na dostupnost podataka u zajedničkom okruženju.
-
Nova podklasa akcija makronaredbi koje se pokreću kada je baza podataka onemogućena Te sigurnije makronaredbe sadrže i mogućnosti za rukovanje pogreškama. Možete i umetnuti makronaredbe (čak i one koje sadrže akcije koje Access onemogućuje) izravno u bilo koji obrazac, izvješće ili svojstvo kontrole koje bi logički funkcioniralo s modulom VBA koda ili s makronaredbom starijih verzija programa Access.
Tijekom rada imajte na umu sljedeća pravila:
-
Ako otvorite bazu podataka na pouzdanom mjestu, sve će se komponente pokrenuti, a da vi pri tom ne morate donositi odluke o pouzdanosti.
-
Ako spakirate, potpišete i implementirate bazu podataka u starijem obliku datoteke (.mdb ili .mde), sve će se komponente pokrenuti, a da vi pri tom nećete morati donositi odluke o pouzdanosti, ako baza podataka sadrži valjani digitalni potpis pouzdanog izdavača i vi certifikat smatrate pouzdanim.
-
Ako potpišete nepouzdanu bazu podataka i implementirate je na nepouzdano mjesto, centar za pouzdanost onemogućit će je po zadanom i morat ćete je omogućiti prilikom svakog otvaranja.
Access i sigurnost na razini korisnika
Access ne podržava sigurnost na razini korisnika za baze podataka koje su stvorene u novom obliku datoteke (.accdb i .accde). No, ako u programu Access 2010 otvorite bazu podataka starije verzije programa Access, a na nju je primijenjena sigurnost na razini korisnika, te će postavke i dalje funkcionirati.
Važno: Dozvole stvorene pomoću značajke sigurnosti na razini korisnika ne štite bazu podataka od zlonamjernih korisnika i njihova svrha nije da predstavljaju sigurnosnu barijeru. Ta se značajka može koristiti radi poboljšavanja upotrebljivosti baze podataka za pouzdane korisnike. Da bi vaša baza bilo sigurna, pomoću sistemskih dozvola za datoteke sustava Windows pristup datoteci baze podataka i njoj pridruženim sigurnosnim datotekama na razini korisnika omogućite samo pouzdanim korisnicima.
Ako pomoću sigurnosti na razini korisnika bazu podataka pretvorite iz starije verzije programa Access u novi oblik datoteke, Access će automatski ukloniti sve sigurnosne postavke i primijenit će pravila za sigurnost .accdb i .accde datoteka.
Napominjemo da kada otvorite bazu podataka koja je u novom obliku datoteke, svi korisnici uvijek mogu vidjeti sve njezine objekte.
Sigurnosna arhitektura programa Access
Da biste razumijeli sigurnosnu arhitekturu programa Access, morate znati da baza podataka programa Access nije datoteka u istom smislu kao što su to radna knjiga programa Excel ili dokument programa Word. Baza podataka programa Access skup je objekata, tablica, obrazaca, upita, makronaredbi, izvješća itd., koje često ne mogu funkcionirati jedni bez drugih. Na primjer, ako stvorite obrazac za unos podataka, pomoću njega ne možete unijeti ni spremiti podatke ako kontrole iz obrasca ne povežete s tablicom.
Nekoliko komponenti programa Access mogu predstavljati sigurnosni rizik i zbog toga su onemogućene u bazama podataka koje nisu pouzdane:
-
akcijski upiti (upiti koji umeću, brišu ili mijenjaju podatke)
-
makronaredbe
-
neki izrazi (funkcije koje vraćaju jednu vrijednost)
-
VBA kôd
Da bi vaši podaci bili što sigurniji, kada otvorite bazu podataka, Access i centar za pouzdanost provode niz sigurnosnih provjera. Postupak funkcionira na sljedeći način:
-
Kada otvorite .accdb ili .accde datoteku, Access šalje mjesto baze podataka u centar za pouzdanost. Ako centar za pouzdanost utvrdi da je to mjesto pouzdano, baza podataka pokrenut će se sa svim funkcijama. Ako otvorite bazu podataka sa starijim oblikom datoteke, Access centru za pouzdanost šalje mjesto datoteke i pojedinosti o njezinom digitalnom potpisu (ako postoji).
Centar za pouzdanost provjerava taj „dokaz” i procjenjuje pouzdanost baze podataka te upućuje Access o načinu na koji bi je trebao otvoriti. Access onemogućuje bazu podataka ili je otvara sa svim funkcijama.
Napomena: Napominjemo da postavke koje vi ili administrator sustava odaberete u centru za pouzdanost upravljaju odlukama o pouzdanosti koje se provode kada Access otvori bazu podataka.
Dodatne informacije o korištenju centra za pouzdanost potražite u odjeljku Vidi također.
-
Ako centar za pouzdanost onemogući sadržaj baze podataka, prilikom otvaranja baze podataka prikazat će se traka s porukom.

Da biste omogućili sadržaj baze podataka, kliknite Mogućnosti, a zatim u dijaloškom okviru koji se prikaže odaberite odgovarajuće mogućnosti. Access omogućuje onemogućeni sadržaj, a baza podataka otvorit će se sa svim funkcijama. U suprotnom onemogućene komponente neće funkcionirati.
-
Ako otvorite bazu podataka koja je stvorena u starijim oblicima datoteke (.mdb ili .mde) i nije potpisana niti se smatra pouzdanom, Access će po zadanom onemogućiti sav izvršni sadržaj.
Način Onemogućeno
Kada centar za pouzdanost procijeni da baza podataka nije pouzdana, Access je otvara u načinu Onemogućeno, tj. isključuje sav izvršni sadržaj bez obzira na njezin oblik datoteke.
U načinu Onemogućeno, Access onemogućuje sljedeće komponente:
-
VBA kôd i sve reference u VBA kodu te sve izraze koji nisu sigurni
-
Nesigurne akcije u svim makronaredbama. Akcije "nesigurne" bilo koje akcije koje korisniku mogu dopustiti izmjenu baze podataka ili pristup resursima izvan baze podataka. No akcije koje Access Onemogući mogu se ponekad smatrati "sigurnim". Ako, primjerice, vjerujete osobi koja je stvorila bazu podataka, možete imati pouzdanost bilo koje nesigurne akcije makronaredbe.
-
Nekoliko vrsta upita:
-
akcijski upiti Oni dodaju, ažuriraju i brišu podatke.
-
upiti jezika za definiranje podataka (DDL) Koriste se za stvaranje ili izmjenu objekata u bazi podataka, kao što su tablice i procedure.
-
SQL izravni upiti Oni šalju naredbe izravno na poslužitelj baze podataka koji podržava standard ODBC (Open Database Connectivity). Izravni upiti primjenjuju se na tablice na poslužitelju bez uključivanja modula za baze podataka programa Access.
-
-
ActiveX kontrole
Kada se baza podataka otvori, Access može pokušati učitati dodatke, tj. programe koji proširuju funkcije programa Access ili otvorene baze podataka. Možete i pokrenuti čarobnjake koji stvaraju objekte u otvorenoj bazi podataka. Kada se dodatak učita ili se čarobnjak pokrene, Access predaje dokaze centru za pouzdanost koji donosi dodatne odluke o pouzdanosti te omogućuje ili onemogućuje objekt ili akciju. Kada centar za pouzdanost onemogući bazu podataka, a vi se ne slažete s tom odlukom, sadržaj gotovo uvijek možete omogućiti pomoću trake s porukom. Dodaci predstavljaju izuzetak tom pravilu. Ako u centru za pouzdanost u oknu Dodaci potvrdite okvir Traži da proširenje aplikacije potpiše pouzdani izdavač, Access od vas traži da omogućite dodatak, no taj postupak ne uključuje traku s porukom.
Korištenje baze podataka programa Access na pouzdanom mjestu
Kada bazu podataka programa Access smjestite na pouzdano mjesto i otvorite je, pokrenut će se sav VBA kôd, makronaredbe i sigurni izrazi. Kada se baza podataka otvori, nećete morati donositi odluke o pouzdanosti.
Opis glavnih koraka postupka korištenja baze podataka programa Access na pouzdanom mjestu:
-
Pomoću centra za pouzdanost pronađite ili stvorite pouzdano mjesto.
-
Spremite, premjestite ili kopirajte bazu podataka programa Access na pouzdano mjesto.
-
Otvorite bazu podataka i koristite je.
Sljedeći koraci objašnjavaju kako pronaći ili stvoriti pouzdano mjesto i na njega dodati bazu podataka.
Otvorite centar za pouzdanost
-
Na kartici Datoteka kliknite Mogućnosti.
Pojavit će se dijaloški okvir Mogućnosti programa Access.
-
Kliknite Centar za pouzdanost, a zatim u odjeljku Centar za pouzdanost programa Microsoft Office Access, kliknite Postavke centra za pouzdanost.
-
Kliknite Pouzdana mjesta, a zatim učinite nešto od sljedećeg:
-
Zabilježite put do barem jednog pouzdanog mjesta.
-
Stvorite novo pouzdano mjesto. Da biste to učinili, kliknite Dodavanje novog mjesta, a zatim ispunite mogućnosti u dijaloškom okviru Pouzdano mjesto sustava Microsoft office.
-
Postavljanje baze podataka na pouzdano mjesto
-
Na željeni način premjestite ili kopirajte datoteku baze podataka na pouzdano mjesto. Na primjer, datoteku možete kopirati ili premjestiti pomoću programa Windows Explorer, a datoteku možete i otvoriti u programu Access i spremiti je na pouzdano mjesto.
Otvaranje baze podataka na pouzdanom mjestu
-
Datoteku otvorite na željeni način. Na primjer, možete dvokliknuti datoteku baze podataka u programu Windows Explorer ili, ako je pokrenut Access, možete kliknuti Otvori na kartici Datoteka da biste pronašli i otvorili datoteku.
Pakiranje, potpisivanje i distribucija baze podataka programa Access 2010
Access olakšava i ubrzava potpisivanje i distribuiranje baze podataka. Kada stvorite .accdb datoteku ili .accde datoteku, možete je spakirati, a zatim na paket primijeniti potpis, a potom potpisani paket distribuirati drugim korisnicima. Alat za pakiranje i potpisivanje bazu podataka smješta u .accdc (Access Deployment) datoteku, potpisuje datoteku, a zatim potpisani paket smješta na mjesto koje odredite. Ostali korisnici zatim mogu izdvojiti bazu podataka iz paketa i raditi izravno na njoj (no ne na datoteci paketa).
Tijekom rada imajte na umu sljedeće činjenice:
-
Pakiranjem baze podataka i potpisivanjem paketa priopćavate pouzdanost. Kada bazu podataka spakirate i potpišete, digitalni potpis potvrđuje da baza podataka nije izmijenjena nakon stvaranja paketa.
-
Kada se baza podataka izdvoji iz paketa, između potpisanog paketa i izdvojene baze podataka više ne postoji veza.
-
Alat za pakiranje i potpisivanje možete koristiti samo s bazama podataka spremljenima u obliku datoteke .accdb, .accdc ili .accde. Access nudi i alate za potpisivanje i distribuiranje baza podataka koje su stvorene u starijim oblicima datoteke. Morate koristiti alat za digitalno potpisivanje koji odgovara obliku datoteke baze podataka koju koristite.
-
U paket možete dodati samo jednu bazu podataka.
-
Postupak digitalno potpisuje paket koji sadrži cijelu bazu podataka, a ne samo makronaredbe ili module.
-
Postupak komprimira datoteku paketa da preuzimanje što kraće traje.
-
Baze podataka možete izdvojiti iz datoteka paketa koje se nalaze na poslužiteljima Windows SharePoint Services 3.0.
Koraci u sljedećim odjeljcima objašnjavaju kako stvoriti potpisanu datoteku paketa i kako izdvojiti bazu podataka iz datoteke potpisanog paketa te kako je koristiti.
Stvaranje potpisanog paketa
-
Otvorite bazu podataka koju želite spakirati i potpisati.
-
Na kartici datoteka kliknite Spremi i objavi, a zatim u odjeljku Dodatno kliknite Pakiraj i potpiši.
Prikazat će se dijaloški okvir Odabir certifikata.
-
Odaberite digitalni potpis, a zatim kliknite U redu.
Prikazat će se dijaloški okvir Stvaranje potpisanog paketa programa Microsoft Office Access.
-
Na popisu Spremi u odaberite mjesto za potpisani paket baze podataka.
-
U okvir Naziv datoteke upišite naziv potpisanog paket, a zatim kliknite Spremi.
Access će stvoriti .accdc datoteku i smjestiti je na mjesto koje ste odabrali.
Izdvajanje i korištenje potpisanog paketa
-
Na kartici Datoteka kliknite Otvori.
Otvorit će se dijaloški okvir Otvaranje.
-
Za vrstu datoteke odaberite Microsoft Office Access Signed Packages (*.accdc).
-
Pronađite mapu koja sadrži .accdc datoteku pomoću popisa Traži u da biste pronašli mapu koja sadrži .accdc datoteku, zatim otvorite datoteku, a potom kliknite Otvori.
-
Učinite nešto od sljedećeg:
-
Ako sigurnosni certifikat kojim je potpisan paket za implementaciju odlučite smatrati pouzdanim, prikazat će se dijaloški okvir Izdvoji bazu podataka u. Prijeđite na sljedeći korak.
-
Ako još niste odlučili smatrati sigurnosni certifikat pouzdanim, prikazat će se sljedeća poruka.
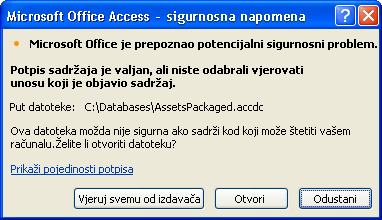
Ako bazu podataka smatrate pouzdanom, kliknite Otvori. Ako sve certifikate tog davatelja smatrate pouzdanima, kliknite Sve od ovog izdavača smatraj pouzdanim. Prikazat će se dijaloški okvir Izdvoji bazu podataka u.
Napomena: Ako za potpisivanje paketa baze podataka koristite samopotpisani cerfitikat, a zatim kliknete Sve od ovog izdavača smatraj pouzdanim kada otvorite taj paket koji ste potpisali samopotpisanim certifikatima oni će se uvijek smatrati pouzdanim.
-
-
Na popisu Spremi u možete i odabrati mjesto za izdvojenu bazu podataka, a zatim u okvir Naziv datoteke za nju unijeti neki drugi naziv.
Savjet: Ako bazu podataka izdvojite na pouzdano mjesto, njezin će se sadržaj automatski omogućiti kada je otvorite. Ako odaberete mjesto koje nije pouzdano, određeni sadržaj baze podataka možda će biti onemogućen po zadanom.
-
Kliknite U redu.
Omogućivanje onemogućenog sadržaja prilikom otvaranja baze podataka
Prema zadanom Access onemogućuje sav izvršni sadržaj u bazi podataka osim ako je smatrate pouzdanom ili je smjestite na pouzdano mjesto. Kada otvorite bazu podataka, Access onemogućuje sadržaj i prikazuje traku s porukom.

Prema zadanom, kada otvorite bazu podataka, Access više ne prikazuje skup modalnih dijaloških okvira (dijaloških okvira koji od vas traže odluku da biste mogli učiniti nešto drugo) kao što je to činio u programu Access 2003. Ako želite koristiti tu funkciju, dodajte ključ registra i prikažite stariju vrstu modalnog dijaloškog okvira.
Pouzdanost baze podataka
Bez obzira kako Access funkcionira kada otvori bazu podataka, ako ta baza podataka dolazi od pouzdanog izdavača, možete omogućiti izvršne komponente u datoteci, tj. smatrati je pouzdanom.
-
Na traci za poruke kliknite Omogući sadržaj.
Važno: Kada kliknete Omogući sadržaj, Access omogućuje sav onemogućeni sadržaj, uključujući potencijalno štetan kod. Ako štetan kod ošteti podatke na računalu, Access ne može poništiti tu štetu.
Skrivanje trake s porukom
-
U gornjem desnom kutu trake s porukom kliknite gumb Zatvori (znak X).
Traka s porukom zatvorit će se. Ponovno će se prikazati kada sljedeći put otvorite bazu podataka, osim ako bazu podataka ne premjestite na pouzdano mjesto.
Dodavanje ključa registra za prikaz modalnih dijaloških okvira
Oprez Netočno uređivanje registra može ozbiljno oštetiti operacijski sustav i zahtijevati ponovnu instalaciju. Microsoft ne jamči rješavanje problema nastalih zbog uređivanja registra na neodgovarajući način. Prije uređivanja registra sigurnosno kopirajte važne podatke. Najažurnije informacije o korištenju i zaštiti registra računala potražite u pomoći za Microsoft Windows.
-
U sustavu Microsoft Windows kliknite gumb Start, a zatim Pokreni.
-
U okvir Otvori upišite regedit, a zatim pritisnite tipku ENTER.
Pokrenut će se uređivač registra.
-
Proširite mapu HKEY_CURRENT_USER i otiđite do sljedećeg ključa registra:
Software\Microsoft\Office\14.0\Access\Security
-
U desnom oknu uređivača registra desnom tipkom miša kliknite prazno područje, zatim pokažite Novo, a potom kliknite DWORD Value. Prikazuje se nova prazna vrijednost DWORD.
-
Za vrijednost upišite sljedeći naziv: ModalTrustDecisionOnly.
-
Dvokliknite novu vrijednost.
Pojavit će se dijaloški okvir Uređivanje vrijednosti DWORD.
-
U polju Podaci vrijednosti promijenite vrijednost iz 0 u 1, a zatim kliknite U redu.
-
Zatvorite uređivač registra.
Kada nakon toga otvorite bazu podataka koja sadrži nesiguran sadržaj, prikazat će se niz dijaloških okvira umjesto trake s porukom. Da biste se vratili u izvorni način funkcioniranja, ponovite te korake i promijenite vrijednost 1 u 0.
Šifriranje baze podataka programa Access pomoću lozinke baze podataka
Alat za šifriranje u programu Access kombinira i poboljšava dva starija alata – šifriranje i lozinke baze podataka. Kada bazu podataka šifrirate pomoću lozinke baze podataka, onemogućujete da drugi alati pročitaju podatke, a drugi korisnici moraju unijeti lozinku da bi mogli koristiti bazu podataka. Šifriranje koje se primjenjuje u programu Access 2010 koristi napredniji algoritam, koji je korišten u starijim verzijama programa Access.
Napomena: Ako ste u programu Access 2007 šifrirali bazu podataka pomoću lozinke baze podataka, možda ćete se htjeti prebaciti na novu tehnologiju šifriranja koja nudi bolju sigurnost.
Prebacivanje šifrirane baze podataka programa Access 2007 na novu tehnologiju šifriranja
Da biste se prebacili na novu tehnologiju šifriranja, uklonite trenutnu lozinku baze podataka, a zatim je ponovno dodajte.
Šifriranje pomoću lozinke baze podataka
-
Otvorite bazu podataka koju želite šifrirati u načinu Isključivo.
Otvaranje baze podataka u ekskluzivnom načinu
-
Na kartici Datoteka kliknite Otvori.
-
U dijaloškom okviru Otvaranje pronađite datoteku koju želite otvoriti i odaberite je.
-
Kliknite strelicu uz gumba Otvori, a zatim Otvori isključivo.

-
-
Na karticiDatoteka kliknite Informacije, a zatim Šifriranje pomoću lozinke.
Pojavit će se dijaloški okvir Postavljanje lozinke baze podataka.
-
Unesite lozinku u okvir Lozinka, a zatim ponovno u polje Potvrdi.
Napomene:
-
Koristite jake lozinke u kojima se kombiniraju velika i mala slova, brojevi i simboli. U slabim se lozinkama ti elementi ne kombiniraju. Jaka lozinka: Y6dh!et5. Slaba lozinka: Miro27. Lozinka bi se trebala sastojati od 8 znakova ili više. Najbolje bi bilo koristiti pristupni izraz koji sadrži 14 ili više znakova.
-
Najvažnije je da lozinku zapamtite. Ako je zaboravite, Microsoft vam je ne može vratiti. Lozinke koje zapisujete pohranite na zaštićeno mjesto dalje od informacija koje štite.
-
-
Kliknite U redu.
Šifriranje i otvaranje baze podataka
-
Otvorite šifriranu bazu podataka kao što obično otvarate bilo koju drugu bazu podataka.
Pojavit će se dijaloški okvir Potrebna je lozinka.
-
Unesite svoju lozinku u okvir Unesite lozinku baze podataka, a zatim kliknite U redu.
Uklanjanje lozinke
-
Na karticiDatoteka kliknite Informacije, a zatim Dešifriranje baze podataka.
Pojavit će se dijaloški okvir Uklanjanje lozinke baze podataka.
-
Unesite svoju lozinku u okvir Lozinka, a zatim kliknite U redu.
Način funkcioniranja sigurnosti s bazama podataka iz starijih verzija programa Access otvorenih u programu Access 2010
Kada otvorite bazu podataka koja je stvorena u starijoj verziji programa Access, sve sigurnosne značajke primijenjene na nju i dalje funkcioniraju. Na primjer, ako ste na bazu podataka primijenili sigurnost na razini korisnika, ta značajka funkcionira u programu Access 2010.
Prema zadanom Access sve starije nepouzdane baze podataka otvara u načinu Onemogućeno i drži ih u tom statusu. Možete omogućiti sav onemogućen sadržaj kada otvorite stariju bazu podataka, a možete i primijeniti digitalni potpis pomoću certifikata pouzdanog izdavača ili bazu podataka staviti na pouzdano mjesto.
Važno: Koraci u ovom odjeljku ne primjenjuju se na baze podataka koje koriste neki od novih oblika datoteka (*.accd?).
Za baze podataka u starijem obliku datoteke možete na komponente u bazi podataka primijeniti digitalni potpis. Digitalni potpis potvrđuje da je izvor svih makronaredbi, modula koda i ostalih izvršnih komponenti osoba koja je potpisala i da ih nitko nije izmijenio nakon potpisivanja baze podataka.
Da biste na bazu podataka primijenili potpis, potreban vam je digitalni certifikat. Ako stvarate baze podataka za komercijalnu distribuciju, morate dobiti certifikat od službene ustanove za izdavanje certifikata (CA). Ustanove za izdavanje certifikata provjeravaju reputaciju osoba koje stvaraju sadržaj, kao što su baze podataka.
Da biste saznali više o ustanovama za izdavanje certifikata koje nude servise za Microsoftove proizvode, pogledajte odjeljak Vidi također.
Ako bazu podataka želite koristiti za osobne ili ograničene scenarije radne grupe, Microsoft Office Professional 2007 sadrži alat za stvaranje samopotpisanih certifikata. U koracima u sljedećim odjeljcima objašnjeno je kako instalirati i koristiti alat SelfCert.exe te kako njime stvoriti samopotpisani certifikat.
Stvaranje samopotpisanog certifikata
-
Dođite do mape koja sadrži datoteke programa sustava Office 2010. Zadani je direktorij pogon:\Program Files\Microsoft Office\Office14. U toj mapi pronađite i dvokliknite SelfCert.exe.
Prikazat će se dijaloški okvir Stvaranje digitalnog certifikata.
-
U okvir Naziv certifikata upišite naziv testnog certifikata.
-
Dvokliknite U redu.
Napomena: Ako se naredba Digitalni certifikat za VBA projekte ne prikaže ili ako ne možete pronaći SelfCert.exe, možda ćete morati instalirati SelfCert.
Potpisivanje koda u bazi podataka
Napomena: Napominjemo da se ovi koraci primjenjuju samo kada koristite baze podataka koje koriste stariji oblik datoteke baze podataka, kao što je .mdb datoteka.
-
Otvorite bazu podataka koju želite potpisati.
-
Na kartici Alati baze podataka u grupi Makronaredbe kliknite Visual Basic da biste pokrenuli Visual Basic Editor.
Tipkovni prečac Pritisnite ALT+F11.
-
U prozoru Project Explorer odaberite bazu podataka ili projekt programa Visual Basic for Applications (VBA) koji želite potpisati.
-
Na izborniku Alati kliknite Digitalni potpis.
Prikazat će se dijaloški okvir Digitalni potpis.
-
Kliknite Odaberi da biste odabrali testni certifikat.
Prikazat će se dijaloški okvir Odabir certifikata.
-
Odaberite certifikat koji želite primijeniti.
Ako ste pratili korake iz prethodnog odjeljka, odaberite certifikat koji ste stvorili pomoću alata SelfCert.
-
Kliknite U redu da biste zatvorili dijaloški okvir Samopotpisani certifikat, a zatim kliknite U redu da biste zatvorili dijaloški okvir Digitalni potpis.
Savjeti za potpisivanje starijih verzija baza podataka
-
Ako korisnicima vašeg rješenja želite onemogućiti da slučajno izmijene vaš VBA projekt i tako ponište vaš potpis, zaključajte ga prije potpisivanja.
Napomena: Zaključavanjem VBA projekta ne onemogućuje se drugim korisnicima zamjena digitalnog potpisa nekim drugim potpisom. Administratori tvrtke mogu ponovno potpisati predloške i dodatke te tako odrediti što korisnici smiju pokrenuti na svojim računalima.
-
Kada digitalno potpišete VBA projekt, preporučujemo da zatražite vremensku oznaku da bi ostali korisnici mogli potvrditi vaš potpis čak i kada certifikat koji se koristio za potpisivanje istekne. U članku Office za web potražite dodatne informacije o VBA sigurnosti i vremenskim oznakama.
Napomena: Napominjemo da se ovi koraci primjenjuju samo kada koristite baze podataka u starijem obliku datoteke programu Access 2010.
Instaliranje alata SelfCert.exe
-
Pokrenite CD ili neki drugi medij za instalaciju sustava Office 2010 .
-
U programu za instalaciju kliknite Dodaj ili ukloni značajke, a zatim kliknite Nastavi.
Ako radite u okruženju u kojem je IT administrator na pojedinačna računala instalirao Microsoft Office, dakle sustav nije instaliran pomoću CD-a, poduzmite sljedeće korake:
-
U sustavu Microsoft Windows otvorite upravljačku ploču.
-
Dvokliknite Programi i značajke.
-
Odaberite Microsoft Office 2010, a zatim kliknite Promijeni.
Pokrenut će se instalacija.
-
Kliknite Dodaj ili ukloni značajke, a zatim kliknite Nastavi.
-
Nastavite sa sljedećim koracima.
-
-
Proširite čvorove Microsoft Office i Zajedničke značajke sustava Office klikom na znak plus (+) koji se nalazi pokraj nje.
-
Kliknite Digitalni certifikat za VBA projekte.
-
Kliknite Pokreni s mog računala.
-
Kliknite Nastavi da biste instalirali komponentu.
-
Kada se instalacija završi, kliknite Zatvori, a zatim se vratite na prvu grupu koraka u ovom odjeljku.
Izvođenje nesigurnih izraza (onemogućivanje načina rada s memorijom za testiranje)
Kada u bazu podataka dodate izraz, a zatim bazu podataka označite kao pouzdanu ili je stavite na pouzdano mjesto, Access će taj izraz pokrenuti u operacijskom okruženju naziva način rada s memorijom za testiranje. Access to čini za baze podataka koje su stvorene u programu Access ili u starijim oblicima datoteke programa Access. Access po zadanom omogućuje način rada s memorijom za testiranje koji uvijek onemogućuje nesigurne izraze, čak i ako ste bazu podataka označili kao pouzdanu. Dodatne informacije o izrazima koje način rada s memorijom za testiranje onemogućuje potražite u Microsoftovom članku Office.comNačin rada s memorijom za testiranje servisa Microsoft Jet Expression Service.
Ako bazu podataka smatrate pouzdanom i želite pokrenuti izraz koji je način rada s memorijom za testiranje onemogućio, možete ga pokrenuti tako da promijenite ključ registra i onemogućite način rada s memorijom za testiranje. Da biste mogli poduzeti te korake, morate naznačiti da je baza podataka pouzdana.
Sljedeći crtež prikazuje postupak odlučivanja kojeg se morate pridržavati da biste mogli pokrenuti nesigurne izraze.
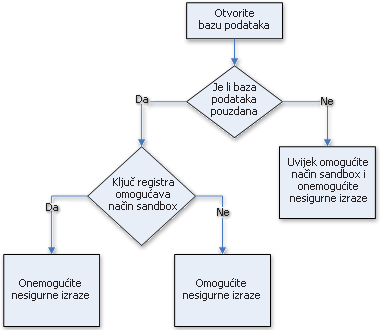
Oprez Netočno uređivanje registra može ozbiljno oštetiti operacijski sustav i zahtijevati ponovnu instalaciju. Microsoft ne jamči rješavanje problema nastalih zbog uređivanja registra na neodgovarajući način. Prije uređivanja registra sigurnosno kopirajte važne podatke. Najažurnije informacije o korištenju i zaštiti registra računala potražite u pomoći za Microsoft Windows.
Ako ne znate što je registar ili ako niste voljni mijenjati ključeve registra, obratite se osobi koja to zna ili bazu podataka iz starije verzije programa Access pretvorite u noviji oblik datoteke. Da biste mogli promijeniti vrijednosti registara, na računalu morate imati administratorske dozvole.
Promjena ključa registra
Važno: Da biste dopustili izvođenje nesigurnih izraza u svim instancama programa Access i za sve korisnike računala, pratite sljedeće korake.
-
U sustavu Microsoft Windows kliknite gumb Start, a zatim Pokreni.
-
U okvir Otvori upišite regedit, a zatim pritisnite tipku ENTER.
Pokrenut će se uređivač registra.
-
Proširite mapu HKEY_LOCAL_MACHINE i otiđite do sljedećeg ključa registra:
\Software\Microsoft\Office\14.0\Access Connectivity Engine\Engines
-
U desnom oknu programa za uređivanje registra dvokliknite u vrijednost SandboxMode.
Pojavit će se dijaloški okvir Uređivanje vrijednosti DWORD.
-
U polju Podaci vrijednosti promijenite vrijednost iz 3 u 2, a zatim kliknite U redu.
-
Zatvorite uređivač registra.
Važno Imajte na umu da, ako bazu podataka ne smatrate pouzdanom, Access će onemogućiti sve nesigurne izraze bez obzira jeste promijenite li tu postavku registra.










