Pastaba: Norėtume jums kuo greičiau pateikti naujausią žinyno turinį jūsų kalba. Šis puslapis išverstas automatiškai, todėl gali būti gramatikos klaidų ar netikslumų. Mūsų tikslas – padaryti, kad šis turinys būtų jums naudingas. Gal galite šio puslapio apačioje mums pranešti, ar informacija buvo naudinga? Čia yra straipsnis anglų kalba , kuriuo galite pasinaudoti kaip patogia nuoroda.
„Microsoft“ PowerPoint Web App leidžia naudoti „Microsoft PowerPoint“ žiniatinklio naršyklėje, kurią naudodami galite dirbti su pateiktimis tiesiog pačioje svetainėje, kurioje jos saugomos.
Sklandus integravimas su „PowerPoint“
Naudodami „Microsoft PowerPoint“ sukuriate pristatymą. Norite paskelbti ją žiniatinklio svetainėje, kad galėtų peržiūrėti kiti, arba netgi demonstruoti ją kaip skaidres. Ką daryti, jei paskelbę pastebite, kad praleidote vieną skaidrę? Juk būtų puiku, jei galėtumėte paprasčiausiai tuojau pat tai ištaisyti – tiesiog žiniatinklio svetainėje. Naudojant PowerPoint Web App tą galima padaryti.
Programoje „Microsoft PowerPoint 2010“ „PowerPoint Web App“ galite pradėti naudoti įrašydami pateiktį į „SharePoint“ biblioteką. Skirtuke Failas spustelėkite Įrašyti ir siųsti, tada spustelėkite Įrašyti į žiniatinklį arba Įrašyti į „SharePoint“.
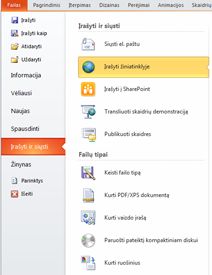
Dabar pateiktį galėsite greitai peržiūrėti arba pateikti, redaguoti naršyklėje arba iš naujo atidaryti „PowerPoint“.
Pastaba: Pateiktys nebūtinai turi būti sukurtos naudojant „„PowerPoint 2010““, kad jas būtų galima atidaryti „PowerPoint Web App“. Kad suderinamumas būtų geriausias, naudokite „Office PowerPoint 2003“ arba naujesnę versiją, „PowerPoint for Mac 2008“ 12.2.9 versiją arba „PowerPoint for Mac 2011“. Jei naudojate „PowerPoint 2003“, įdiekite naujausią pakeitimų paketą ir įrašykite pateiktis į kompiuterį kaip .pptx failus. Tada įkelkite pateiktis į „SharePoint“ svetainę, kurioje sukonfigūruotos „Office Web Apps“ programos.
Pateikties peržiūra naršyklėje
Kai pateiktį atidarote naudodami „SharePoint“, „PowerPoint Web App“ atidaro pateiktį naršyklėje, kur galite peržvelgti skaidres, peržiūrėti pastabas arba perjungti skaidrių demonstravimo režimą, kad pateiktis būtų rodoma per visą ekraną.
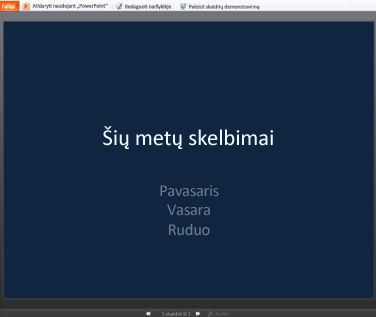
Pastabos:
-
Jei nesate įdiegę „Microsoft Silverlight 2“ ar naujesnės versijos, PowerPoint Web App rodo juostą su saitu, skirtu diegti „Silverlight“. Programa „Silverlight“ nėra būtina, bet įdiegus vėliausią „Silverlight“ versiją, skaidrės bus geriau išdėstomos naršyklėje atsižvelgiant į naršyklės lango dydį ir bus sklandžiau rodomi tam tikri animacijos efektai.
-
Jei gavote kvietimą Peržiūrėti transliuojamas skaidrių demonstravimas, spustelėkite saitą Peržiūrėti skaidrių demonstravimą kvietimą. Pranešėjas naudoja „PowerPoint 2010“ veiksmas, kurį per skaidres. Daugiau informacijos apie demonstravimo transliavimas žiniatinklyje, rasite apie the skaidrių demonstravimo transliavimo funkciją.
-
Pateiktis, garso arba vaizdo įrašo turinį įtraukti jas reikia atidaryti naudojant "PowerPoint" kompiuterio taikomąja programa ir leisti garso arba vaizdo įrašą. PowerPoint Web App spustelėkite atidaryti programoje "PowerPoint". Daugiau informacijos apie atidarymo pateiktis tiesiai į "PowerPoint" kompiuterio taikomąją programą, ieškokite sklandus redagavimas programoje "PowerPoint", šiame straipsnyje.
Spausdinimas naršyklėje
Skaidres galima spausdinti naudojant „PowerPoint Web App“. Skirtuke Failas spustelėkite Spausdinti.
Pastaba: Norint spausdinti naudojant programą „PowerPoint Web App“, reikalinga PDF peržiūros programa.
Redagavimas naršyklėje
Jei norite keisti pateiktį, spustelėkite Redaguoti naršyklėje.

Redagavimo rodinyje galite pridėti arba panaikinti turinį bei formatuoti tekstą. Taip pat galite pridėti, naikinti ir slėpti skaidres arba kurti jų dublikatus.
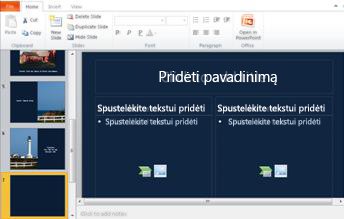
Galite įtraukti "SmartArt", paveikslėlių ir hipersaitų. Eikite į skirtuką Įterpimas , pridėti.
Jei norite efektus, arba keisti "SmartArt" arba paveikslėlius, spustelėkite vaizdą ir tada naudoti įrankiai, skirtuke rodomą (SmartArt įrankiai arba Paveikslėlio įrankiai).
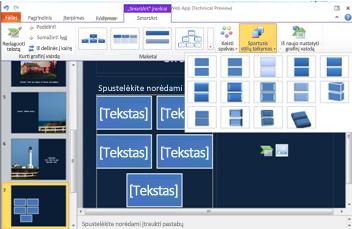
Jei norite pamatyti, kaip atrodys pateikties keitimai, vėl perjunkite skaitymo rodinį. Skirtuke Rodinys spustelėkite Skaitymo rodinys. Arba spustelėkite Skaidrių demonstravimas, kad galėtumėte peržiūrėti skaidres, kuriose yra perėjimų ir animacijos.
PowerPoint Web App pateiktį įrašo automatiškai darbo metu. Keitimų įrašyti nereikia. Jei atliekate keitimus, kurių nenorite išlaikyti, naudokite komandą Anuliuoti (arba spauskite CTRL+Z („Windows“) arba ⌘+Z („Mac“).
Sklandus redagavimas „PowerPoint“
Redagavimas programoje PowerPoint Web App geriausia tinka, jei norite greitai atlikti keitimus, pvz., ištaisyti pristatymą, įtraukti grafinį elementą ar pridėti skaidrių. Jei norite naudoti visą „PowerPoint“ galimybių rinkinį, spustelėkite skirtuką Failas, tada spustelėkite Atidaryti naudojant „PowerPoint“.
PowerPoint Web App atidaro pateiktį tiesiai kompiuterio „PowerPoint“ programoje, kurią naudodami galite atlikti daugiau veiksmų, pvz., jei norite pakeisti perėjimus arba redaguoti skaidrės turinį, kuris yra ne vietos rezervavimo ženklų srityje. Kai „PowerPoint“ spustelite Įrašyti, programa „PowerPoint“ vėl įrašo pateiktį žiniatinklio serveryje.
Pastaba: Pateikčių atidarymas tiesiai iš naršyklės kompiuterio „PowerPoint“ programoje palaikomas „Firefox“, „Internet Explorer“ („Windows“), ir „Safari“ („Mac“) naršyklėse. Kad ši funkcija veiktų „Windows“ taip pat turite naudoti „PowerPoint 2003“ arba naujesnę versiją (jei naudojate „Firefox“, turite naudoti „PowerPoint 2010“). Sistemoje „Mac“ ši funkcija veikia „Microsoft PowerPoint for Mac 2008“ 12.2.9 versijoje arba „PowerPoint for Mac 2011“.










