Opomba: Najnovejšo vsebino pomoči v vašem jeziku vam želimo zagotoviti v najkrajšem možnem času. Ta stran je bila prevedena z avtomatizacijo in lahko vsebuje slovnične napake ali nepravilnosti. Naš namen je, da bi bila vsebina za vas uporabna. Ali nam lahko na dnu te strani sporočite, ali so bile informacije za vas uporabne? Tukaj je angleški članek za preprosto referenco.
Polja s seznamom z več izbori je seznam izbir, ki je videti drsni seznam potrditvenih polj namesto običajne seznamom. Uporabniki lahko izberete poljubno število potrditvena polja po potrebi na seznamu. Odvisno od tega, kako oblikujete polja s seznamom z več izbori, lahko uporabniki tudi lahko vnesite svoj element seznama ob eno od potrditvenih polj.
V tem članku
Kdaj uporabljati polje s seznamom z več izbori
Uporabite polja s seznamom z več izbori, ko želite:
-
Omogoči uporabnikom, če želite izbrati več elementov na seznamu.
-
Omogoči uporabnikom, da vnesete svoje vrednosti na seznamu.
-
Prikaz večina ali vse elemente na seznamu v obliki privzeto.
-
Prikazati vrednosti, pridobljene z nespremenljivega seznama, iz predloge obrazca vir podatkovali iz zunanjega vira podatkov, kot so zbirke podatkov ali seznam storitev Microsoft Windows SharePoint Services.
Na spodnji sliki, uporabniki lahko dodelite stroškov v poročilu o stroških več kategorij tako, da potrdite potrditvena polja v polju s seznamom z več izbori. Načrtovalca obrazcev so odločili, da dovoli kategorije po meri. Zato uporabniki lahko vnesete vrednost v prazno polje ob zadnjem potrditveno polje na seznamu.
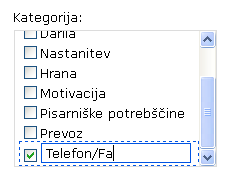
Ko vstavite polje s seznamom z več izbori v predlogi obrazca, morate določiti vrednosti, ki jih želite prikazati v njej. V nasprotnem primeru uporabniki vidijo prazno polje, ko jih odprete obrazec, ki temelji na predlogi obrazca. V pogovornem oknu Lastnosti polja z več izbor seznama lahko vnesite vnose sami ali nastavite polja s seznamom z več izbori pridobite vnosov iz zbirke podatkov ali drugega vira podatkov.
Sorodni kontrolniki
Microsoft Office InfoPath vključuje kontrolnike, ki so podobni polja s seznamom z več izbori, vendar imajo drugačen namen. Da se odločite, katera od teh kontrolnikov deluje najbolje v predlogi obrazca, se sklicujejo na tem seznamu:
Polje s seznamom Kot polje s seznamom z več izbori standardno seznamsko polje omogoča uporabnikom, da izberete vrednosti na seznamu. Vendar pa s seznamom, uporabniki lahko izberete le en element na seznamu. Kot polja z več izbori seznam polja s seznamom prikaže vse elemente na seznamu privzeto.
Spustnim seznamom Podobno kot drugi seznam, s spustnim seznamom uporabnikom ponuja seznam izbir. Vendar pa s spustnim seznamom vnosov s seznama so skriti, dokler ne uporabnik klikne kontrolnik. Uporabniki lahko izberete le en element iz spustnega seznama.
Kombinirano polje Če želite uporabnikom omogočiti vnesite svojo vnos na seznam ali izberite vrednost s seznama vnaprej določenih, uporabite kombinirano polje namesto polja s seznamom z več izbori. Uporabniki lahko izberete le en element v kombinirano polje.
Izbirni gumbi Kot polje s seznamom z več izbori v skupino izbirnih gumbov omogoča uporabnikom, da izberete s seznama izbir. V nasprotju z več izbori seznama polj, uporabniki lahko izberete le eno možnost v skupino izbirnih gumbov. Poleg tega, z izbirnimi gumbi, Uporabniki kliknite majhen krog izbire, namesto da kliknete element v polju s seznamom.
Uporabniška izkušnja
S seznamom z več izbori polja, uporabnikov, se možnosti potrdite ali počistite potrditvena polja v polju v obrazcu. Če število potrditvenih polj preseže višine kontrolnika, drsni trak, ki se prikaže na desni strani polja, da uporabniki vidijo preostale možnosti.
V predlogi obrazca lahko oblikujete tako, da uporabniki lahko vnesete svoje vnos na seznamu, če je potrebno. V tem primeru potrdite polje z vnosno polje je prikazano kot zadnji element na seznamu.
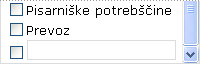
Če želite vnesti vrednost po meri, uporabniki potrdite potrditveno polje ob polju Uredi in nato vnesite vnosu v območje ob potrditvenem polju. Za to, da bo mogoče, morate izbrati potrditveno polje Dovoli uporabnikom vnašanje vrednosti po meri v pogovornem oknu Lastnosti polja z več izbori seznama , ko vstavite polje s seznamom z več izbori v predlogi obrazca.
Pomisleki o združljivosti
Ko načrtujete predlogo obrazca v InfoPathu, lahko za oblikovanje predloga obrazca, združljiva z brskalnikom. Ko načrtujete predlogo obrazca, združljiva z brskalnikom, seznamom z več izbori kontrolnikov niso na voljo v podoknu opravil Kontrolniki , ker jih ni mogoče prikazati v spletnem brskalniku.
Vstavljanje polja s seznamom z več izbori
Postopek za Vstavljanje polja s seznamom z več izbori različen, odvisno od tega, ali načrtujete novo, prazno predlogo ali imeti načrtovanje predloge obrazca v zbirko podatkov ali drugem zunanjem viru podatkov.
Ta slika prikazuje, kako polja s seznamom z več izbori je videti, ko je izbrano v načinu načrtovanja, preden Načrtovalec predloge obrazca ročno dodala vnosi polja s seznamom.
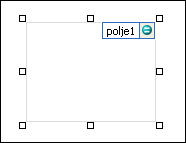
Kontrolniki so lahko vezani ali nevezani. Če je kontrolnik vezan, je povezan s poljem ali skupino v viru podatkov, tako da so podatki, vneseni v kontrolnik, shranjeni v temeljni datoteki obrazca (.xml). Če je kontrolnik nevezan, ni povezan s poljem ali skupino, podatki, vneseni v kontrolnik, pa niso shranjeni. Ko izberete kontrolnik ali premaknete kazalec nad kontrolnik, sta besedilo in ikona za vpenjanje prikazana v zgornjem desnem kotu kontrolnika. Besedilo označuje skupino ali polje, na katero je kontrolnik vezan v viru podatkov. Ikona označuje, ali je kontrolnik pravilno vezan na to skupino ali polje. Če je vpenjanje pravilno, je prikazana zelena ikona. Če je nekaj narobe z vpenjanjem, je prikazana modra ali rdeča ikona.
Vir podatkov za predlogo obrazca je sestavljen iz polj in skupin, ki se pojavijo v hierarhični pogled v podoknu opravil Vir podatkov . Polja s seznamom z več izbori so vedno vezana na ponavljajoča se polja znotraj skupina. Ponavljajoča se polja omogoča shranjevanje več vrednosti v polju. V naslednjem primeru je polje Category seznamom z več izbori v predlogi obrazca vezan Kategorija ponavljajoče se polje v podoknu opravil Vir podatkov .
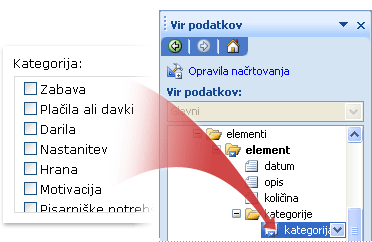
Pri načrtovanju nove, prazne predloge obrazca je privzeto izbrano potrditveno polje Samodejno ustvari vir podatkov v podoknu opravil Kontrolniki. Tako lahko InfoPath samodejno ustvarja polja in skupine v viru podatkov, ko dodajate kontrolnike v predlogo obrazca. Ta polja in skupine predstavljajo ikone map in datotek v podoknu opravil Vir podatkov.
Če ste načrt predloge obrazca zasnovali na obstoječi datoteki XML (Extensible Markup Language), zbirki podatkov ali spletni storitvi, InfoPath pridobi polja in skupine v podoknu opravil Vir podatkov iz tega obstoječega vira podatkov.
Vstavljanje polja s seznamom z več izbori
-
V predlogi obrazca postavite kazalec na mesto, kjer želite vstaviti kontrolnik.
-
Če podokno opravil Kontrolniki ni vidno, kliknite Več kontrolnikov v meniju Vstavljanje ali pa pritisnite tipke ALT + I, C.
-
V podoknu opravil Kontrolniki naredite nekaj od tega:
-
Če želite samodejno ustvarite ponavljajoče se polje v viru podatkov, ki je vezan na polje s seznamom z več izbori, izberite potrditveno polje samodejno ustvari vir podatkov .
-
V polju s seznamom z več izbori vezati na obstoječe ponavljajoče se polje, počistite potrditveno polje samodejno ustvari vir podatkov .
Opomba: Če potrditveno polje ni na voljo, je vir podatkov zaklenjen. Če npr. načrtujete predlogo obrazca s shemo XML, morda ne boste mogli dodati novih polj ali skupin v vir podatkov v programu InfoPath. S to omejitvijo lahko preprečite nenamerne spremembe v shemi, zaradi katerih je ta lahko interpretirana kot neveljavna.
-
-
V razdelku Vstavi kontrolnike, kliknite Polje s seznamom več izborov.
-
Če ste počistili potrditveno polje samodejno ustvari vir podatkov , če v koraku 3, izberite ponavljajoče se polje v Več izborov seznam polje vezava pogovorno okno v katerega želite vezati polja s seznamom z več izbori.
-
V predlogi obrazca, vnesite besedilo oznake, zgoraj ali levo polja s seznamom z več izbori, sledi dvopičje (:).
-
Če želite določiti vrednosti, ki jo želite uporabiti kot vnose na seznamu, dvokliknite polje s seznamom z več izbori.
-
Kliknite zavihek Podatki.
-
Če želite dopolniti polje s seznamom, naredite nekaj od tega:
Vnesite vrednosti polja s seznamom
Ta možnost je uporabna, če imate vnaprej določen, omejen nabor vrednosti in ne pričakujete prihodnjih sprememb teh vrednosti. Če pa se vrednosti spremenijo, morate objaviti posodobljeno različico predloge obrazca, tako da si jo lahko uporabniki ogledajo in uporabljajo najnovejše vnose na seznamu.
-
Kliknite Dodaj.
-
V polje Vrednost vnesite besedilo, ki ga želite shraniti, da lahko uporabnik izbere ta vnos.
-
V polje Prikazano ime vnesite besedilo, ki ga želite prikazati za ta vnos, in nato kliknite V redu.
-
Ponovite korake 1–3 za vsak vnos, ki ga želite dodati v polje s seznamom.
-
Če želite preskusiti spremembe, kliknite Predogled v orodni vrstici Standard ali pa pritisnite tipke CTRL + SHIFT + B.
Uporaba vrednosti iz drugega dela obrazca
Ta možnost je uporabna, če želite, da se vrednosti s seznama spreminjajo glede na druge vrednosti, ki jih uporabniki vnesejo v svoje obrazce.
-
V razdelku Vnosi polja s seznamom kliknite Poišči vrednosti v viru podatkov obrazca.
Vnosi v polju s seznamom morajo biti povezani z določeno ponavljajočo se skupino ali ponavljajočim se poljem v predlogi obrazca.
-
Kliknite Izberi XPath

-
Kliknite Izberi XPath

-
Kliknite Izberi XPath

Namig: Če želite preprečiti, da se vrednosti prikazanega imena pojavijo večkrat v polju s seznamom, potrdite polje Pokaži samo vnose z enoličnimi prikazanimi imeni.
Uporaba vrednosti iz zbirke podatkov, spletne storitve, dokumenta XML ali SharePointovega mesta
Ta možnost je uporabna, če želite posodobljene ali redno osvežene vrednosti v polju s seznamom. Vrednosti so po navadi shranjene v zbirki podatkov ali drugem zunanjem podatkovnem viru in so pridobljene vsakič, ko je obrazec odprt.
-
Kliknite Poišči vrednosti v zunanjem viru podatkov.
-
Naredite nekaj od tega:
-
Če ste že dodali podatkovno povezavo, jo kliknite v polju Podatkovna povezava.
-
Če želite dodati novo podatkovno povezavo, kliknite Dodaj in nato sledite navodilom v čarovniku za povezavo podatkov.
Vnosi v polju s seznamom morajo biti povezani z določeno ponavljajočo se skupino ali ponavljajočim se poljem.
-
-
Kliknite Izberi XPath

-
Kliknite Izberi XPath

-
Kliknite Izberi XPath

Namig: Če želite preprečiti, da se vrednosti prikazanega imena pojavijo večkrat v polju s seznamom, potrdite polje Pokaži samo vnose z enoličnimi prikazanimi imeni.
-
-
Če želite uporabnikom omogočiti vnesite svojo vrednost na dnu polja s seznamom z več izbori, izberite potrditveno polje Dovoli uporabnikom vnašanje vrednosti po meri .
Namigi za postavitev
Če želite natančneje določite videz, velikost in druge vidike polja s seznamom z več izbori, upoštevajte te namige:
-
Če želite spremeniti širino več polja z več izbori seznam hkrati, potrdite polje seznamom z več izbori katerih velikost, ki jo želite spremeniti, pritisnite ALT + ENTER, kliknite zavihek velikost in nato v polje Širina vnesite novo številko.
-
Če želite spremeniti barvo ozadja za več polj s seznamom več izbori hkrati, izberite več izborov polja, ki ga želite spremeniti, v meniju oblika kliknite obrobe in senčenjein nato na zavihku senčenje naredite na želene prilagoditve.
-
Če želite prilagoditi pisavo, ki se prikaže ob potrditvena polja v polju s seznamom z več izbori, uporabite polja pisavo in Velikost pisave v orodni vrstici oblikovanje . Če želite spremeniti pisavo in velikost pisave za vsa polja seznamom z več izbori v predlogi obrazca hkrati, kliknite seznam z več izbori polje, ki vsebuje oblikovanje, da želite, in nato v meniju oblika kliknite uporabi pisave za vse Seznam z več izbori kontrolnikov.
-
Če želite prilagoditi razmik med polja s seznamom z več izbori in predmeti, ki ga obdajajo v predlogi obrazca, preskusite nastavitve robov na zavihku velikost v pogovornem oknu Lastnosti polja z več izbori seznama . Uporaba robove za povečanje razmika ponuja natančnejši stopnjo kontrolnik kot s prelome odstavkov, če želite povečati razmika.










