Pastaba: Norėtume jums kuo greičiau pateikti naujausią žinyno turinį jūsų kalba. Šis puslapis išverstas automatiškai, todėl gali būti gramatikos klaidų ar netikslumų. Mūsų tikslas – padaryti, kad šis turinys būtų jums naudingas. Gal galite šio puslapio apačioje mums pranešti, ar informacija buvo naudinga? Čia yra straipsnis anglų kalba , kuriuo galite pasinaudoti kaip patogia nuoroda.
Keleto elementų pasirinkimo sąrašo lauko yra pasirinkimų sąrašą, kurie atrodo kaip slenkančias žymės langelius vietoj įprastos sąrašo lauko sąrašas. Vartotojai gali pasirinkti tiek žymės langelius, kaip reikia iš sąrašo. Atsižvelgiant į tai, kaip galite sukurti keleto elementų pasirinkimo sąrašo laukas, vartotojams gali būti taip pat galite įvesti savo sąrašo elementą vieną žymės langelius, esančius šalia.
Šiame straipsnyje:
Kada naudoti kelių žymėjimų sąrašo lauką
Kelių žymėjimų sąrašo lauką naudokite, kai norite:
-
Leidžia vartotojams pasirinkti kelis elementus į sąrašą.
-
Leidžia vartotojams, įveskite savo reikšmę į sąrašą.
-
Rodyti dauguma arba visi elementai sąraše formos pagal numatytuosius nustatymus.
-
Rodyti reikšmes, gaunamas iš fiksuoto sąrašo, iš formos šablono duomenų šaltinisarba iš išorinio duomenų šaltinio, pvz., duomenų bazės arba Microsoft Windows SharePoint Services sąrašo.
Toliau pateiktoje iliustracijoje, vartotojai gali priskirti išlaidas išlaidų ataskaitos formoje kelių kategorijų keleto elementų pasirinkimo sąrašo lauko pažymėdami žymės langelius. Formų dizainerio pasirinko leisti pasirinktines kategorijas. Taigi, vartotojai gali įvesti reikšmę tuščią langelį šalia paskutinį sąrašo žymės langelį.
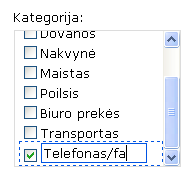
Po keleto elementų pasirinkimo sąrašo lauko įterpimas formos šablone, nurodykite reikšmes, kurį norite matyti jo. Kitu atveju vartotojai matys tuščią langelį atidarius formą, sukurtą pagal jūsų formos šabloną. Dialogo lange Kelias pasirinkimo sąrašo lauko ypatybes galite įvesti įrašus patys arba konfigūruoti keleto elementų pasirinkimo sąrašo lauko įrašai gauti iš duomenų bazės ar kito duomenų šaltinio.
Susiję valdikliai
Microsoft Office InfoPath yra valdikliai, yra panašūs į keleto elementų pasirinkimo sąrašo laukus, tačiau, būti kitais tikslais. Norėdami nuspręsti, kuris iš šių valdiklių geriausiai jūsų formos šabloną, vadovaukitės toliau pateiktame sąraše:
Sąrašo laukas Kelių žymėjimų sąrašo lauką, pvz., standartinis sąrašo lauko leidžia vartotojams pasirinkti sąrašo reikšmes. Vis dėlto su sąrašo lauku, vartotojai gali pasirinkti tik vieną elementą sąrašo. Kelių žymėjimų sąrašo lauką, pvz., sąrašo laukas rodo visus elementus sąraše pagal numatytuosius parametrus.
Išplečiamojo sąrašo laukas Bet kuriuo sąrašu, pvz., išplečiamojo sąrašo lauko siūlo vartotojams pasirinkimų sąrašą. Tačiau su išplečiamojo sąrašo laukus, sąrašo įrašai yra paslėpti, kol vartotojas spusteli valdiklį. Vartotojai gali pažymėti tik vieną elementą iš išplečiamojo sąrašo.
Pasirinktinio įvedimo laukas Jei norite, kad vartotojai galėtų įveskite savo sąrašo įrašą arba iš anksto sąraše pasirinkite reikšmę, naudokite pasirinktinio įvedimo lauko vietoj keleto elementų pasirinkimo sąrašo lauko. Vartotojai gali pažymėti tik vieną elementą iš pasirinktinio įvedimo lauką.
Parinkčių mygtukus Kelių žymėjimų sąrašo lauką, pvz., parinkčių mygtukų grupė leidžia vartotojams pasirinkti iš pasirinkimų sąrašo. Skirtingai nei keleto elementų pasirinkimo sąrašo laukus, vartotojai gali pažymėti tik vieną parinktį parinkčių mygtukų grupė. Be to, su parinkčių mygtukus, vartotojai spustelėkite mažą apskritimo pasirinkti užuot spustelėję sąrašo lauko elementą.
Vartotojo patirtis
Keleto elementų pasirinkimo sąrašo laukus, su vartotojams pasirinkti pažymėdami arba išvalydami žymės langelius formos lauke. Jei žymės langelių skaičius viršija valdiklio aukštį, slinkties juosta rodomas lauko dešinėje pusėje, kad vartotojai galėtų matyti likusių pasirinkimus.
Galite kurti savo formos šabloną, kad vartotojas gali įvesti savo įrašą sąraše, jei reikia. Šiuo atveju žymės langelį su redagavimo laukas rodomas kaip paskutinį sąrašo elementą.
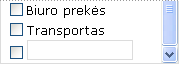
Įveskite pasirinktinį reikšmę, vartotojai pažymėkite žymės langelį šalia lauko redaguoti ir įveskite savo įrašą srityje šalia žymės langelio. Tai galima, turite pasirinkti Keleto elementų pasirinkimo sąrašo lauko ypatybės dialogo lange pažymėkite žymės langelį leisti vartotojams įveskite pasirinktinės reikšmės įterpus kelių žymėjimų sąrašo lauką į formos šabloną.
Suderinamumo pastabos
Kai kuriate programoje "InfoPath" formos šabloną, galite pasirinkti kurti su naršykle suderinamas formos šablonas. Kai kuriate su naršykle suderinamas formos šablonas, keleto elementų pasirinkimo sąrašo lauko valdikliai yra negalimos užduočių srityje valdikliai , nes jie negali būti rodomi žiniatinklio naršyklėje.
Keleto elementų pasirinkimo sąrašo lauko įterpimas
Keleto elementų pasirinkimo sąrašo lauko įterpimas procedūrą gali šiek tiek skirtis, atsižvelgiant į tai, ar kuriate naują, tuščią formos šabloną ar formos šablono dizaino remiantis duomenų bazę arba kitą išorinį duomenų šaltinį.
Toliau pateiktame paveikslėlyje rodoma, kaip atrodo keleto elementų pasirinkimo sąrašo laukas, kai jis pasirenkamas dizaino režimu, prieš formos šablono dizaino įrankį turi rankiniu būdu įtraukti sąrašo lauko įrašai.
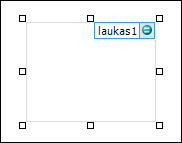
Valdiklius gali susieti arba nesusieti. Kai valdiklis yra susietas, jis yra prijungtas prie lauko arba grupės, esančios duomenų šaltinyje, todėl į valdiklį įvesti duomenys įrašomi turimame formos (.xml) faile. Kai valdiklis yra nesusietas, jis nėra prijungtas prie lauko arba grupės ir į valdiklį įvesti duomenys neįrašomi. Kai pasirenkate arba perkelkite žymeklį ties valdikliu, valdiklio viršutiniame dešiniajame kampe rodomas tekstas ir susiejimo piktograma. Tekste nurodoma grupė arba laukas, su kuriuo susietas valdiklis duomenų šaltinyje. Piktograma nurodo, ar valdiklis tinkamai susietas su grupe arba lauku. Jei susiejimas yra teisingas, rodoma žalia piktograma. Jei susiejimas netinkamas, matysite mėlyną arba raudoną piktogramą.
Formos šablono duomenų šaltinio sudaro laukus ir grupes, rodomas hierarchinis rodinyje užduočių srityje Duomenų šaltinis . Keleto elementų pasirinkimo sąrašo laukus visada yra susieti su pasikartojančiais laukais grupėviduje. Pasikartojančių laukų leidžia saugoti daugiau nei vieną reikšmę lauke. Šiame pavyzdyje, lauką kategorija keleto elementų pasirinkimo sąrašo formos šablone yra susieta su kategorijos pasikartojantis laukas užduočių srityje Duomenų šaltinis .
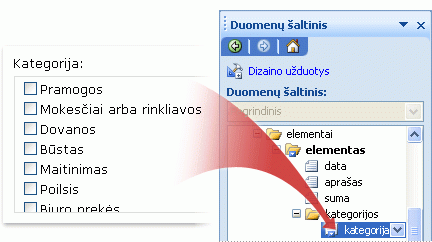
Jei kuriate naują, tuščią formos šabloną, pagal numatytuosius nustatymus pažymimas žymės langelis Automatiškai kurti duomenų šaltinį, esantį užduočių srityje Valdikliai. Ši parinktis leidžia „InfoPath“ automatiškai sukurti laukus ir grupes duomenų šaltinyje, kai valdikliai įtraukiami į formos šabloną. Šie laukai ir grupės turi aplanką ir failų piktogramas duomenų šaltinio užduočių srityje.
Jei formos šablono kūrimą grindžiate Išplėstinės dokumentų aprašų kalbos (XML) failu, duomenų baze ar žiniatinklio tarnyba, „InfoPath“ pateiks laukus ir grupes duomenų šaltinio užduočių srityje iš turimo duomenų šaltinio.
Keleto elementų pasirinkimo sąrašo lauko įterpimas
-
Formos šablone perkelkite žymiklį ten, kur norite įterpti valdiklį.
-
Jei valdiklių užduočių sritis nėra matoma, spustelėkite Daugiau valdiklių meniu Įterpimas arba paspauskite ALT + I, C.
-
Valdiklių užduočių srityje atlikite vieną iš toliau nurodytų veiksmų:
-
Norėdami automatiškai sukurti duomenų šaltinį, kuris yra susieta su keleto elementų pasirinkimo sąrašo laukas pasikartojantį lauką, pažymėkite žymės langelį automatiškai kurti duomenų šaltinį .
-
Norėdami susieti keleto elementų pasirinkimo sąrašo lauką su esamu pasikartojančiu lauku, išvalykite žymės langelį automatiškai kurti duomenų šaltinį .
Pastaba: Jei žymės langelis neprieinamas, duomenų šaltinis yra užrakintas. Pavyzdžiui, jei formos šabloną kuriate pagal XML schemą, jums gali nepavykti įtraukti naujų laukų ar grupių į duomenų šaltinį programoje „InfoPath“. Šis apribojimas padeda apsaugoti jūs nuo atsitiktinių schemos pakeitimų, kuri gali generuoti neleistini.
-
-
Dalyje Įterpti valdiklius, spustelėkite Keleto elementų pasirinkimo sąrašo laukas.
-
Išvalius žymės langelį automatiškai kurti duomenų šaltinį , jei atlikdami 3 veiksmą, į kurį norite susieti keleto elementų pasirinkimo sąrašo laukas Keleto elementų pasirinkimo sąrašo lauko rišimas dialogo langas pasirinkite pasikartojančiu lauku.
-
Formos šablono, įveskite etiketės tekstą virš arba į kairę nuo keleto elementų pasirinkimo sąrašo lauke, ir dvitaškį (:).
-
Norėdami nurodyti reikšmes, kurį norite naudoti kaip sąrašo įrašus, dukart spustelėkite keleto elementų pasirinkimo sąrašo laukas.
-
Spustelėkite skirtuką Duomenys.
-
Atlikite vieną iš šių veiksmų, kad užpildytumėte sąrašo lauką:
Patys įveskite sąrašo lauko reikšmes
Ši parinktis yra naudinga, kai turite iš anksto nustatytą, apribotą reikšmių rinkinį, ir manote, kad tos reikšmes ateityje pasikeis. Jei reikšmė iš tiesų keisis, turite publikuoti formos šablono atnaujintą versiją, kad vartotojai galėtų peržiūrėti ir naudoti naujausius sąrašo įrašus.
-
Spustelėkite Įtraukti.
-
Lauke reikšmė įveskite tekstą, kurį norėsite išsaugoti, jei vartotojas pasirinks šį įrašą.
-
Lauke Rodomas vardas įveskite tekstą, kurį norite rodyti ties šiuo įrašu, tada spustelėkite Gerai.
-
Su kiekvienas įrašu, kurį norite įtraukti į sąrašo lauką, kartokite 1–3 veiksmus.
-
Norėdami patikrinti savo pakeitimus, įrankių juostoje Standartinė spustelėkite Peržiūra arba paspauskite CTRL + SHIFT + B.
Reikšmių naudojimas iš kitos formos dalies
Ši parinktis yra naudinga, jei norite pakeisti reikšmes sąraše pagal kitas reikšmes, kurias vartotojai įvedė savo formoje.
-
Dalyje Sąrašo įrašo įrašai spustelėkite Reikšmių ieškojimas formos duomenų šaltinio.
Sąrašo lauko įrašai turi būti susieti su konkrečia pasikartojančia grupe arba pasikartojančiu lauku iš formos šablono.
-
Spustelėkite Pasirinkti „XPath“

-
Spustelėkite Pasirinkti „XPath“

-
Spustelėkite Pasirinkti „XPath“

Patarimas: Norėdami, kad rodymo vardo reikšmės nesikartotų sąrašo lauke, pažymėkite žymės langelį Rodyti tik įrašus su unikaliais rodomais vardais.
Reikšmių iš duomenų bazės, žiniatinklio tarnybos, XML dokumento arba „SharePoint“ svetainės naudojimas
Ši parinktis yra naudinga, jei norite, kad sąrašo lauko reikšmės būtų reguliariai atnaujintos. Reikšmės paprastai laikomos duomenų bazėje arba kitame išoriniame duomenų šaltinyje ir yra nuskaitomos kiekvieną kartą atidarius formą.
-
Spustelėkite Ieškoti reikšmių iš išorinio duomenų šaltinio.
-
Atlikite vieną iš šių veiksmų:
-
Jei jau įtraukėte duomenų ryšį, spustelėkite jį lauke Duomenų ryšys.
-
Norėdami įtraukti naują duomenų ryšį, spustelėkite Įtraukti, tada vykdykite duomenų ryšio vediklio nurodymus.
Sąrašo lauke įrašai turi būti susieti su konkrečiu pasikartojančiu lauku arba pasikartojančia grupe.
-
-
Spustelėkite Pasirinkti „XPath“

-
Spustelėkite Pasirinkti „XPath“

-
Spustelėkite Pasirinkti „XPath“

Patarimas: Norėdami, kad rodymo vardo reikšmės nesikartotų sąrašo lauke, pažymėkite žymės langelį Rodyti tik įrašus su unikaliais rodomais vardais.
-
-
Jei norite, kad vartotojai galėtų keleto elementų pasirinkimo sąrašo lauko viršuje įveskite savo reikšmę, pažymėkite žymės langelį leisti vartotojams įveskite pasirinktinės reikšmės .
Maketo patarimai
Naudokite šiuos patarimus, kurie padės patobulinti išvaizdą, dydį ir kitus aspektus keleto elementų pasirinkimo sąrašo lauko:
-
Norėdami vienu metu keisti kelis keleto elementų pasirinkimo sąrašo laukus plotį, pažymėkite keleto elementų pasirinkimo sąrašo laukus, kurio dydį norite keisti, paspauskite ALT + ENTER, spustelėkite skirtuką dydis ir tada lauke plotis įveskite naują numerį.
-
Fono spalvos keitimas kelių keleto elementų pasirinkimo sąrašo laukus, vienu metu, pasirinkite keleto elementų pasirinkimo sąrašo laukus, kuriuos norite keisti, meniu Formatavimas spustelėkite kraštinės ir spalvinimasir skirtuką spalvinimas , įsitikinkite, kad reikiamus pakeitimus.
-
Norėdami tinkinti šrifto, kuris rodomas šalia žymės langelius, esančius keleto elementų pasirinkimo sąrašo lauko, naudokite šriftas ir Šrifto dydis laukuose formatavimo įrankių juosta. Norėdami keisti šriftą ir šrifto dydį visiems keleto elementų pasirinkimo sąrašo laukus, formos šablone iš karto, spustelėkite keleto elementų pasirinkimo sąrašo lauke, kuriame yra formatavimą, kurį norite ir tada meniu Formatavimas spustelėkite taikyti šrifto visiems Keleto elementų pasirinkimo sąrašo lauko valdiklių.
-
Norėdami koreguoti tarpus tarp keleto elementų pasirinkimo sąrašo lauko ir objektus, aplink jį formos šablone, eksperimentuoti su paraščių parametrus dialogo lange Keleto elementų pasirinkimo sąrašo lauko ypatybės skirtuke dydis . Naudojant paraštės padidinti tarpą siūlo tiksliau valdymo laipsnį, nei naudoti Pastraipų lūžiai padidinti tarpą.










