Nota: Nos gustaría proporcionarle el contenido de ayuda actual lo más rápido posible en su idioma. Esta página se ha traducido mediante un sistema automático y es posible que contenga imprecisiones o errores gramaticales. Nuestro objetivo es que este contenido sea útil para usted. ¿Puede informarnos sobre si la información le ha sido útil al final de la página? Aquí tiene el artículo en inglés para que pueda consultarlo fácilmente.
Un cuadro de lista de selección múltiple es la lista de opciones que es similar a una lista de casillas de verificación en lugar de un cuadro de lista típico. Los usuarios pueden seleccionar tantas casillas de verificación según sea necesario de la lista. En función del diseño del cuadro de lista de selección múltiple, puede que los usuarios también pueden escribir su propio elemento de la lista situada junto a una de las casillas de verificación.
En este artículo
Cuándo usar un cuadro de lista de selección múltiple
Use un cuadro de lista de selección múltiple cuando desee:
-
Permitir a los usuarios seleccionar varios elementos en una lista.
-
Permitir a los usuarios escribir su propio valor en una lista.
-
Mostrar la mayoría o todos los elementos de una lista en el formulario de forma predeterminada.
-
Mostrar los valores recuperados de una lista fija, desde origen de datos la plantilla de formularioo desde un origen de datos externo, como una base de datos o lista de Microsoft Windows SharePoint Services.
En la siguiente ilustración, los usuarios pueden asignar gastos en un informe de gastos a varias categorías seleccionando las casillas de verificación en un cuadro de lista de selección múltiple. El diseñador del formulario ha optado por permitir categorías personalizadas. Por lo tanto, los usuarios puedan introducir un valor en una caja vacía situada junto a la última casilla de verificación en la lista.
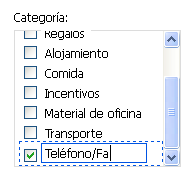
Después de insertar un cuadro de lista de selección múltiple en la plantilla de formulario, debe especificar los valores que desee que aparezcan en él. En caso contrario, los usuarios verán un cuadro en blanco al abrir un formulario que se basa en la plantilla de formulario. En el cuadro de diálogo Propiedades de cuadro de lista de selección múltiple, puede escribir las entradas usted mismo o configurar el cuadro de lista de selección múltiple para que recupere entradas de una base de datos u otro origen de datos.
Controles relacionados
Microsoft Office InfoPath incluye controles que son similares a los cuadros de lista de selección múltiple, pero que usan con otros fines. Para decidir cuál de estos controles funciona mejor en la plantilla de formulario, consulte la lista siguiente:
Cuadro de lista Al igual que un cuadro de lista de selección múltiple, un cuadro de lista estándar permite a los usuarios seleccionar valores en una lista. Sin embargo, con un cuadro de lista, los usuarios pueden seleccionar un solo elemento en la lista. Como un cuadro de lista de selección múltiple, un cuadro de lista muestra todos los elementos en la lista de forma predeterminada.
Cuadro de lista desplegable Al igual que cualquier otra lista, un cuadro de lista desplegable ofrece a los usuarios una lista de opciones. Sin embargo, con los cuadros de lista desplegable, las entradas de lista están ocultas hasta que el usuario hace clic en el control. Los usuarios pueden seleccionar un solo elemento de una lista desplegable.
Cuadro combinado Si desea que los usuarios puedan escribir su propia entrada o elegir un valor de una lista predefinida, utilice un cuadro combinado en lugar de un cuadro de lista de selección múltiple. Los usuarios pueden seleccionar un solo elemento de un cuadro combinado.
Botones de opción Al igual que un cuadro de lista de selección múltiple, un grupo de botones de opción permite a los usuarios seleccionar de una lista de opciones. A diferencia de los cuadros de lista de selección múltiple, los usuarios pueden seleccionar sólo una opción de un grupo de botones de opción. Además, con botones de opción, los usuarios haga clic en un pequeño círculo para elegir una opción en lugar de hacer clic en un elemento de un cuadro de lista.
La experiencia de usuario
Con cuadros de lista de selección múltiple, los usuarios tomar decisiones marcando o desmarcando las casillas de verificación en un cuadro en el formulario. Si el número de casillas de verificación supera el alto del control, aparece una barra de desplazamiento en el lado derecho del cuadro para que los usuarios puedan ver las demás opciones.
Puede diseñar la plantilla de formulario para que los usuarios pueden escribir su propia entrada en la lista, si es necesario. En este caso, una casilla de verificación con un cuadro de edición se muestra como el último elemento de la lista.

Para especificar un valor personalizado, los usuarios Active la casilla situada junto al cuadro de edición y, a continuación, escriba su entrada en el área situada junto a la casilla de verificación. Para que esto sea posible, debe seleccionar la casilla de verificación Permitir que los usuarios especifiquen valores personalizados en el cuadro de diálogo Propiedades de cuadro de lista de selección múltiple cuando inserte el cuadro de lista de selección múltiple en la plantilla de formulario.
Consideraciones de compatibilidad
Al diseñar una plantilla de formulario en InfoPath, puede diseñar un plantilla de formulario compatible con el explorador. Al diseñar una plantilla de formulario compatible con el explorador, los controles de cuadro de lista de selección múltiple no están disponibles en el panel de tareas controles porque no pueden mostrarse en un explorador Web.
Insertar un cuadro de lista de selección múltiple
El procedimiento para insertar un cuadro de lista de selección múltiple varía ligeramente dependiendo de si está diseñando una plantilla de formulario en blanco nueva o basando el diseño de la plantilla de formulario en una base de datos u otro origen de datos externos.
La ilustración siguiente muestra el aspecto de un cuadro de lista de selección múltiple cuando está seleccionado en modo de diseño, antes de que el Diseñador de la plantilla de formulario ha agregado manualmente las entradas del cuadro de lista.
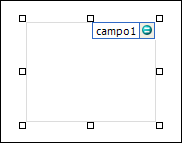
Los controles pueden estar enlazados o no enlazados. Cuando un control está enlazado, está conectado a un campo o grupo en el origen de datos para que los datos introducidos en el control se guarden en el archivo de formulario subyacente (.xml). Cuando un control no está enlazado, no está conectado a un campo o grupo y los datos introducidos en el control no se guardan. Cuando seleccione o mueva el puntero sobre un control, aparecerán en la esquina superior derecha del control un texto y un icono de enlace. El texto indica el grupo o campo al que está enlazado el control en el origen de datos. El icono indica si el control está correctamente enlazado a ese grupo o campo. Cuando el enlace es correcto, aparece un icono verde. Si hay algún error con el enlace, verá un icono azul o rojo en su lugar.
El origen de datos para la plantilla de formulario se compone de campos y grupos que aparecen en una vista jerárquica en el panel de tareas Origen de datos. Cuadros de lista de selección múltiple siempre están enlazados a campos extensibles dentro de un grupo. Campos extensibles permiten almacenar varios valores en el campo. En el ejemplo siguiente, el cuadro de lista de selección múltiple de categoría en la plantilla de formulario enlazado a la categoría de campo en el panel de tareas Origen de datos de repetición.
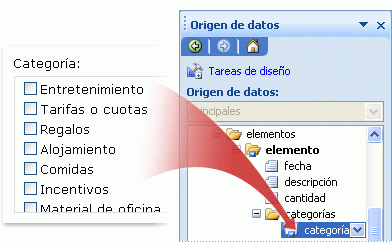
Cuando se diseña una plantilla de formulario nueva, se selecciona automáticamente la caja de verificación de Crear automáticamente origen de datos en el panel de Controles. Esto permite que InfoPath cree automáticamente los campos y grupos en el origen de datos a medida que agregue controles a la plantilla de formulario. Estos campos y grupos están representados por iconos de archivo y carpeta en el panel de Origen de datos.
Si basa el diseño de la plantilla de formulario en un archivo, base de datos o servicio web de lenguaje de marcado extensible (XML), InfoPath deriva los campos y grupos en el panel de Origen de datos de los orígenes de datos ya existentes.
Insertar un cuadro de lista de selección múltiple
-
En la plantilla de formulario, coloque el cursor en el lugar donde desea insertar el control.
-
Si el panel Controles no es visible, haga clic en Más controles en el menú Insertar, o bien, presione ALT+I, C.
-
En el panel Controles, siga uno de estos procedimientos:
-
Para crear automáticamente un campo de repetición en el origen de datos enlazado al cuadro de lista de selección múltiple, active la casilla de verificación Crear origen de datos automáticamente.
-
Para enlazar el cuadro de lista de selección múltiple a un campo extensible existente, desactive la casilla de verificación Crear origen de datos automáticamente.
Nota: Si la casilla de verificación no está disponible, el origen de datos está bloqueado. Por ejemplo, si basa el diseño de la plantilla de formulario en un esquema XML, es posible que no pueda agregar nuevos campos o grupos para el origen de datos en InfoPath. Esta restricción ayuda a evitar que se realicen cambios en el esquema sin darse cuenta que pueden hacer que sea inválido.
-
-
En Insertar controles, haga clic en Cuadro de lista de selección múltiple.
-
Si desactiva la casilla de verificación Crear origen de datos automáticamente en el paso 3, seleccione un campo de repetición en el cuadro de diálogo Enlace de cuadro de lista de selección múltiple a la que desea enlazar el cuadro de lista de selección múltiple.
-
En la plantilla de formulario, escriba el texto de etiqueta por encima o a la izquierda del cuadro de lista de selección múltiple, seguido de dos puntos (:).
-
Para especificar los valores que desea usar como las entradas en la lista, haga doble clic en el cuadro de lista de selección múltiple.
-
Haga clic en la pestaña Datos.
-
Realice una de las siguientes acciones para rellenar el cuadro de lista:
Escriba los valores de los cuadros de lista usted mismo
Esta opción es útil cuando tiene un conjunto limitado de valores predeterminados y no se prevé esos valores cambien en el futuro. Si los valores cambian, debe publicar una versión actualizada de la plantilla de formulario para que los usuarios puedan ver y usar las últimas entradas de la lista.
-
Haga clic en Agregar.
-
En el cuadro Valor, escriba el texto que desea almacenar si un usuario selecciona esta entrada.
-
En el cuadro Nombre para mostrar, escriba el texto que desee que aparezca para esta entrada y, a continuación, haga clic en Aceptar.
-
Repita los pasos 1 a 3 para cada entrada que desee agregar al cuadro de lista.
-
Para probar sus cambios, haga clic en Vista previa en la barra Estándar, o presione CTRL+MAYÚS+B.
Utilizar valores de otra parte del formulario
Esta opción es útil cuando desea que los valores de la lista cambien en función de otros valores que los usuarios inserten en su formulario.
-
En Entradas del cuadro de lista, haga clic en Buscar valores en el origen de datos del formulario.
Las entradas en el cuadro de lista deben estar asociadas a un grupo o campo de repetición en la plantilla de formulario.
-
Haga clic en Seleccionar XPath

-
Haga clic en Seleccionar XPath

-
Haga clic en Seleccionar XPath

Sugerencia: Para evitar que los valores de nombre para mostrar aparezcan varias veces en el cuadro de lista, seleccione la casilla de verificación Mostrar solo las entradas con nombres de visualización únicos.
Utilizar valores de una base de datos como un servicio Web, un documento XML, o un sitio de SharePoint
Esta opción es útil cuando desea que los valores de un cuadro de lista se actualicen con regularidad o estén actualizados. Los valores se almacenan normalmente en una base de datos u otro origen de datos externo y se recuperan cada vez se abre el formulario.
-
Haga clic en Buscar los valores de un origen de datos externo.
-
Siga uno de los siguientes procedimientos:
-
Si ya ha agregado una conexión de datos, haga clic en él en el cuadro Conexión de datos.
-
Para agregar una nueva conexión de datos, haga clic en Agregar y, a continuación, siga las instrucciones del Asistente para la conexión de datos.
Las entradas en el cuadro de lista deben estar asociados a un determinado campo o grupo de repetición.
-
-
Haga clic en Seleccionar XPath

-
Haga clic en Seleccionar XPath

-
Haga clic en Seleccionar XPath

Sugerencia: Para evitar que los valores de nombre para mostrar aparezcan varias veces en el cuadro de lista, seleccione la casilla de verificación Mostrar solo las entradas con nombres de visualización únicos.
-
-
Si desea que los usuarios puedan escribir su propio valor en la parte inferior del cuadro de lista de selección múltiple, seleccione la casilla de verificación Permitir que los usuarios especifiquen valores personalizados.
Sugerencias de diseño
Use las siguientes sugerencias para pulir la apariencia, tamaño y otros aspectos de un cuadro de lista de selección múltiple:
-
Para cambiar el ancho de varios cuadros de lista de selección múltiple a la vez, seleccione los cuadros de lista de selección múltiple cuyo tamaño desea cambiar, presione ALT+ENTRAR, haga clic en la ficha tamaño y, a continuación, en el cuadro ancho, escriba un nuevo número.
-
Para cambiar el color de fondo de varios cuadros de lista de selección múltiple a la vez, seleccione los cuadros de lista de selección múltiple que desea cambiar, en el menú formato, haga clic en Bordes y sombreado y, a continuación, en la ficha sombreado, realice la ajustes necesarios.
-
Para personalizar la fuente que aparece junto a las casillas de verificación en un cuadro de lista de selección múltiple, utilice los cuadros fuente y Tamaño de fuente en la barra de herramientas de formato. Para cambiar la fuente y el tamaño de fuente para todos los cuadros de lista de selección múltiple en la plantilla de formulario a la vez, haga clic en el cuadro de lista de selección múltiple que contiene el formato que desee y, a continuación, en el menú formato, haga clic en Aplicar fuente a todo Controles de cuadro de lista de selección múltiple.
-
Para ajustar el espaciado entre un cuadro de lista de selección múltiple y los objetos que rodean en la plantilla de formulario, pruebe con la configuración de márgenes en la ficha de tamaño en el cuadro de diálogo Propiedades de cuadro de lista de selección múltiple. Uso de los márgenes para aumentar el espaciado ofrece un mayor grado de control que con los saltos de párrafo para aumentar el espaciado.







