Bei einem Listenfeld für Mehrfachauswahl handelt es sich um eine Liste mit Optionen, die nicht wie ein normales Listenfeld, sondern wie eine Liste mit Kontrollkästchen und Bildlaufleiste aussieht. Benutzer können beliebig viele Kontrollkästchen in der Liste aktivieren. Je nachdem, wie Sie das Listenfeld für Mehrfachauswahl entwerfen, können Benutzer darüber hinaus auch ein eigenes Listenelement neben einem der Kontrollkästchen eingeben.
Inhalt dieses Artikels
Empfohlene Verwendung eines Listenfelds für Mehrfachauswahl
Verwenden Sie ein Listenfeld für Mehrfachauswahl, wenn Sie folgende Aktionen ausführen möchten:
-
Sicherstellen, dass Benutzer mehrere Elemente in einer Liste auswählen können
-
Sicherstellen, dass Benutzer eigene Werte in eine Liste eingeben können
-
Standardmäßiges Anzeigen der meisten oder aller Elemente in einer Liste im Formular
-
Anzeigen von Werten, die aus einer festen Liste, aus der Datenquelle der Formularvorlage oder aus einer externen Datenquelle, z. B. einer Datenbank oder Microsoft Windows SharePoint Services-Liste, abgerufen wurden
In der folgenden Abbildung können Benutzer Ausgaben in einem Formular für Kostenberichte mehreren Kategorien zuordnen, indem sie Kontrollkästchen in einem Listenfeld für Mehrfachauswahl aktivieren. Der Entwickler des Formulars hat festgelegt, dass benutzerdefinierte Kategorien zulässig sind. Daher können Benutzer einen Wert in ein leeres Feld neben dem letzten Kontrollkästchen in der Liste eingeben.

Nachdem Sie in die Formularvorlage ein Listenfeld für Mehrfachauswahl eingefügt haben, müssen Sie die Werte angeben, die darin angezeigt werden sollen. Andernfalls wird den Benutzern beim Öffnen eines Formulars, das auf der Formularvorlage basiert, eine leere Liste angezeigt. Im Dialogfeld Eigenschaften für Listenfeld für Mehrfachauswahl können Sie die Einträge selbst eingeben oder das Listenfeld für Mehrfachauswahl so konfigurieren, dass Einträge aus einer Datenbank oder einer anderen Datenquelle abgerufen werden.
Verwandte Steuerelemente
Microsoft Office InfoPath enthält Steuerelemente, die mit den Listenfeldern für Mehrfachauswahl vergleichbar sind, jedoch für andere Zwecke verwendet werden. Anhand der folgenden Liste können Sie die geeigneten Steuerelemente für eine Formularvorlage bestimmen:
Listenfeld : Ähnlich wie bei einem Listenfeld für Mehrfachauswahl können Benutzer bei einem Standardlistenfeld Werte in einer Liste auswählen. Bei einem Listenfeld können Benutzer jedoch nur ein Element in der Liste auswählen. Ähnlich wie in einem Listenfeld für Mehrfachauswahl werden in einem Listenfeld standardmäßig alle Elemente in der Liste angezeigt.
Dropdown-Listenfeld Ein Dropdown-Listenfeld zeigt dem Benutzer wie jede andere Liste eine Liste mit Optionen an. Bei Dropdown-Listenfeldern werden die Listeneinträge jedoch erst angezeigt, wenn der Benutzer auf das Steuerelement klickt. Benutzer können nur ein Element aus einer Dropdown-Liste auswählen.
Kombinationsfeld Wenn Sie möchten, dass die Benutzer eigene Listeneinträge eingeben oder einen Wert aus einer vordefinierten Liste auswählen können, verwenden Sie anstelle eines Listenfelds für Mehrfachauswahl ein Kombinationsfeld. Benutzer können nur ein Element aus einem Kombinationsfeld auswählen.
Optionsschaltflächen Ähnlich wie bei einem Listenfeld für Mehrfachauswahl können Benutzer bei einer Gruppe von Optionsfeldern eine Option aus einer Liste mit sich gegenseitig ausschließenden Optionen auswählen. Im Gegensatz zu Listenfeldern für Mehrfachauswahl können Benutzer nur eine Option aus einer Gruppe mit Optionsfeldern auswählen. Bei Optionsfeldern klicken die Benutzer zudem nicht auf ein Element in einem Listenfeld, sondern auf einen kleinen Kreis.
Die Benutzerfreundlichkeit
Bei Listenfeldern für Mehrfachauswahl wählen Benutzer Optionen aus, indem sie Kontrollkästchen in einem Feld im Formular aktivieren oder deaktivieren. Wenn die Anzahl der Kontrollkästchen die Höhe des Steuerelements überschreitet, wird auf der rechten Seite des Felds eine Bildlaufleiste angezeigt, sodass die Benutzer die restlichen Optionen anzeigen können.
Sie können eine eigene Formularvorlage entwerfen, sodass Benutzer bei Bedarf einen eigenen Eintrag in der Liste eingeben können. In diesem Fall wird als letztes Element in der Liste ein Bearbeitungsfeld angezeigt.
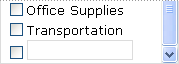
Um einen benutzerdefinierten Wert einzugeben, aktivieren Benutzer das Kontrollkästchen neben dem Bearbeitungsfeld und geben dann den Eintrag in den Bereich neben dem Kontrollkästchen ein. Damit dies möglich ist, müssen Sie beim Einfügen des Listenfelds für Mehrfachauswahl in die Formularvorlage das Kontrollkästchen Eingabe benutzerdefinierter Werte durch Benutzer zulassen im Dialogfeld Eigenschaften für Listenfeld für Mehrfachauswahl aktivieren.
Überlegungen zur Kompatibilität
Wenn Sie In InfoPath eine Formularvorlage entwerfen, können Sie auswählen, dass Sie eine Browserkompatible Formularvorlage entwerfen möchten. Beim Entwerfen einer browserkompatiblen Formularvorlage sind im Aufgabenbereich Steuerelemente keine Steuerelemente für Listenfelder für Mehrfachauswahl verfügbar, weil sie in einem Webbrowser nicht angezeigt werden können.
Einfügen eines Listenfelds für Mehrfachauswahl
Das Verfahren zum Einfügen eines Listenfelds für Mehrfachauswahl variiert in Abhängigkeit davon, ob Sie eine neue, leere Formularvorlage entwerfen oder die Formularvorlage anhand einer Datenbank oder einer anderen externen Datenquelle erstellen.
In der folgenden Abbildung ist ein im Entwurfsmodus markiertes Listenfeld für Mehrfachauswahl dargestellt, bevor der Entwickler der Vorlage manuell die Listenfeldeinträge hinzugefügt hat.
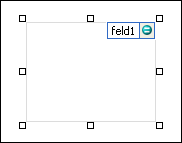
Steuerelemente können gebunden oder ungebunden sein. Wenn ein Steuerelement gebunden ist, ist es mit einem Feld oder einer Gruppe in der Datenquelle verbunden, sodass in das Steuerelement eingegebene Daten in der zugrunde liegenden Formulardatei (XML) gespeichert werden. Wenn ein Steuerelement ungebunden ist, ist nicht mit einem Feld oder einer Gruppe verbunden, und in das Steuerelement eingegebene Daten werden nicht gespeichert. Wenn Sie ein Steuerelement auswählen oder mit dem Mauszeiger darauf zeigen, werden rechts oben in der Ecke des Steuerelements Text und eine Bindungssymbol angezeigt. Der Text weist auf die Gruppe oder das Feld hin, mit der/dem das Steuerelement in der Datenquelle verbunden ist. Das Symbol zeigt an, ob das Steuerelement korrekt an diese Gruppe oder das Feld gebunden ist. Wenn die Bindung korrekt ist, wird ein grünes Symbol angezeigt. Wenn etwas mit der Bindung nicht stimmt, wird stattdessen ein blaues oder rotes Symbol angezeigt.
Die Datenquelle für die Formularvorlage besteht aus Feldern und Gruppen, die im Aufgabenbereich Datenquelle in einer hierarchischen Ansicht angezeigt werden. Listenfelder für Mehrfachauswahl sind immer an wiederholte Felder in einer Gruppe gebunden. Mithilfe von wiederholten Feldern können Sie in einem Feld mehrere Werte speichern. Im folgenden Beispiel ist das Listenfeld Kategorie für Mehrfachauswahl in der Formularvorlage an das wiederholte Feld Kategorie im Aufgabenbereich Datenquelle gebunden.
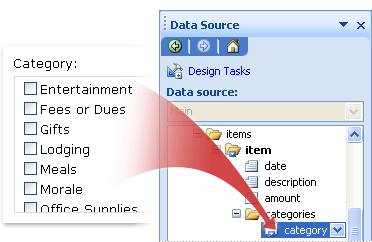
Wenn Sie eine neue, leere Formularvorlage entwerfen, ist das Kontrollkästchen Datenquelle automatisch erstellen im Aufgabenbereich Steuerelemente standardmäßig aktiviert. Hierdurch kann InfoPath Felder und Gruppen automatisch in der Datenquelle erstellen, wenn Sie der Formularvorlage Steuerelemente hinzufügen. Diese Felder und Gruppen werden im Aufgabenbereich Datenquelle durch Ordner- und Dateisymbole dargestellt.
Wenn Sie den Entwurf Ihrer Formularvorlage auf einer vorhandenen XML-Datei (Extensible Markup Language), Datenbank oder einem Webdienst basieren lassen, leitet InfoPath die Felder und Gruppen im Aufgabenbereich Datenquelle von dieser vorhandenen Datenquelle ab.
Einfügen eines Listenfelds für Mehrfachauswahl
-
Platzieren Sie den Cursor in der Formularvorlage an der Stelle, wo Sie das Steuerelement einfügen möchten.
-
Wenn der Aufgabenbereich Steuerelemente nicht angezeigt wird, klicken Sie im Menü Einfügen auf Weitere Steuerelemente, oder drücken Sie ALT+I, C.
-
Führen Sie im Aufgabenbereich Steuerelemente eine der folgenden Aktionen aus:
-
Um in der Datenquelle automatisch ein wiederholtes Feld zu erstellen, das an das Listenfeld für Mehrfachauswahl gebunden ist, aktivieren Sie das Kontrollkästchen Datenquelle automatisch erstellen.
-
Um das Listenfeld für Mehrfachauswahl an ein vorhandenes wiederholtes Feld zu binden, deaktivieren Sie das Kontrollkästchen Datenquelle automatisch erstellen.
Hinweis: Wenn das Kontrollkästchen nicht verfügbar ist, ist die Datenquelle gesperrt. Wenn Sie beispielsweise den Entwurf Ihrer Formularvorlage auf einem XML-Schema basieren lassen, können Sie der Datenquelle in InfoPath eventuell keine neuen Felder oder Gruppen hinzufügen. Diese Einschränkung hilft dabei zu verhindern, dass Sie unabsichtlich Änderungen am Schema vornehmen, wodurch dieses ungültig würde.
-
-
Klicken Sie unter Steuerelemente einfügen auf Listenfeld für Mehrfachauswahl.
-
Wenn Sie im dritten Schritt das Kontrollkästchen Datenquelle automatisch erstellen deaktiviert haben, wählen Sie im Dialogfeld Bindung für Listenfeld für Mehrfachauswahl ein wiederholtes Feld aus, an das das Listenfeld für Mehrfachauswahl gebunden werden soll.
-
Geben Sie in der Formularvorlage den Beschriftungstext über oder links neben dem Listenfeld für Mehrfachauswahl gefolgt von einem Doppelpunkt (:) ein.
-
Um die Werte festzulegen, die in der Liste als Einträge verwendet werden sollen, doppelklicken Sie auf das Listenfeld für Mehrfachauswahl.
-
Klicken Sie auf die Registerkarte Daten.
-
Führen Sie eine der folgenden Aktionen aus, um das Listenfeld aufzufüllen:
Manuelles Eingeben eigener Listenfeldwerte
Diese Option ist nützlich, wenn Sie einen vordefinierten, begrenzten Satz von Werten haben und nicht erwarten, dass sich diese Werte noch ändern werden. Wenn sich die Werte doch ändern sollten, müssen Sie eine aktualisierte Version Ihrer Formularvorlage veröffentlichen, damit Benutzer die neuesten Listeneinträge anzeigen und verwenden können.
-
Klicken Sie auf Hinzufügen.
-
Geben Sie in das Feld Wert den Text ein, der gespeichert werden soll, wenn ein Benutzer diesen Eintrag auswählt.
-
Geben Sie in das Feld Anzeigename den Text ein, der für diesen Eintrag angezeigt werden soll, und klicken Sie dann auf OK.
-
Wiederholen Sie die Schritte 1 bis 3 für jeden Eintrag, den Sie dem Listenfeld hinzufügen möchten.
-
Klicken Sie zum Testen Ihrer Änderungen auf der Symbolleiste Standard auf Vorschau, oder drücken Sie STRG+UMSCHALT+B.
Verwenden von Werten aus einem anderen Teil des Formulars
Diese Option ist nützlich, wenn Sie möchten, dass sich die Werte in Ihrer Liste in Abhängigkeit von anderen Werten, die der Benutzer in das Formular eingibt, ändern.
-
Klicken Sie unter Listenfeldeinträge auf Werte in Datenquelle des Formulars nachschlagen.
Die Einträge im Listenfeld müssen einer bestimmten wiederholenden Gruppe oder einem bestimmten wiederholten Feld in Ihrer Formularvorlage zugeordnet sein.
-
Klicken Sie neben dem Feld Einträge auf XPath auswählen

-
Klicken Sie neben dem Feld Wert auf XPath auswählen

-
Klicken Sie neben dem Feld Anzeigename auf XPath auswählen

Tipp: Um zu verhindern, dass Anzeigenamenwerte mehrfach im Listenfeld angezeigt werden, aktivieren Sie das Kontrollkästchen Nur Einträge mit eindeutigen Anzeigenamen anzeigen.
Verwenden von Werten aus einer Datenbank, einem Webdienst, XML-Dokument oder von einer SharePoint-Website
Diese Option ist nützlich, wenn Sie möchten, dass die Werte in einem Listenfeld aktuell sind bzw. regelmäßig aktualisiert werden sollen. Normalerweise werden die Werte in einer Datenbank oder anderen externen Datenquelle gespeichert und bei jedem Öffnen des Formulars abgerufen.
-
Klicken Sie auf Werte in externer Datenquelle nachschlagen.
-
Führen Sie eine der folgenden Aktionen aus:
-
Wenn Sie bereits eine Datenverbindung hinzugefügt haben, klicken Sie im Feld Datenverbindung darauf.
-
Um eine neue Datenverbindung hinzuzufügen, klicken Sie auf Hinzufügen, und befolgen Sie dann die Anleitungen im Datenverbindungs-Assistenten.
Die Einträge im Listenfeld müssen einem bestimmten wiederholten Feld oder einer bestimmten wiederholenden Gruppe zugeordnet sein.
-
-
Klicken Sie neben dem Feld Einträge auf XPath auswählen

-
Klicken Sie neben dem Feld Wert auf XPath auswählen

-
Klicken Sie neben dem Feld Anzeigename auf XPath auswählen

Tipp: Um zu verhindern, dass Anzeigenamenwerte mehrfach im Listenfeld angezeigt werden, aktivieren Sie das Kontrollkästchen Nur Einträge mit eindeutigen Anzeigenamen anzeigen.
-
-
Wenn Sie möchten, dass Benutzer im unteren Bereich des Listenfelds für Mehrfachauswahl eigene Werte eingeben können, aktivieren Sie das Kontrollkästchen Eingabe benutzerdefinierter Werte durch Benutzer zulassen.
Layouttipps
Verwenden Sie die folgenden Tipps zur Optimierung der Darstellung, der Größe und weiterer Aspekte von Listenfeldern für Mehrfachauswahl:
-
Um die Breite mehrerer Listenfelder für Mehrfachauswahl gleichzeitig zu ändern, markieren Sie die Listenfelder für Mehrfachauswahl, deren Größe geändert werden soll. Drücken Sie dann ALT+EINGABETASTE, und geben Sie auf der Registerkarte Größe im Feld Breite eine neue Zahl ein.
-
Um die Hintergrundfarbe mehrerer Listenfelder für Mehrfachauswahl gleichzeitig zu ändern, markieren Sie die Listenfelder für Mehrfachauswahl, die Sie ändern möchten. Klicken Sie im Menü Format auf Rahmen und Schattierung, und nehmen Sie dann auf der Registerkarte Schattierung die erforderlichen Änderungen vor.
-
Um die in einem Listenfeld für Mehrfachauswahl neben den Kontrollkästchen angezeigte Schriftart zu ändern, verwenden Sie die Felder Schriftart und Schriftgröße in der Symbolleiste Format. Um die Schriftart und die Schriftgröße für alle Listenfelder für Mehrfachauswahl in der Formularvorlage gleichzeitig zu ändern, klicken Sie auf das Listenfeld für Mehrfachauswahl, das die gewünschte Formatierung enthält, und klicken Sie dann im Menü Format auf Schriftart für alle Steuerelemente vom Typ "Listenfeld für Mehrfachauswahl" übernehmen.
-
Um in der Formularvorlage den Abstand zwischen einem Listenfeld für Mehrfachauswahl und den umgebenden Objekten zu ändern, experimentieren Sie mit den Einstellungen für Ränder im Dialogfeld Eigenschaften für Listenfeld für Mehrfachauswahl auf der Registerkarte Größe. Mit Rändern können Sie den Abstand genauer vergrößern als mit Absatzumbrüchen.










