可以在 Publisher 中的合并出版物中插入合并域。 合并域是文本和图片信息的占位符,在完成的出版物的每个副本中会有所不同。
邮件合并、电子邮件合并或目录合并出版物必须先连接到数据源,然后才能插入合并域。
-
如果尚未打开,请打开邮件合并出版物。
-
在" 邮件" 选项卡上, 选择" 邮件合并> 分步邮件合并向导。
-
在"邮件合并"任务窗格中的"创建收件人"列表下,选择想要使用的数据源,然后单击"下一步:创建或连接到收件人列表"。
-
在"选择数据源"对话框中,单击想要的数据源,然后单击"打开"。 根据选择的数据源类型,可能会显示其他对话框并请求特定信息。
-
在 "邮件合并收件人 "对话框中,可以选择要包括在合并中的收件人。 选中要包含的收件人旁边的复选框,清除要排除的收件人旁边的复选框。 可以按特定字段或条件筛选列表,并按字母顺序对列表进行排序。
-
如果出版物不包含文本框,并且希望添加在已完成出版物每个副本中保持不变的文本,请插入一个或多个文本框,方法是单击"插入>绘图文本框",然后在出版物中绘制需要文本框的位置。
-
若要在已完成出版物的每份副本中插入要保持不变的文本,请在文本框内单击,然后键入要显示在每个副本中的文本。
-
在要插入合并域的文本框内单击。
-
插入以下任一项:
"图片"域
-
在" 邮件合并" 任务窗格中的 "更多项目"下,单击 "图片"域。
-
在"插入图片域"对话框中,单击包含图片文件名或路径的数据字段,然后单击"确定"。
注意: 如果 " 内容"列不包含包含图片的文件夹的路径,则必须指定图片文件的位置。 单击"指定文件夹",选择[数据源文件夹],单击"添加",导航到图片的位置,然后单击"打开"。
地址块
-
在"邮件合并"任务窗格中的"更多项目"下,单击"地址块"。
-
在"插入地址块"对话框中,单击要包含的地址元素,然后单击"确定"。
注意: 如果数据源中数据字段的名称与 Publisher 用于地址块的数据字段的名称不匹配,可能需要单击"插入地址块"对话框中的"匹配字段"。 在 "匹配字段 "对话框中,使用下拉列表从数据源中选择与 Publisher 字段对应的字段。
问候语
-
在"邮件合并"任务窗格中的"更多项目"下,单击"问候语"。
-
在" 插入问候 语"对话框中,选择问候语格式,其中包括称呼、名称格式和标点符号。
还可以在称呼和标点符号框中键入自己的文本。
-
选择当 Publisher 无法解释收件人姓名时要显示的文本, 例如,数据源不包含收件人的名字或姓氏,而只包含公司名称。
还可以在框中键入自己的文本作为无效收件人姓名的问候语。
-
单击“确定”。
注意: 如果数据源中数据字段的名称与 Publisher 用于问候语的字段名称不匹配,可能需要在"插入问候语"对话框中单击"匹配字段"。 在 "匹配字段 "对话框中,使用下拉列表从数据源中选择与 Publisher 字段对应的字段。
其他信息字段
在"邮件合并"任务窗格中,"准备出版物"下的列表包含数据源中所有字段。 可以使用此列表向出版物添加任何其他字段。
-
在"邮件合并"任务窗格中,在"准备出版物"下的列表框中,将要包含的域拖动到为它创建的文本框中。
注意: 从此列表拖动图片项只会插入表示图片路径的文本;它不会插入图片本身。
-
-
如果尚未打开,请打开电子邮件合并出版物。
-
在"邮件"选项卡上,选择"电子邮件合并>""分步电子邮件合并向导"。
-
在电子邮件合并任务窗格中的"创建收件人"列表下,选择想要使用的数据源,然后单击"下一步:创建或连接到收件人列表"。
-
在"选择数据源"对话框中,单击想要的数据源,然后单击"打开"。 根据选择的数据源类型,可能会显示其他对话框并请求特定信息。
-
在 "邮件合并收件人 "对话框中,可以选择要包括在合并中的收件人。 选中要包含的收件人旁边的复选框,清除要排除的收件人旁边的复选框。 可以按特定字段或条件筛选列表,并按字母顺序对列表进行排序。
-
如果出版物不包含文本框,并且希望添加在已完成出版物每个副本中保持不变的文本,请插入一个或多个文本框,方法是单击"插入>绘图文本框",然后在出版物中绘制需要文本框的位置。
-
若要在已完成出版物的每份副本中插入要保持不变的文本,请在文本框内单击,然后键入要显示在每个副本中的文本。
-
在电子邮件合并出版物中,单击要插入合并域的文本框内。
-
插入以下任一项:
个性化超链接
-
在电子邮件合并任务窗格中的"更多项目"下,单击"插入个性化超链接"。
-
在 "插入个性化 超链接"对话框中,键入要显示的文本,以及您希望每个收件人单击超链接时转到的网站或网页的地址。
-
如果要在显示文本或超链接字段中使用数据字段,请在"显示文本"或"超链接"框中单击,然后在"要插入的项目"下的列表中,单击要插入的数据字段。
如果插入数据字段,可以指定与插入的数据字段对应的任何空白条目的替换显示文本和 Web 地址。 根据需要选择"对空白条目使用默认文本"和"对空白条目使用默认超链接"复选框,然后键入替换文本和 Web 地址。
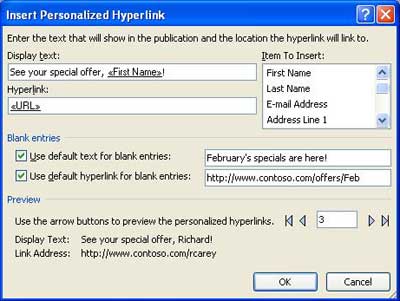
"图片"域
-
在" 电子邮件合并"任务 窗格中的" 更多项目"下,单击 "图片"域。
-
在"插入图片"域对话框中,单击要插入的图片数据字段,然后单击"确定"。
注意: 如果 " 内容"列不包含包含图片的文件夹的路径,则必须指定图片文件的位置。 单击"指定文件夹",选择[数据源文件夹],单击"添加",导航到图片的位置,然后单击"打开"。
问候语
-
在"电子邮件合并"任务窗格中的"更多项目"下,单击"问候语"。
-
在" 插入问候 语"对话框中,选择问候语格式,其中包括称呼、名称格式和标点符号。
还可以在称呼和标点符号框中键入自己的文本。
-
选择当 Publisher 无法解释收件人姓名时要显示的文本, 例如,数据源不包含收件人的名字或姓氏,而只包含公司名称。
还可以在框中键入自己的文本作为无效收件人姓名的问候语。
-
单击“确定”。
注意: 如果数据源中数据字段的名称与 Publisher 用于问候语的字段名称不匹配,可能需要在"插入问候语"对话框中单击"匹配字段"。 在 "匹配字段 "对话框中,使用下拉列表从数据源中选择与 Publisher 字段对应的字段。
其他信息字段
在"电子邮件合并"任务窗格中,"准备出版物"下的列表包含数据源中所有字段。 可以使用此列表向出版物添加任何其他字段。
-
在电子邮件合并任务窗格中,在"准备出版物"下的列表框中,将要包含的域拖动到已创建的文本框中。
注意: 从此列表拖动图片项只会插入图片的路径。 它不会插入图片本身。
-
另请参阅
-
如果尚未打开,请打开邮件合并出版物。
-
在"工具"菜单上,指向"邮件和目录",然后单击"邮件合并"。
-
在"邮件合并"任务窗格中的"创建收件人"列表下,选择想要使用的数据源,然后单击"下一步:创建或连接到收件人列表"。
-
在"选择数据源"对话框中,单击想要的数据源,然后单击"打开"。
根据选择的数据源类型,可能会显示其他对话框并请求特定信息。
例如,如果数据源是包含多个工作表Microsoft Office的 Excel 工作簿,则需要选择包含您所需的信息的工作表,然后单击"确定"。
-
在 "邮件合并收件人 "对话框中,可以选择要包括在合并中的收件人。 选中要包含的收件人旁边的复选框,清除要排除的收件人旁边的复选框。 可以按特定字段或条件筛选列表,并按字母顺序对列表进行排序。 有关优化收件人列表的信息,请参阅邮件列表 提示。
-
如果出版物不包含文本框,并且希望添加在已完成出版物的每份副本中保持不变的文本,请插入一个或多个文本框。
操作方法
-
在" 对象" 工具栏上,单击 "文本框 "

-
在出版物中,指向要显示文本框一角的地方,然后沿对角线方向拖动,直到获得所需的文本框大小。
-
-
若要在已完成出版物的每份副本中插入要保持不变的文本,请在文本框内单击,然后键入要显示在每个副本中的文本。
-
在要插入合并域的文本框内单击。
-
插入以下任一项:
"图片"域
-
在" 邮件合并" 任务窗格中的 "更多项目"下,单击 "图片"域。
-
在"插入图片域"对话框中,单击包含图片文件名或路径的数据字段,然后单击"确定"。
注意: 如果 " 内容"列不包含包含图片的文件夹的路径,则必须指定图片文件的位置。 单击"指定文件夹",选择[数据源文件夹],单击"添加",导航到图片的位置,然后单击"打开"。
包含姓名、地址和其他信息的地址块
-
在"邮件合并"任务窗格中的"更多项目"下,单击"地址块"。
-
在"插入地址块"对话框中,单击要包含的地址元素,然后单击"确定"。
注意: 如果数据源中数据字段的名称与 Publisher 用于地址块的数据字段的名称不匹配,可能需要单击"插入地址块"对话框中的"匹配字段"。 在 "匹配字段 "对话框中,使用下拉列表从数据源中选择与 Publisher 字段对应的字段。
问候语
-
在"邮件合并"任务窗格中的"更多项目"下,单击"问候语"。
-
在" 问候语" 对话框中,选择问候语格式,其中包括称呼、名称格式和标点符号。
还可以在称呼和标点符号框中键入自己的文本。
-
选择当 Publisher 无法解释收件人姓名时要显示的文本, 例如,数据源不包含收件人的名字或姓氏,而只包含公司名称。
还可以在框中键入自己的文本作为无效收件人姓名的问候语。
-
单击“确定”。
注意: 如果数据源中数据字段的名称与 Publisher 用于问候语的字段名称不匹配,可能需要单击"问候语"对话框中的"匹配字段"。 在 "匹配字段 "对话框中,使用下拉列表从数据源中选择与 Publisher 字段对应的字段。
其他信息字段
在"邮件合并"任务窗格中,"准备出版物"下的列表包含数据源中所有字段。 可以使用此列表向出版物添加任何其他字段。
-
在"邮件合并"任务窗格中,在"准备出版物"下的列表框中,将要包含的域拖动到为它创建的文本框中。
注意: 从此列表拖动图片项只会插入表示图片路径的文本;它不会插入图片本身。
-
-
如果尚未打开,请打开电子邮件合并出版物。
-
在"工具"菜单上,指向"邮件和目录",然后单击"电子邮件合并"。
-
在电子邮件合并任务窗格中的"创建收件人"列表下,选择想要使用的数据源,然后单击"下一步:创建或连接到收件人列表"。
-
在"选择数据源"对话框中,单击想要的数据源,然后单击"打开"。
根据选择的数据源类型,可能会显示其他对话框并请求特定信息。
例如,如果数据源是包含多个工作表Microsoft Office的 Excel 工作簿,则需要选择包含您所需的信息的工作表,然后单击"确定"。
-
在 "邮件合并收件人 "对话框中,可以选择要包括在合并中的收件人。 选中要包含的收件人旁边的复选框,清除要排除的收件人旁边的复选框。 可以按特定字段或条件筛选列表,并按字母顺序对列表进行排序。 有关优化收件人列表的信息,请参阅邮件列表 提示。
-
如果出版物不包含文本框,请插入一个或多个文本框。
操作方法
-
在" 对象" 工具栏上,单击 "文本框 "

-
在出版物中,指向要显示文本框一角的地方,然后沿对角线方向拖动,直到获得所需的文本框大小。
-
-
若要在已完成出版物的每份副本中插入要保持不变的文本,请在文本框内单击,然后键入要显示在每个副本中的文本。
-
在电子邮件合并出版物中,单击要插入合并域的文本框内。
-
插入以下任一项:
个性化超链接
-
在电子邮件合并任务窗格中的"更多项目"下,单击"插入个性化超链接"。
-
在 "插入个性化 超链接"对话框中,键入要显示的文本,以及您希望每个收件人单击超链接时转到的网站或网页的地址。
-
如果要在显示文本或超链接字段中使用数据字段,请在"显示文本"或"超链接"框中单击,然后在"要插入的项目"下的列表中,单击要插入的数据字段。
如果插入数据字段,可以指定与插入的数据字段对应的任何空白条目的替换显示文本和 Web 地址。 根据需要选择"对空白条目使用默认文本"和"对空白条目使用默认超链接"复选框,然后键入替换文本和 Web 地址。
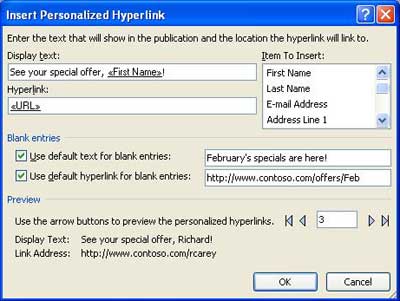
"图片"域
-
在" 电子邮件合并"任务 窗格中的" 更多项目"下,单击 "图片"域。
-
在"插入图片"域对话框中,单击要插入的图片数据字段,然后单击"确定"。
注意: 如果 " 内容"列不包含包含图片的文件夹的路径,则必须指定图片文件的位置。 单击"指定文件夹",选择[数据源文件夹],单击"添加",导航到图片的位置,然后单击"打开"。
问候语
-
在"电子邮件合并"任务窗格中的"更多项目"下,单击"问候语"。
-
在" 问候语" 对话框中,选择问候语格式,其中包括称呼、名称格式和标点符号。
还可以在称呼和标点符号框中键入自己的文本。
-
选择当 Publisher 无法解释收件人姓名时要显示的文本, 例如,数据源不包含收件人的名字或姓氏,而只包含公司名称。
还可以在框中键入自己的文本作为无效收件人姓名的问候语。
-
单击“确定”。
注意: 如果数据源中数据字段的名称与 Publisher 用于问候语的字段名称不匹配,可能需要单击"问候语"对话框中的"匹配字段"。 在 "匹配字段 "对话框中,使用下拉列表从数据源中选择与 Publisher 字段对应的字段。
其他信息字段
在"电子邮件合并"任务窗格中,"准备出版物"下的列表包含数据源中所有字段。 可以使用此列表向出版物添加任何其他字段。
-
在电子邮件合并任务窗格中,在"准备出版物"下的列表框中,将要包含的域拖动到已创建的文本框中。
注意: 从此列表拖动图片项只会插入图片的路径。 它不会插入图片本身。
-
-
如果尚未打开,请打开目录合并出版物。
-
在"工具"菜单上,指向"邮件和目录",然后单击"目录合并"。
-
在"目录合并"任务窗格中的"选择产品列表"下,选择想要使用的数据源,然后单击"下一步:创建或连接到产品列表"。
-
在"选择数据源"对话框中,单击想要的数据源,然后单击"打开"。
根据选择的数据源类型,可能会显示其他对话框并请求特定信息。
例如,如果数据源是包含多个工作表Microsoft Office的 Excel 工作簿,则需要选择包含您所需的信息的工作表,然后单击"确定"。
-
在 "目录合并产品列表 "对话框中,可以选择要包括在合并中的项目。 选中要包含的项目旁边的复选框,并清除要排除的项目旁边的复选框。 可以按特定字段或条件筛选列表,并按字母顺序对列表进行排序。
-
如果出版物不包含文本框,请将文本框插入出版物的目录合并区域,将在其中插入数据字段。
操作方法
-
在" 对象" 工具栏上,单击 "文本框 "

-
在出版物中,指向要显示文本框一角的地方,然后沿对角线方向拖动,直到获得所需的文本框大小。
-
-
若要插入因重复目录合并区域中每条记录而异的数据,请在要插入数据字段的文本框内单击,然后执行下列任一操作:
-
若要将文本插入模板的重复目录合并区域,请在"准备出版物"下的"目录合并"任务窗格中,单击要插入的域。
注意: 单击图片或照片字段将在 (路径和文件名中插入文本) 而不是图片本身。
-
若要插入图片,请在"更多项目"下单击"产品图片"。
注意: 如果在插入合并域之前未在目录合并区域中的文本框中单击,Publisher 会将每个合并域插入新的文本框或图片帧中。
-
-
重复步骤 5,直到从数据源插入所有想要插入的字段。
-
设置目录合并区域的格式并排列,这将对数据源中的每条记录重复执行。 您可以调整其大小,以便多个记录可以完全符合页面上您需要的大小。 在"另请参阅"部分查找指向有关设置文本格式和 排列文本详细信息 的链接。







