Bạn có thể chèn các trường phối vào Ấn phẩm phối của bạn trong Publisher. Các trường phối là chỗ dành sẵn cho các thông tin văn bản và hình ảnh sẽ khác nhau trong mỗi bản sao của Ấn phẩm đã hoàn tất.
Phối thư, phối email hoặc Ấn phẩm phối danh mục phải được kết nối với nguồn dữ liệu trước khi bạn có thể chèn trường phối.
-
Nếu chưa mở, hãy mở Ấn phẩm phối thư của bạn.
-
Trên tab gửi thư, chọn phối thư > trình hướng dẫn phốithư bước.
-
Trong ngăn tác vụ phối thư , bên dưới tạo danh sách người nhận, chọn nguồn dữ liệu mà bạn muốn sử dụng, rồi bấm vào tiếp theo: tạo hoặc kết nối với danh sách người nhận.
-
Trong hộp thoại chọn nguồn dữ liệu , hãy bấm vào nguồn dữ liệu mà bạn muốn, rồi bấm mở. Tùy thuộc vào loại nguồn dữ liệu mà bạn chọn, các hộp thoại khác có thể xuất hiện và yêu cầu thông tin cụ thể.
-
Trong hộp thoại người nhận phối thư , bạn có thể chọn những người nhận mà bạn muốn đưa vào phối. Bạn hãy chọn hộp kiểm bên cạnh những người nhận mà bạn muốn đưa vào và xóa hộp kiểm bên cạnh những người nhận mà bạn muốn loại trừ. Bạn có thể lọc danh sách của bạn bằng một trường cụ thể hoặc tiêu chí và sắp xếp danh sách theo thứ tự bảng chữ cái.
-
Nếu Ấn phẩm của bạn không chứa một hộp văn bản và bạn muốn thêm văn bản sẽ vẫn giống nhau trong mọi bản sao của Ấn phẩm đã hoàn tất, hãy chèn một hoặc nhiều hộp văn bản bằng cách bấm chèn > vẽ hộp văn bản, rồi vẽ hộp nơi bạn muốn trong ấn phẩm của mình.
-
Để chèn văn bản bạn muốn giữ nguyên trong mọi bản sao của Ấn phẩm đã hoàn tất, hãy bấm vào bên trong hộp văn bản, rồi nhập văn bản mà bạn muốn xuất hiện trong mọi bản sao.
-
Bấm vào bên trong hộp văn bản nơi bạn muốn chèn trường phối.
-
Chèn bất kỳ thao tác nào sau đây:
Trường ảnh
-
Trong ngăn tác vụ phối thư , bên dưới mục khác, hãy bấm vào trường ảnh.
-
Trong hộp thoại chèn trường ảnh , hãy bấm vào trường dữ liệu có chứa tên tệp ảnh hoặc đường dẫn, rồi bấm OK.
Lưu ý: Nếu cột nội dung không bao gồm đường dẫn đến thư mục có chứa ảnh, bạn phải xác định vị trí của tệp ảnh. Bấm vào chỉ định thư mục, chọn [thư mục nguồn dữ liệu], bấm Thêm, dẫn hướng đến vị trí của ảnh, rồi bấm mở.
Khối địa chỉ
-
Trong ngăn tác vụ phối thư , bên dưới mục khác, hãy bấm khối địa chỉ.
-
Trong hộp thoại chèn khối địa chỉ , hãy bấm vào các thành phần địa chỉ mà bạn muốn đưa vào, rồi bấm OK.
Lưu ý: Nếu tên của các trường dữ liệu trong nguồn dữ liệu của bạn không khớp với tên của trường dữ liệu mà nhà phát hành sử dụng cho khối địa chỉ, bạn có thể cần phải bấm khớp với các trường trong hộp thoại chèn khối địa chỉ . Trong hộp thoại khớp trường , sử dụng các danh sách thả xuống để chọn các trường từ nguồn dữ liệu của bạn tương ứng với trường Publisher.
Dòng Lời chào
-
Trong ngăn tác vụ phối thư , bên dưới mục khác, hãy bấm dòng lời chào.
-
Trong hộp thoại chèn dòng lời chào , chọn định dạng đường lời chào, bao gồm các dấu chấm công, định dạng tên và dấu chấm câu sau đây.
Bạn cũng có thể nhập văn bản của riêng bạn vào hộp lời chào và sau dấu chấm câu.
-
Chọn văn bản bạn muốn xuất hiện trong trường hợp nhà phát hành không thể diễn giải tên của người nhận — ví dụ: khi nguồn dữ liệu không chứa tên hoặc họ của người nhận, nhưng chỉ có một tên công ty.
Bạn cũng có thể nhập văn bản của riêng mình dưới dạng dòng lời chào trong hộp cho tên người nhận không hợp lệ.
-
Bấm OK.
Lưu ý: Nếu tên của các trường dữ liệu trong nguồn dữ liệu của bạn không khớp với tên của các trường mà nhà phát hành dùng cho dòng lời chào, bạn có thể cần phải bấm khớp với các trường trong hộp thoại chèn dòng lời chào . Trong hộp thoại khớp trường , sử dụng các danh sách thả xuống để chọn các trường từ nguồn dữ liệu của bạn tương ứng với trường Publisher.
Các trường khác của thông tin
Trong ngăn tác vụ phối thư , danh sách bên dưới chuẩn bị ấn phẩm của bạn bao gồm tất cả các trường nằm trong nguồn dữ liệu của bạn. Bạn có thể sử dụng danh sách này để thêm bất kỳ trường bổ sung nào vào Ấn phẩm của mình.
-
Trong ngăn tác vụ phối thư , trong hộp danh sách bên dưới chuẩn bị ấn phẩm của bạn, hãy kéo trường mà bạn muốn đưa vào hộp văn bản mà bạn đã tạo cho nó.
Lưu ý: Kéo mục ảnh từ danh sách này chỉ chèn văn bản biểu thị đường dẫn đến ảnh; nó không chèn ảnh đó.
-
-
Nếu chưa mở, hãy mở Ấn phẩm phối email của bạn.
-
Trên tab gửi thư, chọn phối email > bằng trình hướng dẫn phối emailbước.
-
Trong ngăn tác vụ phối email , bên dưới tạo danh sách người nhận, chọn nguồn dữ liệu mà bạn muốn sử dụng, rồi bấm vào tiếp theo: tạo hoặc kết nối với danh sách người nhận.
-
Trong hộp thoại chọn nguồn dữ liệu , hãy bấm vào nguồn dữ liệu mà bạn muốn, rồi bấm mở. Tùy thuộc vào loại nguồn dữ liệu mà bạn chọn, các hộp thoại khác có thể xuất hiện và yêu cầu thông tin cụ thể.
-
Trong hộp thoại người nhận phối thư , bạn có thể chọn những người nhận mà bạn muốn đưa vào phối. Bạn hãy chọn hộp kiểm bên cạnh những người nhận mà bạn muốn đưa vào và xóa hộp kiểm bên cạnh những người nhận mà bạn muốn loại trừ. Bạn có thể lọc danh sách của bạn bằng một trường cụ thể hoặc tiêu chí và sắp xếp danh sách theo thứ tự bảng chữ cái.
-
Nếu Ấn phẩm của bạn không chứa một hộp văn bản và bạn muốn thêm văn bản sẽ vẫn giống nhau trong mọi bản sao của Ấn phẩm đã hoàn tất, hãy chèn một hoặc nhiều hộp văn bản bằng cách bấm chèn > vẽ hộp văn bản, rồi vẽ hộp nơi bạn muốn trong ấn phẩm của mình.
-
Để chèn văn bản bạn muốn giữ nguyên trong mọi bản sao của Ấn phẩm đã hoàn tất, hãy bấm vào bên trong hộp văn bản, rồi nhập văn bản mà bạn muốn xuất hiện trong mọi bản sao.
-
Trong ấn phẩm phối email của bạn, hãy bấm vào bên trong hộp văn bản mà bạn muốn chèn trường phối.
-
Chèn bất kỳ thao tác nào sau đây:
Siêu kết nối được cá nhân hóa
-
Trong ngăn tác vụ phối email , bên dưới mục khác, hãy bấm chèn siêu kết nối được cá nhânhóa.
-
Trong hộp thoại chèn siêu kết nối được cá nhân hóa, hãy nhập văn bản bạn muốn hiển thị và địa chỉ của trang web hoặc trang web mà bạn muốn từng người nhận đi đến khi họ bấm vào siêu kết nối.
-
Nếu bạn muốn sử dụng một trường dữ liệu trong trường văn bản Hiển thị hoặc siêu kết nối, hãy bấm vào hộp Hiển thị văn bản hoặc siêu kết nối, sau đó trong danh sách bên dưới mục để chèn, bấm vào trường dữ liệu mà bạn muốn chèn.
Nếu bạn chèn trường dữ liệu, bạn có thể chỉ rõ văn bản Hiển thị thay thế và địa chỉ web cho bất kỳ mục nào trống nào tương ứng với trường dữ liệu được chèn vào. Chọn hộp kiểm dùng văn bản mặc định cho mục trống và dùng siêu kết nối mặc định cho các mục nhập trống , nếu cần, sau đó nhập văn bản thay thế và địa chỉ web.
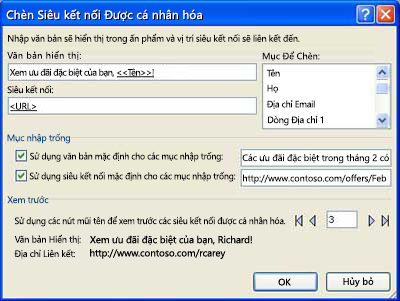
Trường ảnh
-
Trong ngăn tác vụ phối email , bên dưới mục khác, hãy bấm vào trường ảnh.
-
Trong hộp thoại chèn trường ảnh , hãy bấm vào trường dữ liệu ảnh mà bạn muốn chèn, rồi bấm OK.
Lưu ý: Nếu cột nội dung không bao gồm đường dẫn đến thư mục có chứa ảnh, bạn phải xác định vị trí của tệp ảnh. Bấm vào chỉ định thư mục, chọn [thư mục nguồn dữ liệu], bấm Thêm, dẫn hướng đến vị trí của ảnh, rồi bấm mở.
Dòng Lời chào
-
Trong ngăn tác vụ phối email , bên dưới mục khác, hãy bấm dòng lời chào.
-
Trong hộp thoại chèn dòng lời chào , chọn định dạng đường lời chào, bao gồm các dấu chấm công, định dạng tên và dấu chấm câu sau đây.
Bạn cũng có thể nhập văn bản của riêng bạn vào hộp lời chào và sau dấu chấm câu.
-
Chọn văn bản bạn muốn xuất hiện trong trường hợp nhà phát hành không thể diễn giải tên của người nhận — ví dụ: khi nguồn dữ liệu không chứa tên hoặc họ của người nhận, nhưng chỉ có một tên công ty.
Bạn cũng có thể nhập văn bản của riêng mình dưới dạng dòng lời chào trong hộp cho tên người nhận không hợp lệ.
-
Bấm OK.
Lưu ý: Nếu tên của các trường dữ liệu trong nguồn dữ liệu của bạn không khớp với tên của các trường mà nhà phát hành dùng cho dòng lời chào, bạn có thể cần phải bấm khớp với các trường trong hộp thoại chèn dòng lời chào . Trong hộp thoại khớp trường , sử dụng các danh sách thả xuống để chọn các trường từ nguồn dữ liệu của bạn tương ứng với trường Publisher.
Các trường khác của thông tin
Trong ngăn tác vụ phối email , danh sách bên dưới chuẩn bị ấn phẩm của bạn bao gồm tất cả các trường nằm trong nguồn dữ liệu của bạn. Bạn có thể sử dụng danh sách này để thêm bất kỳ trường bổ sung nào vào Ấn phẩm của mình.
-
Trong ngăn tác vụ phối email , trong hộp danh sách bên dưới chuẩn bị ấn phẩm của bạn, hãy kéo trường mà bạn muốn đưa vào hộp văn bản mà bạn đã tạo cho nó.
Lưu ý: Kéo mục ảnh từ danh sách này chỉ chèn đường dẫn đến ảnh. Nó không chèn ảnh đó.
-
Xem thêm
-
Nếu chưa mở, hãy mở Ấn phẩm phối thư của bạn.
-
Trên menu công cụ , trỏ tới gửi thư và catalog, rồi bấm phối thư.
-
Trong ngăn tác vụ phối thư , bên dưới tạo danh sách người nhận, chọn nguồn dữ liệu mà bạn muốn sử dụng, rồi bấm vào tiếp theo: tạo hoặc kết nối với danh sách người nhận.
-
Trong hộp thoại chọn nguồn dữ liệu , hãy bấm vào nguồn dữ liệu mà bạn muốn, rồi bấm mở.
Tùy thuộc vào loại nguồn dữ liệu mà bạn chọn, các hộp thoại khác có thể xuất hiện và yêu cầu thông tin cụ thể.
Ví dụ, nếu nguồn dữ liệu của bạn là một sổ làm việc Microsoft Office Excel có thông tin trên nhiều trang tính, bạn cần chọn trang tính có chứa thông tin mà bạn muốn, rồi bấm OK.
-
Trong hộp thoại người nhận phối thư , bạn có thể chọn những người nhận mà bạn muốn đưa vào phối. Bạn hãy chọn hộp kiểm bên cạnh những người nhận mà bạn muốn đưa vào và xóa hộp kiểm bên cạnh những người nhận mà bạn muốn loại trừ. Bạn có thể lọc danh sách của bạn bằng một trường cụ thể hoặc tiêu chí và sắp xếp danh sách theo thứ tự bảng chữ cái. Để biết thêm thông tin về việc tinh chỉnh danh sách người nhận, hãy xem Mẹo cho danh sách gửi thư.
-
Nếu Ấn phẩm của bạn không chứa hộp văn bản và bạn muốn thêm văn bản sẽ vẫn giống nhau trong mọi bản sao của Ấn phẩm đã hoàn tất, hãy chèn một hoặc nhiều hộp văn bản.
Cách thực hiện?
-
Trên thanh công cụ đối tượng , bấm vào hộp văn bản

-
Trong ấn phẩm của bạn, trỏ tới nơi bạn muốn một góc của hộp văn bản xuất hiện, sau đó kéo theo đường chéo cho đến khi bạn có kích cỡ hộp văn bản mà bạn muốn.
-
-
Để chèn văn bản bạn muốn giữ nguyên trong mọi bản sao của Ấn phẩm đã hoàn tất, hãy bấm vào bên trong hộp văn bản, rồi nhập văn bản mà bạn muốn xuất hiện trong mọi bản sao.
-
Bấm vào bên trong hộp văn bản nơi bạn muốn chèn trường phối.
-
Chèn bất kỳ thao tác nào sau đây:
Trường ảnh
-
Trong ngăn tác vụ phối thư , bên dưới mục khác, hãy bấm vào trường ảnh.
-
Trong hộp thoại chèn trường ảnh , hãy bấm vào trường dữ liệu có chứa tên tệp ảnh hoặc đường dẫn, rồi bấm OK.
Lưu ý: Nếu cột nội dung không bao gồm đường dẫn đến thư mục có chứa ảnh, bạn phải xác định vị trí của tệp ảnh. Bấm vào chỉ định thư mục, chọn [thư mục nguồn dữ liệu], bấm Thêm, dẫn hướng đến vị trí của ảnh, rồi bấm mở.
Khối Địa chỉ có tên, địa chỉ và các thông tin khác
-
Trong ngăn tác vụ phối thư , bên dưới mục khác, hãy bấm khối địa chỉ.
-
Trong hộp thoại chèn khối địa chỉ , hãy bấm vào các thành phần địa chỉ mà bạn muốn đưa vào, rồi bấm OK.
Lưu ý: Nếu tên của các trường dữ liệu trong nguồn dữ liệu của bạn không khớp với tên của trường dữ liệu mà nhà phát hành sử dụng cho khối địa chỉ, bạn có thể cần phải bấm khớp với các trường trong hộp thoại chèn khối địa chỉ . Trong hộp thoại khớp trường , sử dụng các danh sách thả xuống để chọn các trường từ nguồn dữ liệu của bạn tương ứng với trường Publisher.
Dòng Lời chào
-
Trong ngăn tác vụ phối thư , bên dưới mục khác, hãy bấm dòng lời chào.
-
Trong hộp thoại dòng lời chào , chọn định dạng dòng lời chào, trong đó bao gồm các dấu chấm công, định dạng tên và dấu chấm câu sau đây.
Bạn cũng có thể nhập văn bản của riêng bạn vào hộp lời chào và sau dấu chấm câu.
-
Chọn văn bản bạn muốn xuất hiện trong trường hợp nhà phát hành không thể diễn giải tên của người nhận — ví dụ: khi nguồn dữ liệu không chứa tên hoặc họ của người nhận, nhưng chỉ có một tên công ty.
Bạn cũng có thể nhập văn bản của riêng mình dưới dạng dòng lời chào trong hộp cho tên người nhận không hợp lệ.
-
Bấm OK.
Lưu ý: Nếu tên của các trường dữ liệu trong nguồn dữ liệu của bạn không khớp với tên của các trường mà nhà phát hành dùng cho dòng lời chào, bạn có thể cần phải bấm khớp với các trường trong hộp thoại dòng lời chào . Trong hộp thoại khớp trường , sử dụng các danh sách thả xuống để chọn các trường từ nguồn dữ liệu của bạn tương ứng với trường Publisher.
Các trường khác của thông tin
Trong ngăn tác vụ phối thư , danh sách bên dưới chuẩn bị ấn phẩm của bạn bao gồm tất cả các trường nằm trong nguồn dữ liệu của bạn. Bạn có thể sử dụng danh sách này để thêm bất kỳ trường bổ sung nào vào Ấn phẩm của mình.
-
Trong ngăn tác vụ phối thư , trong hộp danh sách bên dưới chuẩn bị ấn phẩm của bạn, hãy kéo trường mà bạn muốn đưa vào hộp văn bản mà bạn đã tạo cho nó.
Lưu ý: Kéo mục ảnh từ danh sách này chỉ chèn văn bản biểu thị đường dẫn đến ảnh; nó không chèn ảnh đó.
-
-
Nếu chưa mở, hãy mở Ấn phẩm phối email của bạn.
-
Trên menu công cụ , trỏ tới gửi thư và catalog, rồi bấm vào phối email.
-
Trong ngăn tác vụ phối email , bên dưới tạo danh sách người nhận, chọn nguồn dữ liệu mà bạn muốn sử dụng, rồi bấm vào tiếp theo: tạo hoặc kết nối với danh sách người nhận.
-
Trong hộp thoại chọn nguồn dữ liệu , hãy bấm vào nguồn dữ liệu mà bạn muốn, rồi bấm mở.
Tùy thuộc vào loại nguồn dữ liệu mà bạn chọn, các hộp thoại khác có thể xuất hiện và yêu cầu thông tin cụ thể.
Ví dụ, nếu nguồn dữ liệu của bạn là một sổ làm việc Microsoft Office Excel có thông tin trên nhiều trang tính, bạn cần chọn trang tính có chứa thông tin mà bạn muốn, rồi bấm OK.
-
Trong hộp thoại người nhận phối thư , bạn có thể chọn những người nhận mà bạn muốn đưa vào phối. Bạn hãy chọn hộp kiểm bên cạnh những người nhận mà bạn muốn đưa vào và xóa hộp kiểm bên cạnh những người nhận mà bạn muốn loại trừ. Bạn có thể lọc danh sách của bạn bằng một trường cụ thể hoặc tiêu chí và sắp xếp danh sách theo thứ tự bảng chữ cái. Để biết thêm thông tin về việc tinh chỉnh danh sách người nhận, hãy xem Mẹo cho danh sách gửi thư.
-
Nếu Ấn phẩm của bạn không chứa hộp văn bản, hãy chèn một hoặc nhiều hộp văn bản.
Cách thực hiện?
-
Trên thanh công cụ đối tượng , bấm vào hộp văn bản

-
Trong ấn phẩm của bạn, trỏ tới vị trí bạn muốn một góc hộp văn bản xuất hiện, sau đó kéo theo đường chéo cho đến khi bạn có kích cỡ hộp văn bản mà bạn muốn.
-
-
Để chèn văn bản bạn muốn giữ nguyên trong mọi bản sao của Ấn phẩm đã hoàn tất, hãy bấm vào bên trong hộp văn bản, rồi nhập văn bản mà bạn muốn xuất hiện trong mọi bản sao.
-
Trong ấn phẩm phối email của bạn, hãy bấm vào bên trong hộp văn bản mà bạn muốn chèn trường phối.
-
Chèn bất kỳ thao tác nào sau đây:
Siêu kết nối được cá nhân hóa
-
Trong ngăn tác vụ phối email , bên dưới mục khác, hãy bấm chèn siêu kết nối được cá nhânhóa.
-
Trong hộp thoại chèn siêu kết nối được cá nhân hóa, hãy nhập văn bản bạn muốn hiển thị và địa chỉ của trang web hoặc trang web mà bạn muốn từng người nhận đi đến khi họ bấm vào siêu kết nối.
-
Nếu bạn muốn sử dụng một trường dữ liệu trong trường văn bản Hiển thị hoặc siêu kết nối, hãy bấm vào hộp Hiển thị văn bản hoặc siêu kết nối, sau đó trong danh sách bên dưới mục để chèn, bấm vào trường dữ liệu mà bạn muốn chèn.
Nếu bạn chèn trường dữ liệu, bạn có thể chỉ rõ văn bản Hiển thị thay thế và địa chỉ web cho bất kỳ mục nào trống nào tương ứng với trường dữ liệu được chèn vào. Chọn hộp kiểm dùng văn bản mặc định cho mục trống và dùng siêu kết nối mặc định cho các mục nhập trống , nếu cần, sau đó nhập văn bản thay thế và địa chỉ web.
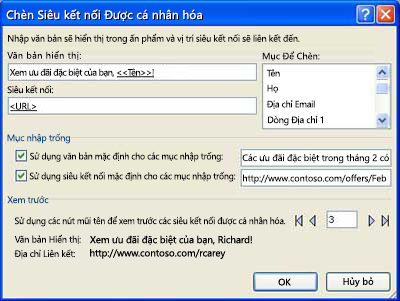
Trường ảnh
-
Trong ngăn tác vụ phối email , bên dưới mục khác, hãy bấm vào trường ảnh.
-
Trong hộp thoại chèn trường ảnh , hãy bấm vào trường dữ liệu ảnh mà bạn muốn chèn, rồi bấm OK.
Lưu ý: Nếu cột nội dung không bao gồm đường dẫn đến thư mục có chứa ảnh, bạn phải xác định vị trí của tệp ảnh. Bấm vào chỉ định thư mục, chọn [thư mục nguồn dữ liệu], bấm Thêm, dẫn hướng đến vị trí của ảnh, rồi bấm mở.
Dòng Lời chào
-
Trong ngăn tác vụ phối email , bên dưới mục khác, hãy bấm dòng lời chào.
-
Trong hộp thoại dòng lời chào , chọn định dạng dòng lời chào, trong đó bao gồm các dấu chấm công, định dạng tên và dấu chấm câu sau đây.
Bạn cũng có thể nhập văn bản của riêng bạn vào hộp lời chào và sau dấu chấm câu.
-
Chọn văn bản bạn muốn xuất hiện trong trường hợp nhà phát hành không thể diễn giải tên của người nhận — ví dụ: khi nguồn dữ liệu không chứa tên hoặc họ của người nhận, nhưng chỉ có một tên công ty.
Bạn cũng có thể nhập văn bản của riêng mình dưới dạng dòng lời chào trong hộp cho tên người nhận không hợp lệ.
-
Bấm OK.
Lưu ý: Nếu tên của các trường dữ liệu trong nguồn dữ liệu của bạn không khớp với tên của các trường mà nhà phát hành dùng cho dòng lời chào, bạn có thể cần phải bấm khớp với các trường trong hộp thoại dòng lời chào . Trong hộp thoại khớp trường , sử dụng các danh sách thả xuống để chọn các trường từ nguồn dữ liệu của bạn tương ứng với trường Publisher.
Các trường khác của thông tin
Trong ngăn tác vụ phối email , danh sách bên dưới chuẩn bị ấn phẩm của bạn bao gồm tất cả các trường nằm trong nguồn dữ liệu của bạn. Bạn có thể sử dụng danh sách này để thêm bất kỳ trường bổ sung nào vào Ấn phẩm của mình.
-
Trong ngăn tác vụ phối email , trong hộp danh sách bên dưới chuẩn bị ấn phẩm của bạn, hãy kéo trường mà bạn muốn đưa vào hộp văn bản mà bạn đã tạo cho nó.
Lưu ý: Kéo mục ảnh từ danh sách này chỉ chèn đường dẫn đến ảnh. Nó không chèn ảnh đó.
-
-
Nếu chưa mở, hãy mở Ấn phẩm phối danh mục của bạn.
-
Trên menu công cụ , trỏ tới gửi thư và catalog, rồi bấm phối danh mục.
-
Trong ngăn tác vụ phối danh mục , trong danh sách chọn sản phẩm, chọn nguồn dữ liệu mà bạn muốn sử dụng, rồi bấm vào tiếp theo: tạo hoặc kết nối với một danh sách sản phẩm.
-
Trong hộp thoại chọn nguồn dữ liệu , hãy bấm vào nguồn dữ liệu mà bạn muốn, rồi bấm mở.
Tùy thuộc vào loại nguồn dữ liệu mà bạn chọn, các hộp thoại khác có thể xuất hiện và yêu cầu thông tin cụ thể.
Ví dụ, nếu nguồn dữ liệu của bạn là một sổ làm việc Microsoft Office Excel có thông tin trên nhiều trang tính, bạn cần chọn trang tính có chứa thông tin mà bạn muốn, rồi bấm OK.
-
Trong hộp thoại danh sách sản phẩm phối danh mục , bạn có thể chọn các mục mà bạn muốn đưa vào phối. Chọn các hộp kiểm bên cạnh các mục bạn muốn đưa vào và xóa các hộp kiểm bên cạnh các mục mà bạn muốn loại trừ. Bạn có thể lọc danh sách của bạn bằng một trường cụ thể hoặc tiêu chí và sắp xếp danh sách theo thứ tự bảng chữ cái.
-
Nếu Ấn phẩm của bạn không chứa hộp văn bản, hãy chèn hộp văn bản vào khu vực phối danh mục của Ấn phẩm của bạn, trong đó bạn sẽ chèn trường dữ liệu.
Cách thực hiện?
-
Trên thanh công cụ đối tượng , bấm vào hộp văn bản

-
Trong ấn phẩm của bạn, trỏ tới nơi bạn muốn một góc của hộp văn bản xuất hiện, sau đó kéo theo đường chéo cho đến khi bạn có kích cỡ hộp văn bản mà bạn muốn.
-
-
Để chèn dữ liệu sẽ khác nhau với từng bản ghi trong khu vực phối danh mục lặp lại, hãy bấm vào bên trong hộp văn bản mà bạn muốn chèn trường dữ liệu, rồi thực hiện bất kỳ thao tác nào sau đây:
-
Để chèn văn bản vào khu vực phối danh mục lặp lại của mẫu của bạn, trong ngăn tác vụ phối danh mục bên dưới chuẩn bị ấn phẩm của bạn, hãy bấm vào trường mà bạn muốn chèn.
Lưu ý: Bấm vào ảnh hoặc trường ảnh sẽ chèn văn bản (đường dẫn và tên tệp của ảnh) chứ không phải ảnh đó.
-
Để chèn ảnh, bên dưới mục khác, hãy bấm ảnh sản phẩm.
Lưu ý: Nếu bạn chưa bấm vào hộp văn bản trong khu vực phối danh mục trước khi chèn trường phối, người phát hành sẽ chèn từng trường phối trong một hộp văn bản hoặc khung ảnh mới.
-
-
Lặp lại bước 5 cho đến khi bạn đã chèn tất cả các trường mà bạn muốn từ nguồn dữ liệu của mình.
-
Định dạng và sắp xếp vùng phối danh mục sẽ lặp lại cho từng bản ghi trong nguồn dữ liệu. Bạn có thể đổi kích cỡ để có nhiều bản ghi có thể khớp chính xác như bạn muốn chúng trên trang. Tìm nối kết để biết thêm thông tin về định dạng và sắp xếp văn bản trong phần xem thêm .










