คุณสามารถแทรกเขตข้อมูลผสานลงในสิ่งพิมพ์ผสานใน Publisher ได้ เขตข้อมูลผสานคือพื้นที่ที่ตัวแทนไว้ของข้อมูลข้อความและรูปภาพที่จะแตกต่างกันในแต่ละสําเนาของสิ่งพิมพ์ที่เสร็จแล้ว
จดหมายเวียน จดหมายเวียน หรือสิ่งพิมพ์แค็ตตาล็อกเวียนของคุณต้องเชื่อมต่อกับแหล่งข้อมูลก่อนที่คุณจะสามารถแทรกเขตข้อมูลผสานได้
-
ถ้ายังไม่ได้เปิด ให้เปิดสิ่งพิมพ์จดหมายเวียนของคุณ
-
บนแท็บการส่งจดหมายให้เลือก จดหมายเวียน>ตัวช่วยสร้างจดหมายเวียนทีละขั้นตอน
-
ในบานหน้าต่าง งาน จดหมายเวียน ภายใต้ สร้างรายชื่อผู้รับ ให้เลือกแหล่งข้อมูลที่คุณต้องการใช้ แล้วคลิก ถัดไป : สร้างหรือเชื่อมต่อกับรายชื่อผู้รับ
-
ในกล่องโต้ตอบ เลือก แหล่งข้อมูล ให้คลิกแหล่งข้อมูลที่คุณต้องการ แล้วคลิกเปิด กล่องโต้ตอบอื่นๆ อาจปรากฏขึ้นและร้องขอข้อมูลเฉพาะ โดยขึ้นอยู่กับชนิดของแหล่งข้อมูลที่คุณเลือก
-
ในกล่องโต้ตอบ ผู้รับ จดหมายเวียน คุณสามารถเลือกผู้รับที่คุณต้องการรวมไว้ในจดหมายเวียนได้ เลือกกล่องกาเครื่องหมายที่อยู่ถัดจากผู้รับที่คุณต้องการรวม และล้างกล่องกาเครื่องหมายที่อยู่ถัดจากผู้รับที่คุณต้องการแยกออก คุณสามารถกรองรายการของคุณตามเขตข้อมูลหรือเกณฑ์ที่ระบุ และเรียงล>กรายการตามล>ก.ย.
-
ถ้าสิ่งพิมพ์ของคุณไม่มีกล่องข้อความ และคุณต้องการเพิ่มข้อความที่จะยังคงเหมือนเดิมในทุกสําเนาของสิ่งพิมพ์ที่เสร็จแล้วของคุณ ให้แทรกกล่องข้อความอย่างน้อยหนึ่งกล่องด้วยการคลิก แทรก>วาดกล่องข้อความ แล้ววาดกล่องในสิ่งพิมพ์ของคุณ
-
เมื่อต้องการแทรกข้อความที่คุณต้องการให้เหมือนเดิมในทุกสําเนาของสิ่งพิมพ์ที่เสร็จแล้ว ให้คลิกภายในกล่องข้อความ แล้วพิมพ์ข้อความที่คุณต้องการให้ปรากฏในทุกสําเนา
-
คลิกภายในกล่องข้อความที่คุณต้องการแทรกเขตข้อมูลผสาน
-
แทรกอย่างใดอย่างหนึ่งต่อไปนี้
เขตข้อมูล Picture
-
ในบานหน้าต่าง งาน จดหมายเวียน ภายใต้ รายการเพิ่มเติมคลิก เขตข้อมูลรูปภาพ
-
ในกล่องโต้ตอบ แทรกเขตข้อมูล รูปภาพ ให้คลิกเขตข้อมูลที่มีชื่อไฟล์รูปภาพหรือเส้นทาง แล้วคลิกตกลง
หมายเหตุ: ถ้า คอลัมน์ เนื้อหาไม่มีเส้นทางไปยังโฟลเดอร์ที่มีรูปภาพ คุณต้องระบุที่ตั้งของไฟล์รูปภาพ คลิก ระบุโฟลเดอร์ เลือก [โฟลเดอร์แหล่งข้อมูล]คลิก เพิ่มนําทางไปยังที่ตั้งของรูปภาพ จากนั้นคลิกเปิด
บล็อกที่อยู่
-
ในบานหน้าต่างงานจดหมายเวียน ภายใต้รายการเพิ่มเติมให้คลิก ช่องที่อยู่
-
ในกล่องโต้ตอบ แทรก ช่องที่อยู่ ให้คลิกองค์ประกอบที่อยู่ที่คุณต้องการรวม ไว้ จากนั้นคลิกตกลง
หมายเหตุ: ถ้าชื่อของเขตข้อมูลในแหล่งข้อมูลของคุณไม่ตรงกับชื่อของเขตข้อมูลข้อมูลที่ Publisher ใช้ในช่องที่อยู่ คุณอาจต้องคลิก จับคู่เขตข้อมูล ในกล่องโต้ตอบแทรกช่องที่อยู่ ในกล่องโต้ตอบ จับคู่ เขตข้อมูล ให้ใช้รายการดรอปดาวน์เพื่อเลือกเขตข้อมูลจากแหล่งข้อมูลของคุณที่สอดคล้องกับเขตข้อมูล Publisher
บรรทัดแสดงคำทักทาย
-
ในบานหน้าต่างงานจดหมายเวียนภายใต้รายการเพิ่มเติมให้คลิกบรรทัดแสดงบัตรอวยพร
-
ในกล่องโต้ตอบ แทรกบรรทัดแสดง แสดงความทักทาย ให้เลือกรูปแบบบรรทัดแสดงความทักทาย ซึ่งรวมถึงการขึ้นต้นด้วย รูปแบบชื่อ และเครื่องหมายวรรคตอนต่อไปนี้
คุณยังสามารถพิมพ์ข้อความของคุณเองในกล่องเครื่องหมายวรรคตอนและต่อจากนี้
-
เลือกข้อความที่คุณต้องการให้ปรากฏในกรณีที่ Publisher ไม่สามารถแปลชื่อของผู้รับได้ ตัวอย่างเช่น เมื่อแหล่งข้อมูลไม่มีชื่อหรือนามสกุลของผู้รับ แต่เป็นเพียงชื่อบริษัท
คุณยังสามารถพิมพ์ข้อความของคุณเองเป็นบรรทัดแสดงการทักทายในกล่องเพื่อใส่ชื่อผู้รับที่ไม่ถูกต้องได้
-
คลิก ตกลง
หมายเหตุ: ถ้าชื่อของเขตข้อมูลในแหล่งข้อมูลของคุณไม่ตรงกับชื่อของเขตข้อมูลที่ Publisher ใช้ในบรรทัดแสดงอวยพร คุณอาจต้องคลิก จับคู่เขตข้อมูล ในกล่องโต้ตอบ แทรกบรรทัดแสดงบัตรอวยพร ในกล่องโต้ตอบ จับคู่ เขตข้อมูล ให้ใช้รายการดรอปดาวน์เพื่อเลือกเขตข้อมูลจากแหล่งข้อมูลของคุณที่สอดคล้องกับเขตข้อมูล Publisher
เขตข้อมูลอื่นๆ ของข้อมูล
ในบานหน้าต่าง งาน จดหมายเวียน รายการภายใต้ จัดเตรียมสิ่งพิมพ์ ของคุณจะมีเขตข้อมูลทั้งหมดอยู่ในแหล่งข้อมูลของคุณ คุณสามารถใช้รายการนี้เพื่อเพิ่มเขตข้อมูลเพิ่มเติมลงในสิ่งพิมพ์ของคุณ
-
ในบานหน้าต่าง งาน จดหมายเวียน ในกล่องรายการภายใต้ เตรียมสิ่งพิมพ์ของคุณ ให้ลากเขตข้อมูลที่คุณต้องการรวมไว้ในกล่องข้อความที่คุณสร้างไว้
หมายเหตุ: การลากรายการรูปภาพจากรายการนี้จะแทรกเฉพาะข้อความที่แสดงถึงเส้นทางไปยังรูปภาพนั้น ซึ่งจะไม่แทรกรูปภาพ
-
-
ถ้ายังไม่ได้เปิด ให้เปิดสิ่งพิมพ์จดหมายเวียนของคุณ
-
บนแท็บการส่งจดหมาย ให้เลือกจดหมายเวียน >ตัวช่วยสร้างจดหมายเวียนทีละขั้นตอน
-
ในบานหน้าต่างงานจดหมายเวียนอิเล็กทรอนิกส์ ภายใต้ สร้างรายชื่อผู้รับให้เลือกแหล่งข้อมูลที่คุณต้องการใช้ แล้วคลิก ถัดไป: สร้างหรือเชื่อมต่อกับรายชื่อผู้รับ
-
ในกล่องโต้ตอบ เลือก แหล่งข้อมูล ให้คลิกแหล่งข้อมูลที่คุณต้องการ แล้วคลิกเปิด กล่องโต้ตอบอื่นๆ อาจปรากฏขึ้นและร้องขอข้อมูลเฉพาะ โดยขึ้นอยู่กับชนิดของแหล่งข้อมูลที่คุณเลือก
-
ในกล่องโต้ตอบ ผู้รับ จดหมายเวียน คุณสามารถเลือกผู้รับที่คุณต้องการรวมไว้ในจดหมายเวียนได้ เลือกกล่องกาเครื่องหมายที่อยู่ถัดจากผู้รับที่คุณต้องการรวม และล้างกล่องกาเครื่องหมายที่อยู่ถัดจากผู้รับที่คุณต้องการแยกออก คุณสามารถกรองรายการของคุณตามเขตข้อมูลหรือเกณฑ์ที่ระบุ และเรียงล>กรายการตามล>ก.ย.
-
ถ้าสิ่งพิมพ์ของคุณไม่มีกล่องข้อความ และคุณต้องการเพิ่มข้อความที่จะยังคงเหมือนเดิมในทุกสําเนาของสิ่งพิมพ์ที่เสร็จแล้วของคุณ ให้แทรกกล่องข้อความอย่างน้อยหนึ่งกล่องด้วยการคลิก แทรก>วาดกล่องข้อความ แล้ววาดกล่องในสิ่งพิมพ์ของคุณ
-
เมื่อต้องการแทรกข้อความที่คุณต้องการให้เหมือนเดิมในทุกสําเนาของสิ่งพิมพ์ที่เสร็จแล้ว ให้คลิกภายในกล่องข้อความ แล้วพิมพ์ข้อความที่คุณต้องการให้ปรากฏในทุกสําเนา
-
ในสิ่งพิมพ์จดหมายเวียนของคุณ ให้คลิกภายในกล่องข้อความที่คุณต้องการแทรกเขตข้อมูลผสาน
-
แทรกอย่างใดอย่างหนึ่งต่อไปนี้
ไฮเปอร์ลิงก์ที่ปรับให้เป็นแบบส่วนตัว
-
ในบานหน้าต่างงานจดหมายเวียนอิเล็กทรอนิกส์ ภายใต้รายการเพิ่มเติมให้คลิกแทรกไฮเปอร์ลิงก์ที่ปรับให้เป็นแบบส่วนตัว
-
ในกล่องโต้ตอบ แทรก ไฮเปอร์ลิงก์ที่ปรับให้เป็นแบบส่วนตัว ให้พิมพ์ข้อความที่คุณต้องการให้แสดง และที่อยู่ของเว็บไซต์หรือเว็บเพจที่คุณต้องการให้ผู้รับแต่ละคนไปเมื่อพวกเขาคลิกไฮเปอร์ลิงก์
-
ถ้าคุณต้องการใช้เขตข้อมูลในเขตข้อมูลข้อความที่แสดงหรือเขตข้อมูลไฮเปอร์ลิงก์ ให้คลิกในกล่อง แสดงข้อความหรือไฮเปอร์ลิงก์จากนั้นในรายการภายใต้ รายการที่จะแทรก ให้คลิกเขตข้อมูลที่คุณต้องการแทรก
ถ้าคุณแทรกเขตข้อมูล คุณสามารถระบุข้อความที่แสดงแทนและที่อยู่เว็บของรายการว่างใดๆ ที่สอดคล้องกับเขตข้อมูลที่แทรก เลือกกล่องกา เครื่องหมาย ใช้ข้อความเริ่มต้นในรายการว่าง และใช้ ไฮ เปอร์ลิงก์เริ่มต้นเป็นกล่องกาเครื่องหมายรายการเปล่าตามต้องการ แล้วพิมพ์ข้อความทดแทนและที่อยู่เว็บ
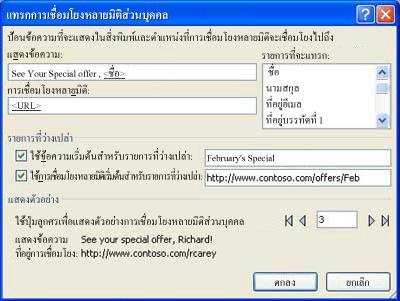
เขตข้อมูล Picture
-
ในบานหน้าต่าง งานจดหมายเวียน อิเล็กทรอนิกส์ ภายใต้ รายการเพิ่มเติมให้คลิก เขตข้อมูลรูปภาพ
-
ในกล่องโต้ตอบ แทรกเขตข้อมูล รูปภาพ ให้คลิกเขตข้อมูลรูปภาพที่คุณต้องการแทรก แล้วคลิกตกลง
หมายเหตุ: ถ้า คอลัมน์ เนื้อหาไม่มีเส้นทางไปยังโฟลเดอร์ที่มีรูปภาพ คุณต้องระบุที่ตั้งของไฟล์รูปภาพ คลิก ระบุโฟลเดอร์ เลือก [โฟลเดอร์แหล่งข้อมูล]คลิก เพิ่มนําทางไปยังที่ตั้งของรูปภาพ จากนั้นคลิกเปิด
บรรทัดแสดงคำทักทาย
-
ในบานหน้าต่างงานจดหมายเวียนอิเล็กทรอนิกส์ภายใต้รายการเพิ่มเติม ให้คลิกบรรทัดแสดงบัตรอวยพร
-
ในกล่องโต้ตอบ แทรกบรรทัดแสดง แสดงความทักทาย ให้เลือกรูปแบบบรรทัดแสดงความทักทาย ซึ่งรวมถึงการขึ้นต้นด้วย รูปแบบชื่อ และเครื่องหมายวรรคตอนต่อไปนี้
คุณยังสามารถพิมพ์ข้อความของคุณเองในกล่องเครื่องหมายวรรคตอนและต่อจากนี้
-
เลือกข้อความที่คุณต้องการให้ปรากฏในกรณีที่ Publisher ไม่สามารถแปลชื่อของผู้รับได้ ตัวอย่างเช่น เมื่อแหล่งข้อมูลไม่มีชื่อหรือนามสกุลของผู้รับ แต่เป็นเพียงชื่อบริษัท
คุณยังสามารถพิมพ์ข้อความของคุณเองเป็นบรรทัดแสดงการทักทายในกล่องเพื่อใส่ชื่อผู้รับที่ไม่ถูกต้องได้
-
คลิก ตกลง
หมายเหตุ: ถ้าชื่อของเขตข้อมูลในแหล่งข้อมูลของคุณไม่ตรงกับชื่อของเขตข้อมูลที่ Publisher ใช้ในบรรทัดแสดงอวยพร คุณอาจต้องคลิก จับคู่เขตข้อมูล ในกล่องโต้ตอบ แทรกบรรทัดแสดงบัตรอวยพร ในกล่องโต้ตอบ จับคู่ เขตข้อมูล ให้ใช้รายการดรอปดาวน์เพื่อเลือกเขตข้อมูลจากแหล่งข้อมูลของคุณที่สอดคล้องกับเขตข้อมูล Publisher
เขตข้อมูลอื่นๆ ของข้อมูล
ในบานหน้าต่าง งานจดหมายเวียน รายการภายใต้ เตรียมสิ่งพิมพ์ของคุณ รวมเขตข้อมูลทั้งหมดที่มีในแหล่งข้อมูลของคุณ คุณสามารถใช้รายการนี้เพื่อเพิ่มเขตข้อมูลเพิ่มเติมลงในสิ่งพิมพ์ของคุณ
-
ในบานหน้าต่าง งานจดหมายเวียน ในกล่องรายการ ภายใต้ เตรียมสิ่งพิมพ์ของคุณ ให้ลากเขตข้อมูลที่คุณต้องการรวมไว้ในกล่องข้อความที่คุณสร้างไว้
หมายเหตุ: การลากรายการรูปภาพจากรายการนี้จะแทรกเฉพาะเส้นทางไปยังรูปภาพ ซึ่งจะไม่แทรกรูปภาพ
-
ดูเพิ่มเติม
-
ถ้ายังไม่ได้เปิด ให้เปิดสิ่งพิมพ์จดหมายเวียนของคุณ
-
บนเมนูเครื่องมือ ให้ชี้ไปที่การส่งจดหมายและแค็ตตาล็อกแล้วคลิกจดหมายเวียน
-
ในบานหน้าต่าง งาน จดหมายเวียน ภายใต้ สร้างรายชื่อผู้รับ ให้เลือกแหล่งข้อมูลที่คุณต้องการใช้ แล้วคลิก ถัดไป : สร้างหรือเชื่อมต่อกับรายชื่อผู้รับ
-
ในกล่องโต้ตอบ เลือก แหล่งข้อมูล ให้คลิกแหล่งข้อมูลที่คุณต้องการ แล้วคลิกเปิด
กล่องโต้ตอบอื่นๆ อาจปรากฏขึ้นและร้องขอข้อมูลเฉพาะ โดยขึ้นอยู่กับชนิดของแหล่งข้อมูลที่คุณเลือก
ตัวอย่างเช่น ถ้าแหล่งข้อมูลของคุณคือเวิร์กบุ๊ก Microsoft Office Excel ที่มีข้อมูลบนเวิร์กชีตหลายแผ่น คุณจะต้องเลือกเวิร์กชีตที่มีข้อมูลที่คุณต้องการ แล้วคลิกตกลง
-
ในกล่องโต้ตอบ ผู้รับ จดหมายเวียน คุณสามารถเลือกผู้รับที่คุณต้องการรวมไว้ในจดหมายเวียนได้ เลือกกล่องกาเครื่องหมายที่อยู่ถัดจากผู้รับที่คุณต้องการรวม และล้างกล่องกาเครื่องหมายที่อยู่ถัดจากผู้รับที่คุณต้องการแยกออก คุณสามารถกรองรายการของคุณตามเขตข้อมูลหรือเกณฑ์ที่ระบุ และเรียงล>กรายการตามล>ก.ย. For more information about refining a recipient list, see Tips for mailing lists.
-
ถ้าสิ่งพิมพ์ของคุณไม่มีกล่องข้อความ และคุณต้องการเพิ่มข้อความที่จะยังคงเหมือนเดิมในทุกสําเนาของสิ่งพิมพ์ที่เสร็จแล้ว ของคุณ ให้แทรกกล่องข้อความอย่างน้อยหนึ่งกล่อง
วิธีการ
-
บนแถบเมนูวัตถุ ให้คลิกกล่องข้อความ

-
ในสิ่งพิมพ์ของคุณ ให้ชี้ไปที่มุมหนึ่งของกล่องข้อความที่ปรากฏ แล้วลากกล่องข้อความตามแนวทแยงจนกว่าจะได้ขนาดกล่องข้อความที่คุณต้องการ
-
-
เมื่อต้องการแทรกข้อความที่คุณต้องการให้เหมือนเดิมในทุกสําเนาของสิ่งพิมพ์ที่เสร็จแล้ว ให้คลิกภายในกล่องข้อความ แล้วพิมพ์ข้อความที่คุณต้องการให้ปรากฏในทุกสําเนา
-
คลิกภายในกล่องข้อความที่คุณต้องการแทรกเขตข้อมูลผสาน
-
แทรกอย่างใดอย่างหนึ่งต่อไปนี้
เขตข้อมูล Picture
-
ในบานหน้าต่าง งาน จดหมายเวียน ภายใต้ รายการเพิ่มเติมคลิก เขตข้อมูลรูปภาพ
-
ในกล่องโต้ตอบ แทรกเขตข้อมูล รูปภาพ ให้คลิกเขตข้อมูลที่มีชื่อไฟล์รูปภาพหรือเส้นทาง แล้วคลิกตกลง
หมายเหตุ: ถ้า คอลัมน์ เนื้อหาไม่มีเส้นทางไปยังโฟลเดอร์ที่มีรูปภาพ คุณต้องระบุที่ตั้งของไฟล์รูปภาพ คลิกระบุโฟลเดอร์เลือก [โฟลเดอร์แหล่งข้อมูล]คลิกเพิ่มนําทางไปยังที่ตั้งของรูปภาพจากนั้นคลิกเปิด
ช่องที่อยู่ที่มีชื่อ ที่อยู่ และข้อมูลอื่นๆ
-
ในบานหน้าต่างงานจดหมายเวียน ภายใต้รายการเพิ่มเติมให้คลิก ช่องที่อยู่
-
ในกล่องโต้ตอบ แทรก ช่องที่อยู่ ให้คลิกองค์ประกอบที่อยู่ที่คุณต้องการรวม ไว้ จากนั้นคลิกตกลง
หมายเหตุ: ถ้าชื่อของเขตข้อมูลในแหล่งข้อมูลของคุณไม่ตรงกับชื่อของเขตข้อมูลข้อมูลที่ Publisher ใช้ในช่องที่อยู่ คุณอาจต้องคลิก จับคู่เขตข้อมูล ในกล่องโต้ตอบแทรกช่องที่อยู่ ในกล่องโต้ตอบ จับคู่ เขตข้อมูล ให้ใช้รายการดรอปดาวน์เพื่อเลือกเขตข้อมูลจากแหล่งข้อมูลของคุณที่สอดคล้องกับเขตข้อมูล Publisher
บรรทัดแสดงคำทักทาย
-
ในบานหน้าต่างงานจดหมายเวียนภายใต้รายการเพิ่มเติมให้คลิกบรรทัดแสดงบัตรอวยพร
-
ในกล่องโต้ตอบ บรรทัดแสดง แสดงข้อความทักทาย ให้เลือกรูปแบบบรรทัดแสดงความทักทาย ซึ่งรวมถึงการขึ้นต้นด้วย รูปแบบชื่อ และเครื่องหมายวรรคตอนต่อไปนี้
คุณยังสามารถพิมพ์ข้อความของคุณเองในกล่องเครื่องหมายวรรคตอนและต่อจากนี้
-
เลือกข้อความที่คุณต้องการให้ปรากฏในกรณีที่ Publisher ไม่สามารถแปลชื่อของผู้รับได้ ตัวอย่างเช่น เมื่อแหล่งข้อมูลไม่มีชื่อหรือนามสกุลของผู้รับ แต่เป็นเพียงชื่อบริษัท
คุณยังสามารถพิมพ์ข้อความของคุณเองเป็นบรรทัดแสดงการทักทายในกล่องเพื่อใส่ชื่อผู้รับที่ไม่ถูกต้องได้
-
คลิก ตกลง
หมายเหตุ: ถ้าชื่อของเขตข้อมูลในแหล่งข้อมูลของคุณไม่ตรงกับชื่อของเขตข้อมูลที่ Publisher ใช้กับบรรทัดแสดงการทักทาย คุณอาจต้องคลิก จับคู่เขตข้อมูล ในกล่องโต้ตอบ บรรทัดแสดงทักทาย ในกล่องโต้ตอบ จับคู่ เขตข้อมูล ให้ใช้รายการดรอปดาวน์เพื่อเลือกเขตข้อมูลจากแหล่งข้อมูลของคุณที่สอดคล้องกับเขตข้อมูล Publisher
เขตข้อมูลอื่นๆ ของข้อมูล
ในบานหน้าต่าง งาน จดหมายเวียน รายการภายใต้ จัดเตรียมสิ่งพิมพ์ ของคุณจะมีเขตข้อมูลทั้งหมดอยู่ในแหล่งข้อมูลของคุณ คุณสามารถใช้รายการนี้เพื่อเพิ่มเขตข้อมูลเพิ่มเติมลงในสิ่งพิมพ์ของคุณ
-
ในบานหน้าต่าง งาน จดหมายเวียน ในกล่องรายการภายใต้ เตรียมสิ่งพิมพ์ของคุณ ให้ลากเขตข้อมูลที่คุณต้องการรวมไว้ในกล่องข้อความที่คุณสร้างไว้
หมายเหตุ: การลากรายการรูปภาพจากรายการนี้จะแทรกเฉพาะข้อความที่แสดงถึงเส้นทางไปยังรูปภาพนั้น ซึ่งจะไม่แทรกรูปภาพ
-
-
ถ้ายังไม่ได้เปิด ให้เปิดสิ่งพิมพ์จดหมายเวียนของคุณ
-
บนเมนูเครื่องมือ ให้ชี้ไปที่การส่งจดหมายและแค็ตตาล็อกแล้วคลิกจดหมายเวียน
-
ในบานหน้าต่างงานจดหมายเวียนอิเล็กทรอนิกส์ ภายใต้ สร้างรายชื่อผู้รับให้เลือกแหล่งข้อมูลที่คุณต้องการใช้ แล้วคลิก ถัดไป: สร้างหรือเชื่อมต่อกับรายชื่อผู้รับ
-
ในกล่องโต้ตอบ เลือก แหล่งข้อมูล ให้คลิกแหล่งข้อมูลที่คุณต้องการ แล้วคลิกเปิด
กล่องโต้ตอบอื่นๆ อาจปรากฏขึ้นและร้องขอข้อมูลเฉพาะ โดยขึ้นอยู่กับชนิดของแหล่งข้อมูลที่คุณเลือก
ตัวอย่างเช่น ถ้าแหล่งข้อมูลของคุณคือเวิร์กบุ๊ก Microsoft Office Excel ที่มีข้อมูลบนเวิร์กชีตหลายแผ่น คุณจะต้องเลือกเวิร์กชีตที่มีข้อมูลที่คุณต้องการ แล้วคลิกตกลง
-
ในกล่องโต้ตอบ ผู้รับ จดหมายเวียน คุณสามารถเลือกผู้รับที่คุณต้องการรวมไว้ในจดหมายเวียนได้ เลือกกล่องกาเครื่องหมายที่อยู่ถัดจากผู้รับที่คุณต้องการรวม และล้างกล่องกาเครื่องหมายที่อยู่ถัดจากผู้รับที่คุณต้องการแยกออก คุณสามารถกรองรายการของคุณตามเขตข้อมูลหรือเกณฑ์ที่ระบุ และเรียงล>กรายการตามล>ก.ย. For more information about refining a recipient list, see Tips for mailing lists.
-
ถ้าสิ่งพิมพ์ของคุณไม่มีกล่องข้อความ ให้แทรกกล่องข้อความอย่างน้อยหนึ่งกล่อง
วิธีการ
-
บนแถบเมนูวัตถุ ให้คลิกกล่องข้อความ

-
ในสิ่งพิมพ์ของคุณ ให้ชี้ไปที่มุมหนึ่งของกล่องข้อความที่ปรากฏ แล้วลากกล่องข้อความตามแนวทแยงจนกว่าจะได้ขนาดกล่องข้อความที่คุณต้องการ
-
-
เมื่อต้องการแทรกข้อความที่คุณต้องการให้เหมือนเดิมในทุกสําเนาของสิ่งพิมพ์ที่เสร็จแล้ว ให้คลิกภายในกล่องข้อความ แล้วพิมพ์ข้อความที่คุณต้องการให้ปรากฏในทุกสําเนา
-
ในสิ่งพิมพ์จดหมายเวียนของคุณ ให้คลิกภายในกล่องข้อความที่คุณต้องการแทรกเขตข้อมูลผสาน
-
แทรกอย่างใดอย่างหนึ่งต่อไปนี้
ไฮเปอร์ลิงก์ที่ปรับให้เป็นแบบส่วนตัว
-
ในบานหน้าต่างงานจดหมายเวียนอิเล็กทรอนิกส์ ภายใต้รายการเพิ่มเติมให้คลิกแทรกไฮเปอร์ลิงก์ที่ปรับให้เป็นแบบส่วนตัว
-
ในกล่องโต้ตอบ แทรก ไฮเปอร์ลิงก์ที่ปรับให้เป็นแบบส่วนตัว ให้พิมพ์ข้อความที่คุณต้องการให้แสดง และที่อยู่ของเว็บไซต์หรือเว็บเพจที่คุณต้องการให้ผู้รับแต่ละคนไปเมื่อพวกเขาคลิกไฮเปอร์ลิงก์
-
ถ้าคุณต้องการใช้เขตข้อมูลในเขตข้อมูลข้อความที่แสดงหรือเขตข้อมูลไฮเปอร์ลิงก์ ให้คลิกในกล่อง แสดงข้อความหรือไฮเปอร์ลิงก์จากนั้นในรายการภายใต้ รายการที่จะแทรก ให้คลิกเขตข้อมูลที่คุณต้องการแทรก
ถ้าคุณแทรกเขตข้อมูล คุณสามารถระบุข้อความที่แสดงแทนและที่อยู่เว็บของรายการว่างใดๆ ที่สอดคล้องกับเขตข้อมูลที่แทรก เลือกกล่องกา เครื่องหมาย ใช้ข้อความเริ่มต้นในรายการว่าง และใช้ ไฮ เปอร์ลิงก์เริ่มต้นเป็นกล่องกาเครื่องหมายรายการเปล่าตามต้องการ แล้วพิมพ์ข้อความทดแทนและที่อยู่เว็บ
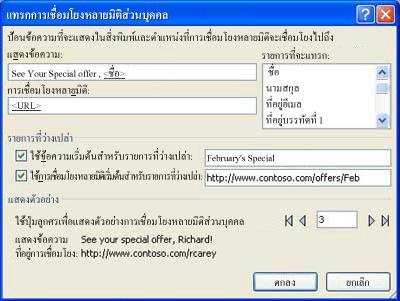
เขตข้อมูล Picture
-
ในบานหน้าต่าง งานจดหมายเวียน อิเล็กทรอนิกส์ ภายใต้ รายการเพิ่มเติมให้คลิก เขตข้อมูลรูปภาพ
-
ในกล่องโต้ตอบ แทรกเขตข้อมูล รูปภาพ ให้คลิกเขตข้อมูลรูปภาพที่คุณต้องการแทรก แล้วคลิกตกลง
หมายเหตุ: ถ้า คอลัมน์ เนื้อหาไม่มีเส้นทางไปยังโฟลเดอร์ที่มีรูปภาพ คุณต้องระบุที่ตั้งของไฟล์รูปภาพ คลิกระบุโฟลเดอร์เลือก [โฟลเดอร์แหล่งข้อมูล]คลิกเพิ่มนําทางไปยังที่ตั้งของรูปภาพจากนั้นคลิกเปิด
บรรทัดแสดงคำทักทาย
-
ในบานหน้าต่างงานจดหมายเวียนอิเล็กทรอนิกส์ภายใต้รายการเพิ่มเติม ให้คลิกบรรทัดแสดงบัตรอวยพร
-
ในกล่องโต้ตอบ บรรทัดแสดง แสดงข้อความทักทาย ให้เลือกรูปแบบบรรทัดแสดงความทักทาย ซึ่งรวมถึงการขึ้นต้นด้วย รูปแบบชื่อ และเครื่องหมายวรรคตอนต่อไปนี้
คุณยังสามารถพิมพ์ข้อความของคุณเองในกล่องเครื่องหมายวรรคตอนและต่อจากนี้
-
เลือกข้อความที่คุณต้องการให้ปรากฏในกรณีที่ Publisher ไม่สามารถแปลชื่อของผู้รับได้ ตัวอย่างเช่น เมื่อแหล่งข้อมูลไม่มีชื่อหรือนามสกุลของผู้รับ แต่เป็นเพียงชื่อบริษัท
คุณยังสามารถพิมพ์ข้อความของคุณเองเป็นบรรทัดแสดงการทักทายในกล่องเพื่อใส่ชื่อผู้รับที่ไม่ถูกต้องได้
-
คลิก ตกลง
หมายเหตุ: ถ้าชื่อของเขตข้อมูลในแหล่งข้อมูลของคุณไม่ตรงกับชื่อของเขตข้อมูลที่ Publisher ใช้กับบรรทัดแสดงการทักทาย คุณอาจต้องคลิก จับคู่เขตข้อมูล ในกล่องโต้ตอบ บรรทัดแสดงทักทาย ในกล่องโต้ตอบ จับคู่ เขตข้อมูล ให้ใช้รายการดรอปดาวน์เพื่อเลือกเขตข้อมูลจากแหล่งข้อมูลของคุณที่สอดคล้องกับเขตข้อมูล Publisher
เขตข้อมูลอื่นๆ ของข้อมูล
ในบานหน้าต่าง งานจดหมายเวียน รายการภายใต้ เตรียมสิ่งพิมพ์ของคุณ รวมเขตข้อมูลทั้งหมดที่มีในแหล่งข้อมูลของคุณ คุณสามารถใช้รายการนี้เพื่อเพิ่มเขตข้อมูลเพิ่มเติมลงในสิ่งพิมพ์ของคุณ
-
ในบานหน้าต่าง งานจดหมายเวียน ในกล่องรายการ ภายใต้ เตรียมสิ่งพิมพ์ของคุณ ให้ลากเขตข้อมูลที่คุณต้องการรวมไว้ในกล่องข้อความที่คุณสร้างไว้
หมายเหตุ: การลากรายการรูปภาพจากรายการนี้จะแทรกเฉพาะเส้นทางไปยังรูปภาพ ซึ่งจะไม่แทรกรูปภาพ
-
-
ถ้ายังไม่ได้เปิด ให้เปิดสิ่งพิมพ์แค็ตตาล็อกเวียนของคุณ
-
บนเมนูเครื่องมือ ให้ชี้ไปที่การส่งจดหมายและแค็ตตาล็อก แล้วคลิกแค็ตตาล็อกผสาน
-
ในบานหน้าต่างงานแค็ตตาล็อกเวียน ภายใต้ เลือกรายการผลิตภัณฑ์ ให้เลือกแหล่งข้อมูลที่คุณต้องการใช้ แล้วคลิก ถัดไป: สร้างหรือเชื่อมต่อกับรายการผลิตภัณฑ์
-
ในกล่องโต้ตอบ เลือก แหล่งข้อมูล ให้คลิกแหล่งข้อมูลที่คุณต้องการ แล้วคลิกเปิด
กล่องโต้ตอบอื่นๆ อาจปรากฏขึ้นและร้องขอข้อมูลเฉพาะ โดยขึ้นอยู่กับชนิดของแหล่งข้อมูลที่คุณเลือก
ตัวอย่างเช่น ถ้าแหล่งข้อมูลของคุณคือเวิร์กบุ๊ก Microsoft Office Excel ที่มีข้อมูลบนเวิร์กชีตหลายแผ่น คุณจะต้องเลือกเวิร์กชีตที่มีข้อมูลที่คุณต้องการ แล้วคลิกตกลง
-
ในกล่องโต้ตอบ รายการผลิตภัณฑ์ แค็ตตาล็อกเวียน คุณสามารถเลือกรายการที่คุณต้องการรวมไว้ในจดหมายเวียน เลือกกล่องกาเครื่องหมายที่อยู่ถัดจากรายการที่คุณต้องการรวม และล้างกล่องกาเครื่องหมายที่อยู่ถัดจากรายการที่คุณต้องการแยกออก คุณสามารถกรองรายการของคุณตามเขตข้อมูลหรือเกณฑ์ที่ระบุ และเรียงล>กรายการตามล>ก.ย.
-
ถ้าสิ่งพิมพ์ของคุณไม่มีกล่องข้อความ ให้แทรกกล่องข้อความลงในพื้นที่แค็ตตาล็อกผสานของสิ่งพิมพ์ของคุณ ซึ่งคุณจะแทรกเขตข้อมูล
วิธีการ
-
บนแถบเมนูวัตถุ ให้คลิกกล่องข้อความ

-
ในสิ่งพิมพ์ของคุณ ให้ชี้ไปที่มุมหนึ่งของกล่องข้อความที่ปรากฏ แล้วลากกล่องข้อความตามแนวทแยงจนกว่าจะได้ขนาดกล่องข้อความที่คุณต้องการ
-
-
เมื่อต้องการแทรกข้อมูลที่จะแตกต่างกันไปตามแต่ละระเบียนในพื้นที่ผสานแค็ตตาล็อกที่ซ้ํากัน ให้คลิกภายในกล่องข้อความที่คุณต้องการแทรกเขตข้อมูล แล้วทําอย่างใดอย่างหนึ่งต่อไปนี้:
-
เมื่อต้องการแทรกข้อความลงในพื้นที่แค็ตตาล็อกเวียนที่ซ้ํากันของเทมเพลตของคุณในบานหน้าต่างงาน ผสานแค็ตตาล็อกภายใต้ เตรียมสิ่งพิมพ์ของคุณ ให้คลิกเขตข้อมูลที่คุณต้องการแทรก
หมายเหตุ: การคลิกเขตข้อมูลรูปภาพหรือรูปถ่ายจะแทรกข้อความ (เส้นทางของรูปภาพและชื่อไฟล์) แทนที่จะแทรกรูปภาพเอง
-
เมื่อต้องการแทรกรูปภาพ ภายใต้ รายการเพิ่มเติมให้คลิก รูปภาพผลิตภัณฑ์
หมายเหตุ: ถ้าคุณยังไม่ได้คลิกในกล่องข้อความในพื้นที่แค็ตตาล็อกเวียนก่อนที่คุณจะแทรกเขตข้อมูลผสาน Publisher จะแทรกเขตข้อมูลผสานแต่ละเขตข้อมูลภายในกล่องข้อความหรือเฟรมรูปภาพใหม่
-
-
ทําซ้ําขั้นตอนที่ 5 จนกว่าคุณจะแทรกเขตข้อมูลทั้งหมดที่คุณต้องการจากแหล่งข้อมูลของคุณ
-
จัดรูปแบบและจัดเรียงพื้นที่แค็ตตาล็อกเวียน ซึ่งจะทําซ้ําแต่ละระเบียนในแหล่งข้อมูล คุณสามารถปรับขนาดเพื่อให้หลายระเบียนสามารถพอดีได้ตามที่คุณต้องการบนหน้า ค้นหาลิงก์ไปยังข้อมูลเพิ่มเติมเกี่ยวกับการจัดรูปแบบและการจัดเรียงข้อความ ได้ในส่วน ดูเพิ่มเติม










