Puteți să inserați câmpuri de îmbinare în publicația de îmbinare din Publisher. Câmpurile de îmbinare sunt substituenți pentru informațiile text și imagine care vor varia în fiecare copie a publicației terminate.
Îmbinarea de corespondență, îmbinarea de e-mail sau îmbinarea catalogului trebuie să fie conectate la o sursă de date înainte de a putea insera câmpuri de îmbinare.
-
Dacă nu este deja deschis, deschideți publicația de îmbinare a corespondenței.
-
Pe fila corespondență , alegeți îmbinare corespondență > Expert îmbinare corespondență pas cu pas.
-
În panoul de activități Îmbinare corespondență , sub Creare listă destinatari, selectați sursa de date pe care doriți să o utilizați, apoi faceți clic pe Următorul: creați sau conectați-vă la o listă de destinatari.
-
În caseta de dialog Selectare sursă de date , faceți clic pe sursa de date dorită, apoi faceți clic pe Deschidere. În funcție de tipul de sursă de date pe care o selectați, pot apărea și alte casete de dialog și solicita informații specifice.
-
În caseta de dialog Destinatari pentru Îmbinare corespondență, puteți selecta destinatarii pe care doriți să-i includeți în îmbinare. Bifați casetele de selectare din dreptul destinatarilor pe care doriți să-i includeți și debifați casetele de selectare din dreptul destinatarilor pe care doriți să-i excludeți. Puteți să filtrați lista după un anumit câmp sau criteriu și să sortați lista în ordine alfabetică.
-
Dacă publicația nu conține o casetă text și doriți să adăugați text care va rămâne identic în fiecare copie a publicației finite, inserați una sau mai multe casete text făcând clic pe inserare > Desenare casetă text, apoi desenați caseta acolo unde doriți în publicație.
-
Pentru a insera textul care doriți să rămână identic în fiecare copie a publicației finite, faceți clic în interiorul casetei text, apoi tastați textul care doriți să apară în fiecare copie.
-
Faceți clic în interiorul casetei text în care doriți să inserați câmpul de îmbinare.
-
Inserați oricare dintre următoarele elemente:
Câmpul imagine
-
În panoul de activități Îmbinare corespondență , sub mai multe elemente, faceți clic pe câmp imagine.
-
În caseta de dialog Inserare câmp imagine , faceți clic pe câmpul de date care conține numele sau căile fișierului imagine, apoi faceți clic pe OK.
Notă: Dacă coloana conținut nu include calea către folderul care conține imaginile, trebuie să specificați locația fișierelor imagine. Faceți clic pe Specificare foldere, selectați [folder sursă de date], faceți clic pe Adăugare, navigați la locația imaginilor, apoi faceți clic pe Deschidere.
Bloc adresă
-
În panoul de activități Îmbinare corespondență , sub mai multe elemente, faceți clic pe bloc adresă.
-
În caseta de dialog Inserare bloc adrese, selectați elementele de adresă pe care doriți să le includeți, apoi faceți clic pe OK.
Notă: Dacă numele câmpurilor de date din sursa de date nu se potrivește cu numele câmpurilor de date pe care le utilizează Publisher pentru blocul de adrese, poate fi necesar să faceți clic pe se potrivește câmpurile din caseta de dialog Inserare bloc adresă . În caseta de dialog potriviri câmpuri , utilizați listele verticale pentru a selecta câmpurile din sursa de date care corespund câmpurilor Publisher.
Linie de salut
-
În panoul de activități Îmbinare corespondență , sub mai multe elemente, faceți clic pe linie de salut.
-
În caseta de dialog Inserare linie de salut , selectați formatul liniei de salut, care include salutul, formatul de nume și punctuația următoare.
De asemenea, puteți să tastați textul propriu în casetele salut și următoarele semne de punctuație.
-
Selectați textul care doriți să apară în cazurile în care Publisher nu poate interpreta numele destinatarului, de exemplu, atunci când sursa de date nu conține nume de familie sau prenume pentru un destinatar, ci doar un nume de firmă.
De asemenea, puteți să tastați propriul text ca o linie de salut în caseta pentru numele destinatarilor nevalide.
-
Faceți clic pe OK.
Notă: Dacă numele câmpurilor de date din sursa de date nu se potrivește cu numele câmpurilor pe care le utilizează Publisher pentru linia de salut, poate fi necesar să faceți clic pe se potrivește câmpurile din caseta de dialog Inserare linie de salut . În caseta de dialog potriviri câmpuri , utilizați listele verticale pentru a selecta câmpurile din sursa de date care corespund câmpurilor Publisher.
Alte câmpuri de informații
În panoul de activități Îmbinare corespondență , lista de sub pregătirea publicației include toate câmpurile din sursa de date. Puteți utiliza această listă pentru a adăuga orice câmpuri suplimentare la publicație.
-
În panoul de activități Îmbinare corespondență , în caseta listă de sub pregătirea publicației, glisați câmpul pe care doriți să-l includeți în caseta text pe care ați creat-o.
Notă: Glisarea unui element imagine din această listă inserează doar textul care denotă calea către imagine; nu inserează imaginea propriu-zisă.
-
-
Dacă nu este deja deschis, deschideți publicația de îmbinare a e-mailului.
-
Pe fila corespondență , alegeți îmbinare corespondență > Expert îmbinare e-mail pas cu pas.
-
În panoul de activități Îmbinare E-mail , sub Creare listă destinatari, selectați sursa de date pe care doriți să o utilizați, apoi faceți clic pe Următorul: creați sau conectați-vă la o listă de destinatari.
-
În caseta de dialog Selectare sursă de date , faceți clic pe sursa de date dorită, apoi faceți clic pe Deschidere. În funcție de tipul de sursă de date pe care o selectați, pot apărea și alte casete de dialog și solicita informații specifice.
-
În caseta de dialog Destinatari pentru Îmbinare corespondență, puteți selecta destinatarii pe care doriți să-i includeți în îmbinare. Bifați casetele de selectare din dreptul destinatarilor pe care doriți să-i includeți și debifați casetele de selectare din dreptul destinatarilor pe care doriți să-i excludeți. Puteți să filtrați lista după un anumit câmp sau criteriu și să sortați lista în ordine alfabetică.
-
Dacă publicația nu conține o casetă text și doriți să adăugați text care va rămâne identic în fiecare copie a publicației finite, inserați una sau mai multe casete text făcând clic pe inserare > Desenare casetă text, apoi desenați caseta acolo unde doriți în publicație.
-
Pentru a insera textul care doriți să rămână identic în fiecare copie a publicației finite, faceți clic în interiorul casetei text, apoi tastați textul care doriți să apară în fiecare copie.
-
În publicația de îmbinare de e-mail, faceți clic în interiorul casetei text în care doriți să inserați câmpul de îmbinare.
-
Inserați oricare dintre următoarele elemente:
Hyperlink personalizat
-
În panoul de activități Îmbinare E-mail , sub mai multe elemente, faceți clic pe Inserare hyperlink personalizat.
-
În caseta de dialog Inserare hyperlink personalizat , tastați textul care doriți să fie afișat și adresa site-ului web sau paginii web la care doriți să se afișeze fiecare destinatar atunci când fac clic pe hyperlink.
-
Dacă doriți să utilizați un câmp de date în câmpurile text sau hyperlink de afișare, faceți clic în caseta Text afișat sau hyperlink , apoi, în lista de sub element de inserat, faceți clic pe câmpul de date pe care doriți să-l inserați.
Dacă inserați un câmp de date, puteți specifica textul de afișare substituire și o adresă web pentru orice intrări necompletate care corespund câmpului de date inserat. Bifați casetele de selectare Utilizare text implicit pentru intrări necompletate și Utilizați hyperlinkul implicit pentru intrările necompletate , după cum este necesar, apoi tastați textul înlocuitor și adresa web.
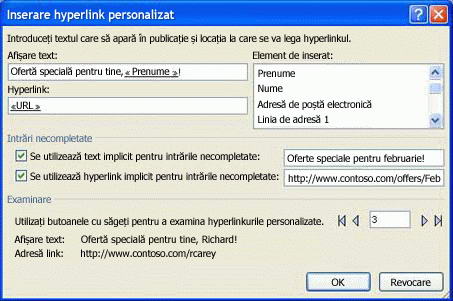
Câmpul imagine
-
În panoul de activități Îmbinare E-mail , sub mai multe elemente, faceți clic pe câmp imagine.
-
În caseta de dialog Inserare câmp imagine , faceți clic pe câmpul de date imagine pe care doriți să-l inserați, apoi faceți clic pe OK.
Notă: Dacă coloana conținut nu include calea către folderul care conține imaginile, trebuie să specificați locația fișierelor imagine. Faceți clic pe Specificare foldere, selectați [folder sursă de date], faceți clic pe Adăugare, navigați la locația imaginilor, apoi faceți clic pe Deschidere.
Linie de salut
-
În panoul de activități Îmbinare E-mail , sub mai multe elemente, faceți clic pe linie de salut.
-
În caseta de dialog Inserare linie de salut , selectați formatul liniei de salut, care include salutul, formatul de nume și punctuația următoare.
De asemenea, puteți să tastați textul propriu în casetele salut și următoarele semne de punctuație.
-
Selectați textul care doriți să apară în cazurile în care Publisher nu poate interpreta numele destinatarului, de exemplu, atunci când sursa de date nu conține nume de familie sau prenume pentru un destinatar, ci doar un nume de firmă.
De asemenea, puteți să tastați propriul text ca o linie de salut în caseta pentru numele destinatarilor nevalide.
-
Faceți clic pe OK.
Notă: Dacă numele câmpurilor de date din sursa de date nu se potrivește cu numele câmpurilor pe care le utilizează Publisher pentru linia de salut, poate fi necesar să faceți clic pe se potrivește câmpurile din caseta de dialog Inserare linie de salut . În caseta de dialog potriviri câmpuri , utilizați listele verticale pentru a selecta câmpurile din sursa de date care corespund câmpurilor Publisher.
Alte câmpuri de informații
În panoul de activități Îmbinare E-mail , lista de sub pregătirea publicației include toate câmpurile din sursa de date. Puteți utiliza această listă pentru a adăuga orice câmpuri suplimentare la publicație.
-
În panoul de activități Îmbinare E-mail , în caseta listă de sub pregătirea publicației, glisați câmpul pe care doriți să-l includeți în caseta text pe care ați creat-o.
Notă: Glisarea unui element imagine din această listă inserează doar calea către imagine. Nu inserează imaginea propriu-zisă.
-
Consultați și
Crearea unei îmbinări de corespondență sau de corespondență electronică
-
Dacă nu este deja deschis, deschideți publicația de îmbinare a corespondenței.
-
În meniul Instrumente , indicați spre corespondență și cataloage, apoi faceți clic pe Îmbinare corespondență.
-
În panoul de activități Îmbinare corespondență , sub Creare listă destinatari, selectați sursa de date pe care doriți să o utilizați, apoi faceți clic pe Următorul: creați sau conectați-vă la o listă de destinatari.
-
În caseta de dialog Selectare sursă de date , faceți clic pe sursa de date dorită, apoi faceți clic pe Deschidere.
În funcție de tipul de sursă de date pe care o selectați, pot apărea și alte casete de dialog și solicita informații specifice.
De exemplu, dacă sursa de date este un registru de lucru Microsoft Office Excel care conține informații despre mai multe foi de lucru, trebuie să selectați foaia de lucru care conține informațiile pe care le doriți, apoi faceți clic pe OK.
-
În caseta de dialog Destinatari pentru Îmbinare corespondență, puteți selecta destinatarii pe care doriți să-i includeți în îmbinare. Bifați casetele de selectare din dreptul destinatarilor pe care doriți să-i includeți și debifați casetele de selectare din dreptul destinatarilor pe care doriți să-i excludeți. Puteți să filtrați lista după un anumit câmp sau criteriu și să sortați lista în ordine alfabetică. Pentru mai multe informații despre rafinarea unei liste de destinatari, consultați Sfaturi pentru listele de corespondență.
-
Dacă publicația nu conține o casetă text și doriți să adăugați text care va rămâne identic în fiecare copie a publicației finite, inserați una sau mai multe casete text.
Cum?
-
Pe bara de instrumente obiecte , faceți clic pe

-
În publicație, indicați spre locul în care doriți să apară un colț al casetei text, apoi glisați în diagonală până când aveți dimensiunea casetei text pe care o doriți.
-
-
Pentru a insera textul care doriți să rămână identic în fiecare copie a publicației finite, faceți clic în interiorul casetei text, apoi tastați textul care doriți să apară în fiecare copie.
-
Faceți clic în interiorul casetei text în care doriți să inserați câmpul de îmbinare.
-
Inserați oricare dintre următoarele elemente:
Câmpul imagine
-
În panoul de activități Îmbinare corespondență , sub mai multe elemente, faceți clic pe câmp imagine.
-
În caseta de dialog Inserare câmp imagine , faceți clic pe câmpul de date care conține numele sau căile fișierului imagine, apoi faceți clic pe OK.
Notă: Dacă coloana conținut nu include calea către folderul care conține imaginile, trebuie să specificați locația fișierelor imagine. Faceți clic pe Specificare foldere, selectați [folder sursă de date], faceți clic pe Adăugare, navigați la locația imaginilor, apoi faceți clic pe Deschidere.
Bloc adresă cu nume, adresă și alte informații
-
În panoul de activități Îmbinare corespondență , sub mai multe elemente, faceți clic pe bloc adresă.
-
În caseta de dialog Inserare bloc adrese, selectați elementele de adresă pe care doriți să le includeți, apoi faceți clic pe OK.
Notă: Dacă numele câmpurilor de date din sursa de date nu se potrivește cu numele câmpurilor de date pe care le utilizează Publisher pentru blocul de adrese, poate fi necesar să faceți clic pe se potrivește câmpurile din caseta de dialog Inserare bloc adresă . În caseta de dialog potriviri câmpuri , utilizați listele verticale pentru a selecta câmpurile din sursa de date care corespund câmpurilor Publisher.
Linie de salut
-
În panoul de activități Îmbinare corespondență , sub mai multe elemente, faceți clic pe linie de salut.
-
În caseta de dialog Linie de salut, selectați formatul liniei de salut, care include salutul, formatul de nume și punctuația.
De asemenea, puteți să tastați textul propriu în casetele salut și următoarele semne de punctuație.
-
Selectați textul care doriți să apară în cazurile în care Publisher nu poate interpreta numele destinatarului, de exemplu, atunci când sursa de date nu conține nume de familie sau prenume pentru un destinatar, ci doar un nume de firmă.
De asemenea, puteți să tastați propriul text ca o linie de salut în caseta pentru numele destinatarilor nevalide.
-
Faceți clic pe OK.
Notă: Dacă numele câmpurilor de date din sursa de date nu se potrivește cu numele câmpurilor pe care le utilizează Publisher pentru linia de salut, poate fi necesar să faceți clic pe se potrivește câmpurile din caseta de dialog linie de salut . În caseta de dialog potriviri câmpuri , utilizați listele verticale pentru a selecta câmpurile din sursa de date care corespund câmpurilor Publisher.
Alte câmpuri de informații
În panoul de activități Îmbinare corespondență , lista de sub pregătirea publicației include toate câmpurile din sursa de date. Puteți utiliza această listă pentru a adăuga orice câmpuri suplimentare la publicație.
-
În panoul de activități Îmbinare corespondență , în caseta listă de sub pregătirea publicației, glisați câmpul pe care doriți să-l includeți în caseta text pe care ați creat-o.
Notă: Glisarea unui element imagine din această listă inserează doar textul care denotă calea către imagine; nu inserează imaginea propriu-zisă.
-
-
Dacă nu este deja deschis, deschideți publicația de îmbinare a e-mailului.
-
În meniul Instrumente , indicați spre corespondență și cataloage, apoi faceți clic pe Îmbinare E-mail.
-
În panoul de activități Îmbinare E-mail , sub Creare listă destinatari, selectați sursa de date pe care doriți să o utilizați, apoi faceți clic pe Următorul: creați sau conectați-vă la o listă de destinatari.
-
În caseta de dialog Selectare sursă de date , faceți clic pe sursa de date dorită, apoi faceți clic pe Deschidere.
În funcție de tipul de sursă de date pe care o selectați, pot apărea și alte casete de dialog și solicita informații specifice.
De exemplu, dacă sursa de date este un registru de lucru Microsoft Office Excel care conține informații despre mai multe foi de lucru, trebuie să selectați foaia de lucru care conține informațiile pe care le doriți, apoi faceți clic pe OK.
-
În caseta de dialog Destinatari pentru Îmbinare corespondență, puteți selecta destinatarii pe care doriți să-i includeți în îmbinare. Bifați casetele de selectare din dreptul destinatarilor pe care doriți să-i includeți și debifați casetele de selectare din dreptul destinatarilor pe care doriți să-i excludeți. Puteți să filtrați lista după un anumit câmp sau criteriu și să sortați lista în ordine alfabetică. Pentru mai multe informații despre rafinarea unei liste de destinatari, consultați Sfaturi pentru listele de corespondență.
-
Dacă publicația nu conține o casetă text, inserați una sau mai multe casete text.
Cum?
-
Pe bara de instrumente obiecte , faceți clic pe

-
În publicație, indicați locul unde doriți să apară un colț al casetei text, apoi glisați pe diagonală până când obțineți dimensiunea dorită a casetei text.
-
-
Pentru a insera textul care doriți să rămână identic în fiecare copie a publicației finite, faceți clic în interiorul casetei text, apoi tastați textul care doriți să apară în fiecare copie.
-
În publicația de îmbinare de e-mail, faceți clic în interiorul casetei text în care doriți să inserați câmpul de îmbinare.
-
Inserați oricare dintre următoarele elemente:
Hyperlink personalizat
-
În panoul de activități Îmbinare E-mail , sub mai multe elemente, faceți clic pe Inserare hyperlink personalizat.
-
În caseta de dialog Inserare hyperlink personalizat , tastați textul care doriți să fie afișat și adresa site-ului web sau paginii web la care doriți să se afișeze fiecare destinatar atunci când fac clic pe hyperlink.
-
Dacă doriți să utilizați un câmp de date în câmpurile text sau hyperlink de afișare, faceți clic în caseta Text afișat sau hyperlink , apoi, în lista de sub element de inserat, faceți clic pe câmpul de date pe care doriți să-l inserați.
Dacă inserați un câmp de date, puteți specifica textul de afișare substituire și o adresă web pentru orice intrări necompletate care corespund câmpului de date inserat. Bifați casetele de selectare Utilizare text implicit pentru intrări necompletate și Utilizați hyperlinkul implicit pentru intrările necompletate , după cum este necesar, apoi tastați textul înlocuitor și adresa web.
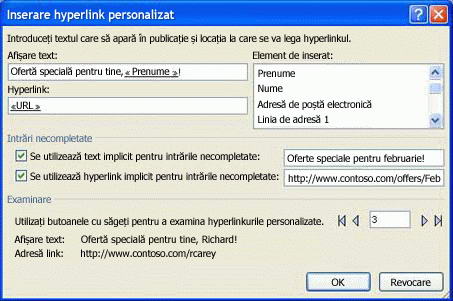
Câmpul imagine
-
În panoul de activități Îmbinare E-mail , sub mai multe elemente, faceți clic pe câmp imagine.
-
În caseta de dialog Inserare câmp imagine , faceți clic pe câmpul de date imagine pe care doriți să-l inserați, apoi faceți clic pe OK.
Notă: Dacă coloana conținut nu include calea către folderul care conține imaginile, trebuie să specificați locația fișierelor imagine. Faceți clic pe Specificare foldere, selectați [folder sursă de date], faceți clic pe Adăugare, navigați la locația imaginilor, apoi faceți clic pe Deschidere.
Linie de salut
-
În panoul de activități Îmbinare E-mail , sub mai multe elemente, faceți clic pe linie de salut.
-
În caseta de dialog Linie de salut, selectați formatul liniei de salut, care include salutul, formatul de nume și punctuația.
De asemenea, puteți să tastați textul propriu în casetele salut și următoarele semne de punctuație.
-
Selectați textul care doriți să apară în cazurile în care Publisher nu poate interpreta numele destinatarului, de exemplu, atunci când sursa de date nu conține nume de familie sau prenume pentru un destinatar, ci doar un nume de firmă.
De asemenea, puteți să tastați propriul text ca o linie de salut în caseta pentru numele destinatarilor nevalide.
-
Faceți clic pe OK.
Notă: Dacă numele câmpurilor de date din sursa de date nu se potrivește cu numele câmpurilor pe care le utilizează Publisher pentru linia de salut, poate fi necesar să faceți clic pe se potrivește câmpurile din caseta de dialog linie de salut . În caseta de dialog potriviri câmpuri , utilizați listele verticale pentru a selecta câmpurile din sursa de date care corespund câmpurilor Publisher.
Alte câmpuri de informații
În panoul de activități Îmbinare E-mail , lista de sub pregătirea publicației include toate câmpurile din sursa de date. Puteți utiliza această listă pentru a adăuga orice câmpuri suplimentare la publicație.
-
În panoul de activități Îmbinare E-mail , în caseta listă de sub pregătirea publicației, glisați câmpul pe care doriți să-l includeți în caseta text pe care ați creat-o.
Notă: Glisarea unui element imagine din această listă inserează doar calea către imagine. Nu inserează imaginea propriu-zisă.
-
-
Dacă nu este deja deschis, deschideți publicația îmbinare catalog.
-
În meniul Instrumente , indicați spre corespondență și cataloage, apoi faceți clic pe Îmbinare catalog.
-
În panoul de activități Îmbinare catalog , sub Selectare listă de produse, selectați sursa de date pe care doriți să o utilizați, apoi faceți clic pe Următorul: creați sau conectați-vă la o listă de produse.
-
În caseta de dialog Selectare sursă de date , faceți clic pe sursa de date dorită, apoi faceți clic pe Deschidere.
În funcție de tipul de sursă de date pe care o selectați, pot apărea și alte casete de dialog și solicita informații specifice.
De exemplu, dacă sursa de date este un registru de lucru Microsoft Office Excel care conține informații despre mai multe foi de lucru, trebuie să selectați foaia de lucru care conține informațiile pe care le doriți, apoi faceți clic pe OK.
-
În caseta de dialog listă de produse îmbinare catalog , puteți să selectați elementele pe care doriți să le includeți în îmbinare. Bifați casetele de selectare de lângă elementele pe care doriți să le includeți și debifați casetele de selectare de lângă elementele pe care doriți să le excludeți. Puteți să filtrați lista după un anumit câmp sau criteriu și să sortați lista în ordine alfabetică.
-
Dacă publicația nu conține o casetă text, inserați o casetă text în zona de îmbinare a catalogului din publicație, în care veți insera câmpuri de date.
Cum?
-
Pe bara de instrumente obiecte , faceți clic pe

-
În publicație, indicați spre locul în care doriți să apară un colț al casetei text, apoi glisați în diagonală până când aveți dimensiunea casetei text pe care o doriți.
-
-
Pentru a insera datele care vor varia în funcție de fiecare înregistrare din zona de îmbinare a catalogului repetabil, faceți clic în interiorul casetei text în care doriți să inserați câmpul de date, apoi procedați astfel:
-
Pentru a insera text în zona de îmbinare catalog repetabilă a șablonului, în panoul de activități Îmbinare catalog de sub pregătirea publicației, faceți clic pe câmpul pe care doriți să-l inserați.
Notă: Dacă faceți clic pe imaginea sau pe câmpul fotografie, veți insera text (calea și numele de fișier ale imaginii), mai degrabă decât imaginea propriu-zisă.
-
Pentru a insera o imagine, sub mai multe elemente, faceți clic pe Imagine produs.
Notă: Dacă nu ați făcut clic într-o casetă text în zona îmbinare catalog înainte să inserați un câmp de îmbinare, Publisher inserează fiecare câmp de îmbinare într-o casetă text nouă sau într-un cadru de imagine nou.
-
-
Repetați pasul 5 până când ați inserat toate câmpurile dorite din sursa de date.
-
Formatați și aranjați zona de îmbinare catalog, care se va repeta pentru fiecare înregistrare din sursa de date. Puteți să-l redimensionați, astfel încât înregistrările multiple să încapă exact așa cum le doriți pe pagină. Găsiți linkuri la mai multe informații despre formatarea și aranjarea textului în secțiunea consultați și .










