Você pode inserir campos de mesclagem em sua publicação de mesclagem no Publisher. Os campos de mesclagem são espaço reservados para as informações de texto e imagem que variarão em cada cópia da publicação concluída.
Sua mala direta, mala direta ou publicação de mesclagem de catálogos devem estar conectadas a uma fonte de dados antes de inserir campos de mesclagem.
-
Se ainda não estiver aberto, abra sua publicação de mala direta.
-
Na guia Mailings, escolha Mala direta > Passo a Passo Do Assistente de Mala direta.
-
No painel de tarefas Mala direta, em Criar lista de destinatários, selecione a fonte de dados que você deseja usar e clique em Próximo: Criar ou conectar a uma lista de destinatários.
-
Na caixa de diálogo Selecionar Fonte de Dados, clique na fonte de dados que você deseja e clique em Abrir. Dependendo do tipo de fonte de dados selecionada, outras caixas de diálogo podem aparecer e solicitar informações específicas.
-
Na caixa de diálogo Destinatários de Mala direta, você pode selecionar os destinatários que deseja incluir na mesclagem. Marque as caixas de seleção ao lado dos destinatários a serem incluídos e desmarque as caixas de seleção ao lado dos destinatários a serem excluídos. Você pode filtrar sua lista por um campo ou critério específico e classificar a lista em ordem alfabética.
-
Se sua publicação não contém uma caixa de texto e você deseja adicionar texto que permanecerá o mesmo em cada cópia de sua publicação concluída, insira uma ou mais caixas de texto clicando em Inserir > Caixade Texto de Desenho e, em seguida, desenhando a caixa onde você deseja que ela seja publicada.
-
Para inserir o texto que você deseja permanecer o mesmo em cada cópia da publicação concluída, clique na caixa de texto e digite o texto que você deseja que apareça em cada cópia.
-
Clique na caixa de texto onde você deseja inserir o campo de mesclagem.
-
Insira qualquer um dos seguintes:
Campo Imagem
-
No painel de tarefas Mala direta, em Mais itens,clique em Campo Imagem.
-
Na caixa de diálogo Inserir Campo de Imagem, clique no campo de dados que contém os nomes ou caminhos do arquivo de imagem e clique em OK.
Observação: Se a coluna Conteúdo não incluir o caminho para a pasta que contém as imagens, especifique o local dos arquivos de imagem. Clique em Especificar Pastas,selecione [Pasta de fonte de dados], clique em Adicionar, navegue até o local das imagens e clique em Abrir.
Bloco de endereços
-
No painel de tarefas Mala direta, em Mais itens,clique em Bloquear endereço.
-
Na caixa de diálogo Inserir Bloqueio de Endereço, clique nos elementos de endereço que você deseja incluir e clique em OK.
Observação: Se os nomes dos campos de dados em sua fonte de dados não corresponderem aos nomes dos campos de dados que o Publisher usa para o bloco de endereços, talvez seja necessário clicar em Corresponder Campos na caixa de diálogo Inserir Bloqueio de Endereço. Na caixa de diálogo Campos de Match, use as listas listadas para selecionar os campos de sua fonte de dados que correspondem aos campos Publisher.
Linha de saudação
-
No painel de tarefas Mala direta, em Mais itens,clique em Linha de saudação.
-
Na caixa de diálogo Inserir Linha de Saudação, selecione o formato de linha de saudação, que inclui a saudação, o formato de nome e a pontuação a seguir.
Você também pode digitar seu próprio texto nas caixas de saudação e pontuação a seguir.
-
Selecione o texto que você deseja que apareça nos casos em que o Publisher não pode interpretar o nome do destinatário — por exemplo, quando a fonte de dados não contiver nome ou sobrenome para um destinatário, mas apenas um nome da empresa.
Você também pode digitar seu próprio texto como uma linha de saudação na caixa para nomes de destinatário inválidos.
-
Clique em OK.
Observação: Se os nomes dos campos de dados em sua fonte de dados não corresponderem aos nomes dos campos que o Publisher usa para a linha de saudação, talvez seja necessário clicar em Corresponder Campos na caixa de diálogo Inserir Linha de Saudação. Na caixa de diálogo Campos de Match, use as listas listadas para selecionar os campos de sua fonte de dados que correspondem aos campos Publisher.
Outros campos de informações
No painel de tarefas Mala direta, a lista em Preparar sua publicação inclui todos os campos que estão em sua fonte de dados. Você pode usar essa lista para adicionar quaisquer campos adicionais à sua publicação.
-
No painel de tarefas Mala direta, na caixa de listagem em Prepararsua publicação, arraste o campo que você deseja incluir na caixa de texto que você criou para ela.
Observação: Arrastar um item de imagem dessa lista insere apenas o texto que indica o caminho para a imagem; ele não insere a imagem em si.
-
-
Se ainda não estiver aberto, abra sua publicação de mala direta de email.
-
Na guia Mailings, escolha Mala direta de email > Passo a Passo Assistente de Mala direta de email.
-
No painel de tarefas Mala direta de email, em Criar lista de destinatários, selecione a fonte de dados que você deseja usar e clique em Próximo: Criar ou conectar a uma lista de destinatários.
-
Na caixa de diálogo Selecionar Fonte de Dados, clique na fonte de dados que você deseja e clique em Abrir. Dependendo do tipo de fonte de dados selecionada, outras caixas de diálogo podem aparecer e solicitar informações específicas.
-
Na caixa de diálogo Destinatários de Mala direta, você pode selecionar os destinatários que deseja incluir na mesclagem. Marque as caixas de seleção ao lado dos destinatários a serem incluídos e desmarque as caixas de seleção ao lado dos destinatários a serem excluídos. Você pode filtrar sua lista por um campo ou critério específico e classificar a lista em ordem alfabética.
-
Se sua publicação não contém uma caixa de texto e você deseja adicionar texto que permanecerá o mesmo em cada cópia de sua publicação concluída, insira uma ou mais caixas de texto clicando em Inserir > Caixade Texto de Desenho e, em seguida, desenhando a caixa onde você deseja que ela seja publicada.
-
Para inserir o texto que você deseja permanecer o mesmo em cada cópia da publicação concluída, clique na caixa de texto e digite o texto que você deseja que apareça em cada cópia.
-
Na publicação de mala direta de email, clique na caixa de texto onde deseja inserir o campo mesclar.
-
Insira qualquer um dos seguintes:
Hiperlink personalizado
-
No painel de tarefas Mala direta de email, em Mais itens,clique em Inserir hiperlink personalizado.
-
Na caixa de diálogo Inserir Hiperlink Personalizado, digite o texto que você deseja exibir e o endereço do site ou da página da Web para o qual você deseja que cada destinatário vá quando clicar no hiperlink.
-
Se você quiser usar um campo de dados nos campos de texto de exibição ou hiperlink, clique na caixa Exibir texto ou hiperlink e, na lista em Itempara Inserir, clique no campo de dados que você deseja inserir.
Se você inserir um campo de dados, poderá especificar um texto de exibição substituto e um endereço da Web para quaisquer entradas em branco que correspondam ao campo de dados inserido. Selecione as caixas de seleção Usar texto padrão para entradas em branco e Usar hiperlink padrão para entradas em branco, conforme necessário, e digite o texto substituto e o endereço Da Web.
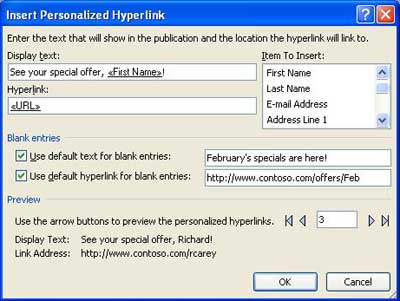
Campo Imagem
-
No painel de tarefas Mala direta de email, em Mais itens,clique em Campo Imagem.
-
Na caixa de diálogo Inserir campo Imagem, clique no campo de dados de imagem que você deseja inserir e clique em OK.
Observação: Se a coluna Conteúdo não incluir o caminho para a pasta que contém as imagens, especifique o local dos arquivos de imagem. Clique em Especificar Pastas,selecione [Pasta de fonte de dados], clique em Adicionar, navegue até o local das imagens e clique em Abrir.
Linha de saudação
-
No painel de tarefas Mala direta de email, em Mais itens,clique em Linha de saudação.
-
Na caixa de diálogo Inserir Linha de Saudação, selecione o formato de linha de saudação, que inclui a saudação, o formato de nome e a pontuação a seguir.
Você também pode digitar seu próprio texto nas caixas de saudação e pontuação a seguir.
-
Selecione o texto que você deseja que apareça nos casos em que o Publisher não pode interpretar o nome do destinatário — por exemplo, quando a fonte de dados não contiver nome ou sobrenome para um destinatário, mas apenas um nome da empresa.
Você também pode digitar seu próprio texto como uma linha de saudação na caixa para nomes de destinatário inválidos.
-
Clique em OK.
Observação: Se os nomes dos campos de dados em sua fonte de dados não corresponderem aos nomes dos campos que o Publisher usa para a linha de saudação, talvez seja necessário clicar em Corresponder Campos na caixa de diálogo Inserir Linha de Saudação. Na caixa de diálogo Campos de Match, use as listas listadas para selecionar os campos de sua fonte de dados que correspondem aos campos Publisher.
Outros campos de informações
No painel de tarefas Mala direta, a lista em Preparar sua publicação inclui todos os campos que estão em sua fonte de dados. Você pode usar essa lista para adicionar quaisquer campos adicionais à sua publicação.
-
No painel de tarefas Mala direta de email, na caixa de listagem em Prepararsua publicação, arraste o campo que você deseja incluir na caixa de texto que você criou para ela.
Observação: Arrastar um item de imagem dessa lista insere apenas o caminho para a imagem. Ele não insere a imagem em si.
-
Confira também
-
Se ainda não estiver aberto, abra sua publicação de mala direta.
-
No menu Ferramentas, aponte para Mailings and Catalogse clique em Mala direta.
-
No painel de tarefas Mala direta, em Criar lista de destinatários, selecione a fonte de dados que você deseja usar e clique em Próximo: Criar ou conectar a uma lista de destinatários.
-
Na caixa de diálogo Selecionar Fonte de Dados, clique na fonte de dados que você deseja e clique em Abrir.
Dependendo do tipo de fonte de dados selecionada, outras caixas de diálogo podem aparecer e solicitar informações específicas.
Por exemplo, se sua fonte de dados for uma pasta de trabalho do Excel Microsoft Office que tenha informações sobre várias planilhas, você precisará selecionar a planilha que contém as informações que você deseja e clique em OK.
-
Na caixa de diálogo Destinatários de Mala direta, você pode selecionar os destinatários que deseja incluir na mesclagem. Marque as caixas de seleção ao lado dos destinatários a serem incluídos e desmarque as caixas de seleção ao lado dos destinatários a serem excluídos. Você pode filtrar sua lista por um campo ou critério específico e classificar a lista em ordem alfabética. Para obter mais informações sobre como refinar uma lista de destinatários, consulte Dicas para listas de email.
-
Se sua publicação não contém uma caixa de texto e você deseja adicionar texto que permanecerá o mesmo em cada cópia de sua publicação concluída, insira uma ou mais caixas de texto.
Como?
-
Na barra de ferramentas Objetos, clique em Caixa de Texto

-
Em sua publicação, aponte para onde você deseja que um canto da caixa de texto apareça e arraste diagonalmente até ter o tamanho da caixa de texto que deseja.
-
-
Para inserir o texto que você deseja permanecer o mesmo em cada cópia da publicação concluída, clique na caixa de texto e digite o texto que você deseja que apareça em cada cópia.
-
Clique na caixa de texto onde você deseja inserir o campo de mesclagem.
-
Insira qualquer um dos seguintes:
Campo Imagem
-
No painel de tarefas Mala direta, em Mais itens,clique em Campo Imagem.
-
Na caixa de diálogo Inserir Campo de Imagem, clique no campo de dados que contém os nomes ou caminhos do arquivo de imagem e clique em OK.
Observação: Se a coluna Conteúdo não incluir o caminho para a pasta que contém as imagens, especifique o local dos arquivos de imagem. Clique em Especificar Pastas,selecione [Pasta de Fonte de Dados], clique em Adicionar, navegue até o local das imagens e clique em Abrir.
Bloco de endereço com nome, endereço e outras informações
-
No painel de tarefas Mala direta, em Mais itens,clique em Bloquear endereço.
-
Na caixa de diálogo Inserir Bloqueio de Endereço, clique nos elementos de endereço que você deseja incluir e clique em OK.
Observação: Se os nomes dos campos de dados em sua fonte de dados não corresponderem aos nomes dos campos de dados que o Publisher usa para o bloco de endereços, talvez seja necessário clicar em Corresponder Campos na caixa de diálogo Inserir Bloqueio de Endereço. Na caixa de diálogo Campos de Match, use as listas listadas para selecionar os campos de sua fonte de dados que correspondem aos campos Publisher.
Linha de saudação
-
No painel de tarefas Mala direta, em Mais itens,clique em Linha de saudação.
-
Na caixa de diálogo Linha de Saudação, selecione o formato de linha de saudação, que inclui a saudação, o formato de nome e a pontuação a seguir.
Você também pode digitar seu próprio texto nas caixas de saudação e pontuação a seguir.
-
Selecione o texto que você deseja que apareça nos casos em que o Publisher não pode interpretar o nome do destinatário — por exemplo, quando a fonte de dados não contiver nome ou sobrenome para um destinatário, mas apenas um nome da empresa.
Você também pode digitar seu próprio texto como uma linha de saudação na caixa para nomes de destinatário inválidos.
-
Clique em OK.
Observação: Se os nomes dos campos de dados em sua fonte de dados não corresponderem aos nomes dos campos que o Publisher usa para a linha de saudação, talvez seja necessário clicar em Corresponder Campos na caixa de diálogo Linha de Saudação. Na caixa de diálogo Campos de Match, use as listas listadas para selecionar os campos de sua fonte de dados que correspondem aos campos Publisher.
Outros campos de informações
No painel de tarefas Mala direta, a lista em Preparar sua publicação inclui todos os campos que estão em sua fonte de dados. Você pode usar essa lista para adicionar quaisquer campos adicionais à sua publicação.
-
No painel de tarefas Mala direta, na caixa de listagem em Prepararsua publicação, arraste o campo que você deseja incluir na caixa de texto que você criou para ela.
Observação: Arrastar um item de imagem dessa lista insere apenas o texto que indica o caminho para a imagem; ele não insere a imagem em si.
-
-
Se ainda não estiver aberto, abra sua publicação de mala direta de email.
-
No menu Ferramentas, aponte para Mailings e Catálogose clique em Mala direta.
-
No painel de tarefas Mala direta de email, em Criar lista de destinatários, selecione a fonte de dados que você deseja usar e clique em Próximo: Criar ou conectar a uma lista de destinatários.
-
Na caixa de diálogo Selecionar Fonte de Dados, clique na fonte de dados que você deseja e clique em Abrir.
Dependendo do tipo de fonte de dados selecionada, outras caixas de diálogo podem aparecer e solicitar informações específicas.
Por exemplo, se sua fonte de dados for uma pasta de trabalho do Excel Microsoft Office que tenha informações sobre várias planilhas, você precisará selecionar a planilha que contém as informações que você deseja e clique em OK.
-
Na caixa de diálogo Destinatários de Mala direta, você pode selecionar os destinatários que deseja incluir na mesclagem. Marque as caixas de seleção ao lado dos destinatários a serem incluídos e desmarque as caixas de seleção ao lado dos destinatários a serem excluídos. Você pode filtrar sua lista por um campo ou critério específico e classificar a lista em ordem alfabética. Para obter mais informações sobre como refinar uma lista de destinatários, consulte Dicas para listas de email.
-
Se sua publicação não contém uma caixa de texto, insira uma ou mais caixas de texto.
Como?
-
Na barra de ferramentas Objetos, clique em Caixa de Texto

-
Em sua publicação, aponte para onde você deseja que um canto da caixa de texto apareça e arraste diagonalmente até ter o tamanho da caixa de texto que deseja.
-
-
Para inserir o texto que você deseja permanecer o mesmo em cada cópia da publicação concluída, clique na caixa de texto e digite o texto que você deseja que apareça em cada cópia.
-
Na publicação de mala direta de email, clique na caixa de texto onde deseja inserir o campo mesclar.
-
Insira qualquer um dos seguintes:
Hiperlink personalizado
-
No painel de tarefas Mala direta de email, em Mais itens,clique em Inserir hiperlink personalizado.
-
Na caixa de diálogo Inserir Hiperlink Personalizado, digite o texto que você deseja exibir e o endereço do site ou da página da Web para o qual você deseja que cada destinatário vá quando clicar no hiperlink.
-
Se você quiser usar um campo de dados nos campos de texto de exibição ou hiperlink, clique na caixa Exibir texto ou hiperlink e, na lista em Itempara Inserir, clique no campo de dados que você deseja inserir.
Se você inserir um campo de dados, poderá especificar um texto de exibição substituto e um endereço Da Web para quaisquer entradas em branco que correspondam ao campo de dados inserido. Selecione as caixas de seleção Usar texto padrão para entradas em branco e Usar hiperlink padrão para entradas em branco, conforme necessário, e digite o texto substituto e o endereço Da Web.
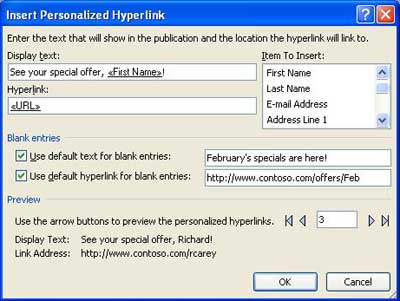
Campo Imagem
-
No painel de tarefas Mala direta de email, em Mais itens,clique em Campo Imagem.
-
Na caixa de diálogo Inserir campo Imagem, clique no campo de dados de imagem que você deseja inserir e clique em OK.
Observação: Se a coluna Conteúdo não incluir o caminho para a pasta que contém as imagens, especifique o local dos arquivos de imagem. Clique em Especificar Pastas,selecione [Pasta de Fonte de Dados], clique em Adicionar, navegue até o local das imagens e clique em Abrir.
Linha de saudação
-
No painel de tarefas Mala direta de email, em Mais itens,clique em Linha de saudação.
-
Na caixa de diálogo Linha de Saudação, selecione o formato de linha de saudação, que inclui a saudação, o formato de nome e a pontuação a seguir.
Você também pode digitar seu próprio texto nas caixas de saudação e pontuação a seguir.
-
Selecione o texto que você deseja que apareça nos casos em que o Publisher não pode interpretar o nome do destinatário — por exemplo, quando a fonte de dados não contiver nome ou sobrenome para um destinatário, mas apenas um nome da empresa.
Você também pode digitar seu próprio texto como uma linha de saudação na caixa para nomes de destinatário inválidos.
-
Clique em OK.
Observação: Se os nomes dos campos de dados em sua fonte de dados não corresponderem aos nomes dos campos que o Publisher usa para a linha de saudação, talvez seja necessário clicar em Corresponder Campos na caixa de diálogo Linha de Saudação. Na caixa de diálogo Campos de Match, use as listas listadas para selecionar os campos de sua fonte de dados que correspondem aos campos Publisher.
Outros campos de informações
No painel de tarefas Mala direta, a lista em Preparar sua publicação inclui todos os campos que estão em sua fonte de dados. Você pode usar essa lista para adicionar quaisquer campos adicionais à sua publicação.
-
No painel de tarefas Mala direta de email, na caixa de listagem em Prepararsua publicação, arraste o campo que você deseja incluir na caixa de texto que você criou para ela.
Observação: Arrastar um item de imagem dessa lista insere apenas o caminho para a imagem. Ele não insere a imagem em si.
-
-
Se ainda não estiver aberto, abra sua publicação de mesclagem de catálogos.
-
No menu Ferramentas, aponte para Mailings e Catálogose clique em Mesclagem de Catálogos.
-
No painel de tarefas Mesclar Catálogo, em Selecionar Lista de Produtos, selecione a fonte de dados que você deseja usar e clique em Próximo: Criar ou conectar a uma lista de produtos.
-
Na caixa de diálogo Selecionar Fonte de Dados, clique na fonte de dados que você deseja e clique em Abrir.
Dependendo do tipo de fonte de dados selecionada, outras caixas de diálogo podem aparecer e solicitar informações específicas.
Por exemplo, se sua fonte de dados for uma pasta de trabalho do Excel Microsoft Office que tenha informações sobre várias planilhas, você precisará selecionar a planilha que contém as informações que você deseja e clique em OK.
-
Na caixa de diálogo Lista de Produtos de Mesclagem de Catálogos, você pode selecionar os itens que deseja incluir na mesclagem. Selecione as caixas de seleção ao lado dos itens que você deseja incluir e desempure as caixas de seleção ao lado dos itens que você deseja excluir. Você pode filtrar sua lista por um campo ou critério específico e classificar a lista em ordem alfabética.
-
Se sua publicação não contém uma caixa de texto, insira uma caixa de texto na área de mesclagem de catálogos da publicação, na qual você inserirá campos de dados.
Como?
-
Na barra de ferramentas Objetos, clique em Caixa de Texto

-
Em sua publicação, aponte para onde você deseja que um canto da caixa de texto apareça e arraste diagonalmente até ter o tamanho da caixa de texto que deseja.
-
-
Para inserir os dados que variam de acordo com cada registro na área de mesclagem de catálogos repetidos, clique na caixa de texto onde você deseja inserir o campo de dados e faça qualquer um dos seguintes:
-
Para inserir texto na área de mesclagem de catálogos repetidos do seu modelo, no painel de tarefas Mesclar Catálogo em Preparar sua publicação,clique no campo que deseja inserir.
Observação: Clicar na imagem ou no campo de foto inserirá texto (o caminho da imagem e o nome do arquivo) em vez da imagem em si.
-
Para inserir uma imagem, em Mais itens,clique em Imagem do Produto.
Observação: Se você não tiver clicado em uma caixa de texto na área de mesclagem de catálogo antes de inserir um campo de mesclagem, o Publisher insere cada campo de mesclagem dentro de uma nova caixa de texto ou quadro de imagem.
-
-
Repita a etapa 5 até inserir todos os campos que deseja da fonte de dados.
-
Formatar e organizar a área de mesclagem de catálogos, que se repetirá para cada registro na fonte de dados. Você pode reorganizá-lo para que vários registros possam se ajustar exatamente como você deseja na página. Encontre links para obter mais informações sobre formatação e organização de texto na seção Consulte Também.










