Pola korespondencji seryjnej można wstawiać do publikacji korespondencji seryjnej w programie Publisher. Pola korespondencji seryjnej są symbolami zastępczymi informacji tekstowych i obrazów, które różnią się w każdej kopii gotowej publikacji.
Aby można było wstawiać pola korespondencji seryjnej, należy połączyć publikację korespondencji seryjnej, korespondencji seryjnej lub wykazu seryjnego ze źródłem danych.
-
Jeśli nie jest jeszcze otwarta, otwórz publikację korespondencji seryjnej.
-
Na karcie Korespondencja wybierz pozycję Korespondencja seryjna > Kreator korespondencji seryjnej krok po kroku.
-
Na liście okienko zadań w obszarze Tworzenie listy adresatów wybierz źródło danych, którego chcesz użyć, a następnie kliknij przycisk Dalej: Utwórz listę adresatów lub połącz się z listą adresatów.
-
W oknie dialogowym Wybieranie źródła danych kliknij odpowiednie źródło danych, a następnie kliknij przycisk Otwórz. W zależności od wybranego typu źródła danych mogą zostać wyświetlone inne okna dialogowe z prośbą o szczegółowe informacje.
-
W oknie dialogowym Adresaci korespondencji seryjnej możesz wybrać adresatów, którzy zostaną uwzględnieni w tej korespondencji seryjnej. Zaznacz pola wyboru obok adresatów, których chcesz uwzględnić, i wyczyść pola wyboru obok adresatów, których chcesz wykluczyć. Możesz filtrować listę według określonego pola lub kryterium i sortować listę w kolejności alfabetycznej.
-
Jeśli publikacja nie zawiera pola tekstowego i chcesz dodać tekst, który pozostanie niezmieniony w każdej kopii gotowej publikacji, wstaw jedno lub więcej pól tekstowych, klikając pozycję Wstaw > Rysuj pole tekstowe,a następnie narysuj je w miejscu publikacji.
-
Aby wstawić tekst, który ma pozostać niezmieniony w każdej kopii gotowej publikacji, kliknij wewnątrz pola tekstowego, a następnie wpisz tekst, który ma być wyświetlany w każdej kopii.
-
Kliknij wewnątrz pola tekstowego, w którym chcesz wstawić pole korespondencji seryjnej.
-
Wstaw dowolne z następujących pól:
Pole Obraz
-
Na stronie Korespondencja seryjna okienko zadań w obszarze Więcej elementówkliknij pole Obraz.
-
W oknie dialogowym Wstawianie pola obrazu kliknij pole danych zawierające nazwy lub ścieżki plików obrazów, a następnie kliknij przycisk OK.
Uwaga: Jeśli kolumna Zawartość nie zawiera ścieżki do folderu zawierającego obrazy, należy określić lokalizację plików obrazów. Kliknij pozycję Określ foldery,wybierz pozycję [Folder źródła danych],kliknij pozycję Dodaj,przejdź do lokalizacji obrazów, a następnie kliknij przycisk Otwórz.
Blok adresu
-
Na stronie Korespondencja seryjna w okienko zadań w obszarze Więcej elementówkliknij pozycję Blok adresu.
-
W oknie dialogowym Wstawianie bloku adresu kliknij elementy adresu, które chcesz uwzględnić, a następnie kliknij przycisk OK.
Uwaga: Jeśli nazwy pól danych w źródle danych nie są zgodne z nazwami pól danych bloku adresu używanymi przez program Publisher, może być konieczne kliknięcie przycisku Dopasuj pola w oknie dialogowym Wstawianie bloku adresu. W oknie dialogowym Dopasowywanie pól wybierz z list rozwijanych pola w źródle danych, które odpowiadają polom używanym przez program Publisher.
Wiersz pozdrowienia
-
Na stronie Korespondencja seryjna okienko zadań w obszarze Więcejelementów kliknij pozycję Wiersz pozdrowienia.
-
W oknie dialogowym Wstawianie wiersza pozdrowienia wybierz format wiersza pozdrowienia, który zawiera zwrot grzecznościowy, format imienia i nazwiska oraz następujące po interpunkcji.
Możesz również wpisać własny tekst w polu zwrotu grzecznościowego i po polach interpunkcji.
-
Zaznacz tekst, który ma być wyświetlany w przypadkach, gdy program Publisher nie będzie mógł zinterpretować nazwy adresata — na przykład gdy źródło danych nie zawiera imienia ani nazwiska adresata, a jedynie nazwę firmy.
W polu nieprawidłowych nazw adresatów możesz również wpisać własny tekst jako wiersz pozdrowienia.
-
Kliknij przycisk OK.
Uwaga: Jeśli nazwy pól danych w źródle danych nie są zgodne z nazwami pól wiersza pozdrowienia używanymi przez program Publisher, może być konieczne kliknięcie przycisku Dopasuj pola w oknie dialogowym Wstawianie wiersza pozdrowienia. W oknie dialogowym Dopasowywanie pól wybierz z list rozwijanych pola w źródle danych, które odpowiadają polom używanym przez program Publisher.
Inne pola informacji
Na liście korespondencji okienko zadań w obszarze Przygotowywanie publikacji znajdują się wszystkie pola ze źródła danych. Za pomocą tej listy można dodać wszelkie dodatkowe pola do publikacji.
-
Na liście okienko zadań w polu listy w obszarze Przygotowywanie publikacji przeciągnij pole,które chcesz uwzględnić, do utworzonego dla niego pola tekstowego.
Uwaga: Przeciągnięcie elementu obrazu z tej listy powoduje wstawienie tylko tekstu, który oznacza ścieżkę do obrazu; Nie wstawia samego obrazu.
-
-
Jeśli publikacja nie jest jeszcze otwarta, otwórz publikację korespondencji seryjnej.
-
Na karcie Korespondencja wybierz pozycję Korespondencja seryjna pocztą e-mail > Kreator korespondencji seryjnejkrok po kroku.
-
Na liście korespondencji seryjnej okienko zadań w obszarze Tworzenie listy adresatów wybierz źródło danych, którego chcesz użyć, a następnie kliknij przycisk Dalej: Utwórz listę adresatów lub połącz się z listą adresatów.
-
W oknie dialogowym Wybieranie źródła danych kliknij odpowiednie źródło danych, a następnie kliknij przycisk Otwórz. W zależności od wybranego typu źródła danych mogą zostać wyświetlone inne okna dialogowe z prośbą o szczegółowe informacje.
-
W oknie dialogowym Adresaci korespondencji seryjnej możesz wybrać adresatów, którzy zostaną uwzględnieni w tej korespondencji seryjnej. Zaznacz pola wyboru obok adresatów, których chcesz uwzględnić, i wyczyść pola wyboru obok adresatów, których chcesz wykluczyć. Możesz filtrować listę według określonego pola lub kryterium i sortować listę w kolejności alfabetycznej.
-
Jeśli publikacja nie zawiera pola tekstowego i chcesz dodać tekst, który pozostanie niezmieniony w każdej kopii gotowej publikacji, wstaw jedno lub więcej pól tekstowych, klikając pozycję Wstaw > Rysuj pole tekstowe,a następnie narysuj je w miejscu publikacji.
-
Aby wstawić tekst, który ma pozostać niezmieniony w każdej kopii gotowej publikacji, kliknij wewnątrz pola tekstowego, a następnie wpisz tekst, który ma być wyświetlany w każdej kopii.
-
W publikacji korespondencji seryjnej kliknij wewnątrz pola tekstowego, w którym chcesz wstawić pole korespondencji seryjnej.
-
Wstaw dowolne z następujących pól:
Spersonalizowany hiperlink
-
W oknie Korespondencja seryjna poczty e-mail okienko zadań w obszarze Więcejelementów kliknij pozycję Wstaw spersonalizowany hiperlink.
-
W oknie dialogowym Wstawianie spersonalizowanego hiperlinku wpisz tekst, który ma być wyświetlany, oraz adres witryny internetowej lub strony internetowej, do której mają przejść adresaci, gdy klikną hiperlink.
-
Jeśli chcesz użyć pola danych w polach tekstu wyświetlanego lub hiperlinku, kliknij w polu Tekst wyświetlany lub Hiperlink, a następnie na liście w obszarze Element dowstawienia kliknij pole danych, które chcesz wstawić.
Wstawiając pole danych, można określić podstawiony tekst wyświetlany i adres internetowy dla wszystkich pustych wpisów odpowiadających wstawionych polach danych. Zaznacz pole wyboru Użyj tekstu domyślnego dla pustych wpisów i użyj domyślnego hiperlinku dla pustych wpisów (w razie potrzeby), a następnie wpisz tekst zastępczy i adres internetowy.
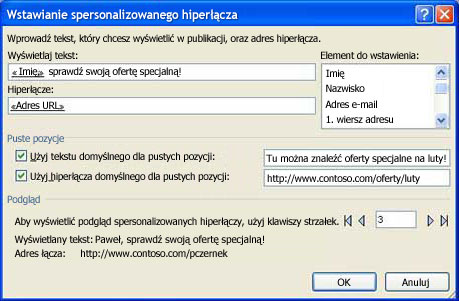
Pole Obraz
-
Na stronie Korespondencja seryjna pocztą e-mail okienko zadań wobszarze Więcej elementów kliknij pole Obraz.
-
W oknie dialogowym Wstawianie pola obrazu kliknij pole danych obrazu, które chcesz wstawić, a następnie kliknij przycisk OK.
Uwaga: Jeśli kolumna Zawartość nie zawiera ścieżki do folderu zawierającego obrazy, należy określić lokalizację plików obrazów. Kliknij pozycję Określ foldery,wybierz pozycję [Folder źródła danych],kliknij pozycję Dodaj,przejdź do lokalizacji obrazów, a następnie kliknij przycisk Otwórz.
Wiersz pozdrowienia
-
Na stronie Korespondencja seryjna okienko zadańwobszarze Więcej elementów kliknij pozycję Wiersz pozdrowienia.
-
W oknie dialogowym Wstawianie wiersza pozdrowienia wybierz format wiersza pozdrowienia, który zawiera zwrot grzecznościowy, format imienia i nazwiska oraz następujące po interpunkcji.
Możesz również wpisać własny tekst w polu zwrotu grzecznościowego i po polach interpunkcji.
-
Zaznacz tekst, który ma być wyświetlany w przypadkach, gdy program Publisher nie będzie mógł zinterpretować nazwy adresata — na przykład gdy źródło danych nie zawiera imienia ani nazwiska adresata, a jedynie nazwę firmy.
W polu nieprawidłowych nazw adresatów możesz również wpisać własny tekst jako wiersz pozdrowienia.
-
Kliknij przycisk OK.
Uwaga: Jeśli nazwy pól danych w źródle danych nie są zgodne z nazwami pól wiersza pozdrowienia używanymi przez program Publisher, może być konieczne kliknięcie przycisku Dopasuj pola w oknie dialogowym Wstawianie wiersza pozdrowienia. W oknie dialogowym Dopasowywanie pól wybierz z list rozwijanych pola w źródle danych, które odpowiadają polom używanym przez program Publisher.
Inne pola informacji
Na liście korespondencji seryjnej okienko zadań w obszarze Przygotowywanie publikacji znajdują się wszystkie pola ze źródła danych. Za pomocą tej listy można dodać wszelkie dodatkowe pola do publikacji.
-
W oknie Korespondencja seryjna pocztą e-mail okienko zadań w polu listy w obszarze Przygotowywanie publikacji przeciągnij pole,które chcesz uwzględnić, do pola tekstowego, które dla niego utworzono.
Uwaga: Przeciągnięcie elementu obrazu z tej listy powoduje wstawienie tylko ścieżki do obrazu. Sam obraz nie jest wstawiany.
-
Zobacz też
-
Jeśli nie jest jeszcze otwarta, otwórz publikację korespondencji seryjnej.
-
W menu Narzędzia wskaż polecenie Korespondencjai wykazy, a następnie kliknij polecenie Korespondencja seryjna.
-
Na liście okienko zadań w obszarze Tworzenie listy adresatów wybierz źródło danych, którego chcesz użyć, a następnie kliknij przycisk Dalej: Utwórz listę adresatów lub połącz się z listą adresatów.
-
W oknie dialogowym Wybieranie źródła danych kliknij odpowiednie źródło danych, a następnie kliknij przycisk Otwórz.
W zależności od wybranego typu źródła danych mogą zostać wyświetlone inne okna dialogowe z prośbą o szczegółowe informacje.
Jeśli na przykład źródłem danych jest skoroszyt programu Microsoft Office Excel zawierający informacje w wielu arkuszach, należy zaznaczyć arkusz zawierający odpowiednie informacje, a następnie kliknąć przycisk OK.
-
W oknie dialogowym Adresaci korespondencji seryjnej możesz wybrać adresatów, którzy zostaną uwzględnieni w tej korespondencji seryjnej. Zaznacz pola wyboru obok adresatów, których chcesz uwzględnić, i wyczyść pola wyboru obok adresatów, których chcesz wykluczyć. Możesz filtrować listę według określonego pola lub kryterium i sortować listę w kolejności alfabetycznej. Aby uzyskać więcej informacji na temat uściślania listy adresatów, zobacz Porady dotyczące list adresowych.
-
Jeśli publikacja nie zawiera pola tekstowego i chcesz dodać tekst, który pozostanie niezmieniony w każdej kopii gotowej publikacji, wstaw jedno lub więcej pól tekstowych.
Jak?
-
Na pasku narzędzi Obiekty kliknij pozycję Pole tekstowe

-
W publikacji wskaż miejsce, w którym ma się pojawić jeden z rogiem pola tekstowego, a następnie przeciągaj wskaźnik myszy po przekątnej, aż zostanie wyświetlony rozmiar pola tekstowego, który chcesz zmienić.
-
-
Aby wstawić tekst, który ma pozostać niezmieniony w każdej kopii gotowej publikacji, kliknij wewnątrz pola tekstowego, a następnie wpisz tekst, który ma być wyświetlany w każdej kopii.
-
Kliknij wewnątrz pola tekstowego, w którym chcesz wstawić pole korespondencji seryjnej.
-
Wstaw dowolne z następujących pól:
Pole Obraz
-
Na stronie Korespondencja seryjna okienko zadań w obszarze Więcej elementówkliknij pole Obraz.
-
W oknie dialogowym Wstawianie pola obrazu kliknij pole danych zawierające nazwy lub ścieżki plików obrazów, a następnie kliknij przycisk OK.
Uwaga: Jeśli kolumna Zawartość nie zawiera ścieżki do folderu zawierającego obrazy, należy określić lokalizację plików obrazów. Kliknij pozycję Określ foldery,wybierz pozycję [Folder źródła danych],kliknij pozycję Dodaj,przejdź do lokalizacji obrazów, a następnie kliknij przycisk Otwórz.
Blok adresu z nazwiskiem, adresem lub innymi informacjami
-
Na stronie Korespondencja seryjna w okienko zadań w obszarze Więcej elementówkliknij pozycję Blok adresu.
-
W oknie dialogowym Wstawianie bloku adresu kliknij elementy adresu, które chcesz uwzględnić, a następnie kliknij przycisk OK.
Uwaga: Jeśli nazwy pól danych w źródle danych nie są zgodne z nazwami pól danych bloku adresu używanymi przez program Publisher, może być konieczne kliknięcie przycisku Dopasuj pola w oknie dialogowym Wstawianie bloku adresu. W oknie dialogowym Dopasowywanie pól wybierz z list rozwijanych pola w źródle danych, które odpowiadają polom używanym przez program Publisher.
Wiersz pozdrowienia
-
Na stronie Korespondencja seryjna okienko zadań w obszarze Więcejelementów kliknij pozycję Wiersz pozdrowienia.
-
W oknie dialogowym Wiersz pozdrowienia wybierz format wiersza pozdrowienia zawierający stosowny zwrot grzecznościowy, format imienia i nazwiska oraz końcowy znak interpunkcyjny.
Możesz również wpisać własny tekst w polu zwrotu grzecznościowego i po polach interpunkcji.
-
Zaznacz tekst, który ma być wyświetlany w przypadkach, gdy program Publisher nie będzie mógł zinterpretować nazwy adresata — na przykład gdy źródło danych nie zawiera imienia ani nazwiska adresata, a jedynie nazwę firmy.
W polu nieprawidłowych nazw adresatów możesz również wpisać własny tekst jako wiersz pozdrowienia.
-
Kliknij przycisk OK.
Uwaga: Jeśli nazwy pól danych w źródle danych nie są zgodne z nazwami pól wiersza pozdrowienia używanymi przez program Publisher, może być konieczne kliknięcie przycisku Dopasuj pola w oknie dialogowym Wiersz pozdrowienia. W oknie dialogowym Dopasowywanie pól wybierz z list rozwijanych pola w źródle danych, które odpowiadają polom używanym przez program Publisher.
Inne pola informacji
Na liście korespondencji okienko zadań w obszarze Przygotowywanie publikacji znajdują się wszystkie pola ze źródła danych. Za pomocą tej listy można dodać wszelkie dodatkowe pola do publikacji.
-
Na liście okienko zadań w polu listy w obszarze Przygotowywanie publikacji przeciągnij pole,które chcesz uwzględnić, do utworzonego dla niego pola tekstowego.
Uwaga: Przeciągnięcie elementu obrazu z tej listy powoduje wstawienie tylko tekstu, który oznacza ścieżkę do obrazu; Nie wstawia samego obrazu.
-
-
Jeśli publikacja nie jest jeszcze otwarta, otwórz publikację korespondencji seryjnej.
-
W menu Narzędzia wskaż polecenie Korespondencjai wykazy, a następnie kliknij polecenie Korespondencja seryjna pocztą e-mail.
-
Na liście korespondencji seryjnej okienko zadań w obszarze Tworzenie listy adresatów wybierz źródło danych, którego chcesz użyć, a następnie kliknij przycisk Dalej: Utwórz listę adresatów lub połącz się z listą adresatów.
-
W oknie dialogowym Wybieranie źródła danych kliknij odpowiednie źródło danych, a następnie kliknij przycisk Otwórz.
W zależności od wybranego typu źródła danych mogą zostać wyświetlone inne okna dialogowe z prośbą o szczegółowe informacje.
Jeśli na przykład źródłem danych jest skoroszyt programu Microsoft Office Excel zawierający informacje w wielu arkuszach, należy zaznaczyć arkusz zawierający odpowiednie informacje, a następnie kliknąć przycisk OK.
-
W oknie dialogowym Adresaci korespondencji seryjnej możesz wybrać adresatów, którzy zostaną uwzględnieni w tej korespondencji seryjnej. Zaznacz pola wyboru obok adresatów, których chcesz uwzględnić, i wyczyść pola wyboru obok adresatów, których chcesz wykluczyć. Możesz filtrować listę według określonego pola lub kryterium i sortować listę w kolejności alfabetycznej. Aby uzyskać więcej informacji na temat uściślania listy adresatów, zobacz Porady dotyczące list adresowych.
-
Jeśli publikacja nie zawiera pola tekstowego, wstaw co najmniej jedno pole tekstowe.
Jak?
-
Na pasku narzędzi Obiekty kliknij pozycję Pole tekstowe

-
Wskaż w publikacji miejsce, w którym powinien się znajdować jeden z rogów pola tekstowego, i przeciągaj wskaźnik myszy po przekątnej, aż uzyskasz pole o odpowiednim rozmiarze.
-
-
Aby wstawić tekst, który ma pozostać niezmieniony w każdej kopii gotowej publikacji, kliknij wewnątrz pola tekstowego, a następnie wpisz tekst, który ma być wyświetlany w każdej kopii.
-
W publikacji korespondencji seryjnej kliknij wewnątrz pola tekstowego, w którym chcesz wstawić pole korespondencji seryjnej.
-
Wstaw dowolne z następujących pól:
Spersonalizowany hiperlink
-
W oknie Korespondencja seryjna poczty e-mail okienko zadań w obszarze Więcejelementów kliknij pozycję Wstaw spersonalizowany hiperlink.
-
W oknie dialogowym Wstawianie spersonalizowanego hiperlinku wpisz tekst, który ma być wyświetlany, oraz adres witryny internetowej lub strony internetowej, do której mają przejść adresaci, gdy klikną hiperlink.
-
Jeśli chcesz użyć pola danych w polach tekstu wyświetlanego lub hiperlinku, kliknij w polu Tekst wyświetlany lub Hiperlink, a następnie na liście w obszarze Element dowstawienia kliknij pole danych, które chcesz wstawić.
Wstawiając pole danych, można określić podstawiony tekst wyświetlany i adres internetowy dla wszystkich pustych wpisów odpowiadających wstawionych polach danych. Zaznacz pole wyboru Użyj tekstu domyślnego dla pustych wpisów i użyj domyślnego hiperlinku dla pustych wpisów (w razie potrzeby), a następnie wpisz tekst zastępczy i adres internetowy.
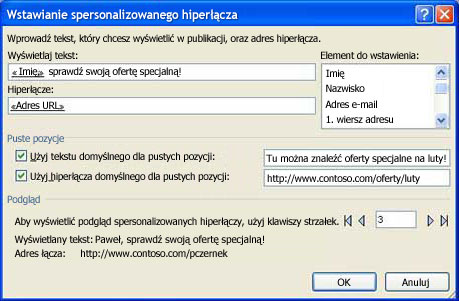
Pole Obraz
-
Na stronie Korespondencja seryjna pocztą e-mail okienko zadań wobszarze Więcej elementów kliknij pole Obraz.
-
W oknie dialogowym Wstawianie pola obrazu kliknij pole danych obrazu, które chcesz wstawić, a następnie kliknij przycisk OK.
Uwaga: Jeśli kolumna Zawartość nie zawiera ścieżki do folderu zawierającego obrazy, należy określić lokalizację plików obrazów. Kliknij pozycję Określ foldery,wybierz pozycję [Folder źródła danych],kliknij pozycję Dodaj,przejdź do lokalizacji obrazów, a następnie kliknij przycisk Otwórz.
Wiersz pozdrowienia
-
Na stronie Korespondencja seryjna okienko zadańwobszarze Więcej elementów kliknij pozycję Wiersz pozdrowienia.
-
W oknie dialogowym Wiersz pozdrowienia wybierz format wiersza pozdrowienia zawierający stosowny zwrot grzecznościowy, format imienia i nazwiska oraz końcowy znak interpunkcyjny.
Możesz również wpisać własny tekst w polu zwrotu grzecznościowego i po polach interpunkcji.
-
Zaznacz tekst, który ma być wyświetlany w przypadkach, gdy program Publisher nie będzie mógł zinterpretować nazwy adresata — na przykład gdy źródło danych nie zawiera imienia ani nazwiska adresata, a jedynie nazwę firmy.
W polu nieprawidłowych nazw adresatów możesz również wpisać własny tekst jako wiersz pozdrowienia.
-
Kliknij przycisk OK.
Uwaga: Jeśli nazwy pól danych w źródle danych nie są zgodne z nazwami pól wiersza pozdrowienia używanymi przez program Publisher, może być konieczne kliknięcie przycisku Dopasuj pola w oknie dialogowym Wiersz pozdrowienia. W oknie dialogowym Dopasowywanie pól wybierz z list rozwijanych pola w źródle danych, które odpowiadają polom używanym przez program Publisher.
Inne pola informacji
Na liście korespondencji seryjnej okienko zadań w obszarze Przygotowywanie publikacji znajdują się wszystkie pola ze źródła danych. Za pomocą tej listy można dodać wszelkie dodatkowe pola do publikacji.
-
W oknie Korespondencja seryjna pocztą e-mail okienko zadań w polu listy w obszarze Przygotowywanie publikacji przeciągnij pole,które chcesz uwzględnić, do pola tekstowego, które dla niego utworzono.
Uwaga: Przeciągnięcie elementu obrazu z tej listy powoduje wstawienie tylko ścieżki do obrazu. Sam obraz nie jest wstawiany.
-
-
Jeśli nie jest jeszcze otwarta, otwórz publikację wykazu seryjnego.
-
W menu Narzędzia wskaż polecenie Korespondencjai wykazy, a następnie kliknij polecenie Scal wykaz.
-
W wykazie okienko zadań w obszarze Wybierz listę produktów wybierz źródło danych, którego chcesz użyć, a następnie kliknij przycisk Dalej: Utwórz listę produktów lub utwórz połączenie z listą produktów.
-
W oknie dialogowym Wybieranie źródła danych kliknij odpowiednie źródło danych, a następnie kliknij przycisk Otwórz.
W zależności od wybranego typu źródła danych mogą zostać wyświetlone inne okna dialogowe z prośbą o szczegółowe informacje.
Jeśli na przykład źródłem danych jest skoroszyt programu Microsoft Office Excel zawierający informacje w wielu arkuszach, należy zaznaczyć arkusz zawierający odpowiednie informacje, a następnie kliknąć przycisk OK.
-
W oknie dialogowym Lista produktów korespondencji seryjnej możesz wybrać elementy, które chcesz uwzględnić w korespondencji seryjnej. Zaznacz pola wyboru obok elementów, które chcesz uwzględnić, a następnie wyczyść pola wyboru obok elementów, które chcesz wykluczyć. Możesz filtrować listę według określonego pola lub kryterium i sortować listę w kolejności alfabetycznej.
-
Jeśli publikacja nie zawiera pola tekstowego, wstaw pole tekstowe w obszarze wykazu seryjnego publikacji, w którym będą wstawiać pola danych.
Jak?
-
Na pasku narzędzi Obiekty kliknij pozycję Pole tekstowe

-
W publikacji wskaż miejsce, w którym ma się pojawić jeden z rogiem pola tekstowego, a następnie przeciągaj wskaźnik myszy po przekątnej, aż zostanie wyświetlony rozmiar pola tekstowego, który chcesz zmienić.
-
-
Aby wstawić dane, które będą się różnić w poszczególnych rekordach w obszarze wykazu powtarzającego się, kliknij wewnątrz pola tekstowego, w którym chcesz wstawić pole danych, a następnie wykonaj dowolną z następujących czynności:
-
Aby wstawić tekst do obszaru powtarzającego się wykazu seryjnego szablonu, w polu Okienko zadań wykazu w obszarze Przygotowywanie publikacji kliknij pole,które chcesz wstawić.
Uwaga: Kliknięcie pola obrazu lub zdjęcia spowoduje wstawienie tekstu (ścieżki i nazwy pliku obrazu) zamiast samego obrazu.
-
Aby wstawić obraz, w obszarze Więcej elementówkliknij pozycję Obraz produktu.
Uwaga: Jeśli przed wstawiłem pole korespondencji seryjnej nie klikno pola tekstowego w obszarze wykazu seryjnego, program Publisher wstawi każde pole korespondencji seryjnej w nowym polu tekstowym lub w ramce obrazu.
-
-
Powtarzaj krok 5 do momentu wstawienia wszystkich pól ze źródła danych.
-
Sformatuj i rozmieść obszar wykazu seryjnego, co będzie powtarzane dla każdego rekordu w źródle danych. Możesz zmienić jego rozmiar, aby wiele rekordów mieściło się dokładnie tak, jak chcesz, na stronie. Linki do dodatkowych informacji na temat formatowania i rozmieszczania tekstu można znaleźć w sekcji Zobacz też.










