Galite įterpti suliejimo laukų į savo suliejimo leidinį programoje "Publisher". Suliejimo laukai yra teksto ir paveikslėlio informacijos vietos rezervavimo ženklai, kurie skirsis kiekviename užbaigto leidinio egzemplioriuje.
Jūsų laiškų suliejimas, laiškų suliejimas arba katalogų suliejimo leidinys turi būti prijungtas prie duomenų šaltinio, kad galėtumėte įterpti suliejimo laukų.
-
Jei dar neatidaryta, atidarykite laiškų suliejimo leidinį.
-
Skirtuke siunčiami laiškai pasirinkite Laiškų suliejimas > žingsnis po žingsnio laiškų suliejimo vediklis.
-
Užduočių srities Laiškų suliejimas dalyje kurti gavėjų sąrašąpasirinkite duomenų šaltinį, kurį norite naudoti, tada spustelėkite Pirmyn: kurti arba prisijungti prie gavėjų sąrašo.
-
Dialogo lange duomenų šaltinio pasirinkimas spustelėkite norimą duomenų šaltinį, tada spustelėkite atidaryti. Atsižvelgiant į pasirinkto duomenų šaltinio tipą, gali būti rodomas kitų dialogo langų ir prašoma konkrečios informacijos.
-
Dialogo lange Sulietų laiškų gavėjai pasirinkite gavėjus, kuriuos norite įtraukti į suliejimą. Pažymėkite gavėjų, kuriuos norite įtraukti, ir išvalykite gavėjų, kurių nenorite įtraukti, žymės langelius. Galite filtruoti sąrašą pagal konkretų lauką arba kriterijus ir surūšiuoti sąrašą abėcėlės tvarka.
-
Jei jūsų leidinyje nėra teksto lauko ir norite įtraukti tekstą, kuris liks toks pat visose užbaigtų leidinių kopijose, įterpkite vieną ar kelis teksto laukus spustelėdami įterpti > piešti teksto lauką, tada brėžkite lauką, kuriame norite jį įtraukti į leidinį.
-
Norėdami įterpti tekstą, kurį norite pasilikti taip pat kiekvienoje užbaigto leidinio kopijoje, spustelėkite teksto lauke ir įveskite tekstą, kurį norite matyti kiekvienoje kopijoje.
-
Spustelėkite teksto lauke, kur norite įterpti suliejimo lauką.
-
Įterpkite bet kurį iš šių elementų:
Paveikslėlio laukas
-
Užduočių srities Laiškų suliejimas dalyje daugiau elementųspustelėkite paveikslėlio laukas.
-
Dialogo lange įterpti paveikslėlio lauką spustelėkite duomenų lauką, kuriame yra paveikslėlių failų vardai arba keliai, tada spustelėkite gerai.
Pastaba: Jei stulpelyje turinys nėra aplanko, kuriame yra paveikslėlių, kelio, turite nurodyti paveikslėlių failų vietą. Spustelėkite Nurodykite aplankus, pasirinkite [duomenų šaltinio aplankas], spustelėkite įtraukti, pereikite į paveikslėlių vietą, tada spustelėkite atidaryti.
Adreso blokas
-
Užduočių srities Laiškų suliejimas dalyje daugiau elementųspustelėkite Adresų blokas.
-
Dialogo lange Adresų bloko įterpimas spustelėkite norimus įtraukti adreso elementus ir spustelėkite Gerai.
Pastaba: Jei duomenų šaltinio duomenų laukų pavadinimai nesutampa su duomenų laukų, kuriuos "Publisher" naudoja adresų bloke, pavadinimais, dialogo lange Įterpti adreso bloką gali tekti spustelėti Sutampantys laukai . Dialogo lange Sutapdinti laukus išplečiamuosiuose sąrašuose pažymėkite duomenų šaltinio laukus, kurie atitinka programos „Publisher“ laukus.
Pasisveikinimo eilutė
-
Užduočių srities Laiškų suliejimas dalyje daugiau elementųspustelėkite Pasisveikinimo eilutė.
-
Dialogo lange Įterpti pasisveikinimo eilutę Pasirinkite pasisveikinimo eilutės formatą, kuriame yra pasveikinimas, vardo formatas ir skyrybos ženklas.
Taip pat galite įvesti savo tekstą į pasveikinimą ir šiuos skyrybos laukus.
-
Pažymėkite tekstą, kurį norite matyti tais atvejais, kai "Publisher" negali interpretuoti gavėjo vardo, pvz., kai duomenų šaltinyje nėra gavėjo vardo arba pavardės, bet tik įmonės pavadinimo.
Taip pat galite įvesti savo tekstą kaip pasisveikinimo eilutę lauke, kuriame yra neleistinų gavėjų vardų.
-
Spustelėkite Gerai.
Pastaba: Jei duomenų šaltinio duomenų laukų pavadinimai nesutampa su programos "Publisher" sveikinimo eilutėje naudojamų laukų pavadinimais, dialogo lange Įterpti pasisveikinimo eilutę gali tekti spustelėti Sutampantys laukai . Dialogo lange Sutapdinti laukus išplečiamuosiuose sąrašuose pažymėkite duomenų šaltinio laukus, kurie atitinka programos „Publisher“ laukus.
Kiti informacijos laukai
Užduočių srityje Laiškų suliejimas , sąraše parenkite leidinį , kuriame yra visi laukai, esantys jūsų duomenų šaltinyje. Galite naudoti šį sąrašą, jei norite į leidinį įtraukti papildomų laukų.
-
Užduočių srities Laiškų suliejimas dalyje parenkite leidinįesantį sąrašo lauke nuvilkite lauką, kurį norite įtraukti į jo sukurtą teksto lauką.
Pastaba: Velkant paveikslėlio elementą iš šio sąrašo, įterpiamas tik tekstas, žyminti paveikslėlio kelią; jis neįterpia paties paveikslėlio.
-
-
Jei dar neatidaryta, atidarykite savo el. laiškų suliejimo leidinį.
-
Skirtuke siunčiami laiškai pasirinkite el. laiškų suliejimas > žingsnis po žingsnio laiškų suliejimo vediklis.
-
Užduočių srities Laiškų suliejimas dalyje kurti gavėjų sąrašąpasirinkite duomenų šaltinį, kurį norite naudoti, tada spustelėkite Pirmyn: kurti arba prisijungti prie gavėjų sąrašo.
-
Dialogo lange duomenų šaltinio pasirinkimas spustelėkite norimą duomenų šaltinį, tada spustelėkite atidaryti. Atsižvelgiant į pasirinkto duomenų šaltinio tipą, gali būti rodomas kitų dialogo langų ir prašoma konkrečios informacijos.
-
Dialogo lange Sulietų laiškų gavėjai pasirinkite gavėjus, kuriuos norite įtraukti į suliejimą. Pažymėkite gavėjų, kuriuos norite įtraukti, ir išvalykite gavėjų, kurių nenorite įtraukti, žymės langelius. Galite filtruoti sąrašą pagal konkretų lauką arba kriterijus ir surūšiuoti sąrašą abėcėlės tvarka.
-
Jei jūsų leidinyje nėra teksto lauko ir norite įtraukti tekstą, kuris liks toks pat visose užbaigtų leidinių kopijose, įterpkite vieną ar kelis teksto laukus spustelėdami įterpti > piešti teksto lauką, tada brėžkite lauką, kuriame norite jį įtraukti į leidinį.
-
Norėdami įterpti tekstą, kurį norite pasilikti taip pat kiekvienoje užbaigto leidinio kopijoje, spustelėkite teksto lauke ir įveskite tekstą, kurį norite matyti kiekvienoje kopijoje.
-
Laiškų suliejimo leidinyje spustelėkite teksto lauką, į kurį norite įterpti suliejimo lauką.
-
Įterpkite bet kurį iš šių elementų:
Personalizuotas hipersaitas
-
Užduočių srities Laiškų suliejimas dalyje daugiau elementųspustelėkite Įterpti personalizuotą hipersaitą.
-
Dialogo lange asmeninio Hipersaito įterpimas įveskite norimą Rodyti tekstą ir žiniatinklio svetainės arba žiniatinklio puslapio adresą, į kurį norite pereiti, kai jie spustelės hipersaitą.
-
Jei norite naudoti duomenų lauką rodymo tekste arba hipersaitų laukuose, spustelėkite lauką Rodyti tekstą arba hipersaitą , tada sąraše, kurį norite Įterpti, spustelėkite duomenų lauką, kurį norite įterpti.
Jei įterpiate duomenų lauką, galite nurodyti bet kokių tuščių įrašų, kurie atitinka įterptą duomenų lauką, pakaitinį rodymo tekstą ir žiniatinklio adresą. Pažymėkite žymės langelius naudoti numatytąjį tekstą tuštiems įrašams ir naudoti numatytąjį tuščių įrašų hipersaitą , jei reikia, ir įveskite pakaitinį tekstą ir žiniatinklio adresą.
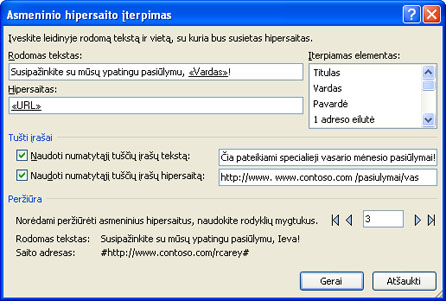
Paveikslėlio laukas
-
Užduočių srities Laiškų suliejimas dalyje daugiau elementųspustelėkite paveikslėlio laukas.
-
Dialogo lange įterpti paveikslėlio lauką spustelėkite paveikslėlio duomenų lauką, kurį norite įterpti, tada spustelėkite gerai.
Pastaba: Jei stulpelyje turinys nėra aplanko, kuriame yra paveikslėlių, kelio, turite nurodyti paveikslėlių failų vietą. Spustelėkite Nurodykite aplankus, pasirinkite [duomenų šaltinio aplankas], spustelėkite įtraukti, pereikite į paveikslėlių vietą, tada spustelėkite atidaryti.
Pasisveikinimo eilutė
-
Užduočių srities Laiškų suliejimas dalyje daugiau elementųspustelėkite Pasisveikinimo eilutė.
-
Dialogo lange Įterpti pasisveikinimo eilutę Pasirinkite pasisveikinimo eilutės formatą, kuriame yra pasveikinimas, vardo formatas ir skyrybos ženklas.
Taip pat galite įvesti savo tekstą į pasveikinimą ir šiuos skyrybos laukus.
-
Pažymėkite tekstą, kurį norite matyti tais atvejais, kai "Publisher" negali interpretuoti gavėjo vardo, pvz., kai duomenų šaltinyje nėra gavėjo vardo arba pavardės, bet tik įmonės pavadinimo.
Taip pat galite įvesti savo tekstą kaip pasisveikinimo eilutę lauke, kuriame yra neleistinų gavėjų vardų.
-
Spustelėkite Gerai.
Pastaba: Jei duomenų šaltinio duomenų laukų pavadinimai nesutampa su programos "Publisher" sveikinimo eilutėje naudojamų laukų pavadinimais, dialogo lange Įterpti pasisveikinimo eilutę gali tekti spustelėti Sutampantys laukai . Dialogo lange Sutapdinti laukus išplečiamuosiuose sąrašuose pažymėkite duomenų šaltinio laukus, kurie atitinka programos „Publisher“ laukus.
Kiti informacijos laukai
Užduočių srityje el. laiškų suliejimas sąraše Paruoškite leidinį sudaro visi laukai, esantys jūsų duomenų šaltinyje. Galite naudoti šį sąrašą, jei norite į leidinį įtraukti papildomų laukų.
-
Užduočių srities Laiškų suliejimas dalyje parenkite leidinįesantį sąrašo lauke nuvilkite lauką, kurį norite įtraukti į jo sukurtą teksto lauką.
Pastaba: Velkant paveikslėlio elementą iš šio sąrašo įterpiamas tik paveikslėlio kelias. Jis neįterpia paties paveikslėlio.
-
Taip pat žr.
-
Jei dar neatidaryta, atidarykite laiškų suliejimo leidinį.
-
Meniu Įrankiai nukreipkite žymiklį į pašto pranešimai ir katalogai, tada spustelėkite Laiškų suliejimas.
-
Užduočių srities Laiškų suliejimas dalyje kurti gavėjų sąrašąpasirinkite duomenų šaltinį, kurį norite naudoti, tada spustelėkite Pirmyn: kurti arba prisijungti prie gavėjų sąrašo.
-
Dialogo lange duomenų šaltinio pasirinkimas spustelėkite norimą duomenų šaltinį, tada spustelėkite atidaryti.
Atsižvelgiant į pasirinkto duomenų šaltinio tipą, gali būti rodomas kitų dialogo langų ir prašoma konkrečios informacijos.
Pavyzdžiui, jei jūsų duomenų šaltinis yra "Microsoft Office Excel" darbaknygė, kurioje yra kelių darbalapių informacija, turite pasirinkti darbalapį, kuriame yra norima informacija, ir spustelėkite gerai.
-
Dialogo lange Sulietų laiškų gavėjai pasirinkite gavėjus, kuriuos norite įtraukti į suliejimą. Pažymėkite gavėjų, kuriuos norite įtraukti, ir išvalykite gavėjų, kurių nenorite įtraukti, žymės langelius. Galite filtruoti sąrašą pagal konkretų lauką arba kriterijus ir surūšiuoti sąrašą abėcėlės tvarka. Daugiau informacijos apie gavėjų sąrašo rafinavimą ieškokite siuntimo sąrašų patarimai.
-
Jei jūsų leidinyje nėra teksto lauko ir norite įtraukti tekstą, kuris liks toks pat visose užbaigtų leidinių kopijose, įterpkite vieną ar kelis teksto laukus.
Kaip?
-
Įrankių juostoje objektai spustelėkite teksto laukas

-
Leidinyje nukreipkite žymiklį į vietą, kurioje norite matyti vieną teksto lauko kampą, tada vilkite įstrižai, kol bus norimas teksto lauko dydis.
-
-
Norėdami įterpti tekstą, kurį norite pasilikti taip pat kiekvienoje užbaigto leidinio kopijoje, spustelėkite teksto lauke ir įveskite tekstą, kurį norite matyti kiekvienoje kopijoje.
-
Spustelėkite teksto lauke, kur norite įterpti suliejimo lauką.
-
Įterpkite bet kurį iš šių elementų:
Paveikslėlio laukas
-
Užduočių srities Laiškų suliejimas dalyje daugiau elementųspustelėkite paveikslėlio laukas.
-
Dialogo lange įterpti paveikslėlio lauką spustelėkite duomenų lauką, kuriame yra paveikslėlių failų vardai arba keliai, tada spustelėkite gerai.
Pastaba: Jei stulpelyje turinys nėra aplanko, kuriame yra paveikslėlių, kelio, turite nurodyti paveikslėlių failų vietą. Spustelėkite Nurodykite aplankus, pasirinkite [duomenų šaltinio aplankas], spustelėkite įtraukti, pereikite į paveikslėlių vietą, tada spustelėkite atidaryti.
Adreso blokas su vardu, adresu ir kita informacija
-
Užduočių srities Laiškų suliejimas dalyje daugiau elementųspustelėkite Adresų blokas.
-
Dialogo lange Adresų bloko įterpimas spustelėkite norimus įtraukti adreso elementus ir spustelėkite Gerai.
Pastaba: Jei duomenų šaltinio duomenų laukų pavadinimai nesutampa su duomenų laukų, kuriuos "Publisher" naudoja adresų bloke, pavadinimais, dialogo lange Įterpti adreso bloką gali tekti spustelėti Sutampantys laukai . Dialogo lange Sutapdinti laukus išplečiamuosiuose sąrašuose pažymėkite duomenų šaltinio laukus, kurie atitinka programos „Publisher“ laukus.
Pasisveikinimo eilutė
-
Užduočių srities Laiškų suliejimas dalyje daugiau elementųspustelėkite Pasisveikinimo eilutė.
-
Dialogo lange Pasisveikinimo eilutė pasirinkite pasisveikinimo eilutės formatą, į kurį įtrauktas pasveikinimas, vardo formatas ir po jų dedamas skyrybos ženklas.
Taip pat galite įvesti savo tekstą į pasveikinimą ir šiuos skyrybos laukus.
-
Pažymėkite tekstą, kurį norite matyti tais atvejais, kai "Publisher" negali interpretuoti gavėjo vardo, pvz., kai duomenų šaltinyje nėra gavėjo vardo arba pavardės, bet tik įmonės pavadinimo.
Taip pat galite įvesti savo tekstą kaip pasisveikinimo eilutę lauke, kuriame yra neleistinų gavėjų vardų.
-
Spustelėkite Gerai.
Pastaba: Jei duomenų šaltinio duomenų laukų pavadinimai nesutampa su programos "Publisher" sveikinimo eilutėje naudojamų laukų pavadinimais, dialogo lange Pasisveikinimo eilutė gali tekti spustelėti Sutampantys laukai . Dialogo lange Sutapdinti laukus išplečiamuosiuose sąrašuose pažymėkite duomenų šaltinio laukus, kurie atitinka programos „Publisher“ laukus.
Kiti informacijos laukai
Užduočių srityje Laiškų suliejimas , sąraše parenkite leidinį , kuriame yra visi laukai, esantys jūsų duomenų šaltinyje. Galite naudoti šį sąrašą, jei norite į leidinį įtraukti papildomų laukų.
-
Užduočių srities Laiškų suliejimas dalyje parenkite leidinįesantį sąrašo lauke nuvilkite lauką, kurį norite įtraukti į jo sukurtą teksto lauką.
Pastaba: Velkant paveikslėlio elementą iš šio sąrašo, įterpiamas tik tekstas, žyminti paveikslėlio kelią; jis neįterpia paties paveikslėlio.
-
-
Jei dar neatidaryta, atidarykite savo el. laiškų suliejimo leidinį.
-
Meniu Įrankiai nukreipkite žymiklį į pašto pranešimai ir katalogai, tada spustelėkite el. laiškų suliejimas.
-
Užduočių srities Laiškų suliejimas dalyje kurti gavėjų sąrašąpasirinkite duomenų šaltinį, kurį norite naudoti, tada spustelėkite Pirmyn: kurti arba prisijungti prie gavėjų sąrašo.
-
Dialogo lange duomenų šaltinio pasirinkimas spustelėkite norimą duomenų šaltinį, tada spustelėkite atidaryti.
Atsižvelgiant į pasirinkto duomenų šaltinio tipą, gali būti rodomas kitų dialogo langų ir prašoma konkrečios informacijos.
Pavyzdžiui, jei jūsų duomenų šaltinis yra "Microsoft Office Excel" darbaknygė, kurioje yra kelių darbalapių informacija, turite pasirinkti darbalapį, kuriame yra norima informacija, ir spustelėkite gerai.
-
Dialogo lange Sulietų laiškų gavėjai pasirinkite gavėjus, kuriuos norite įtraukti į suliejimą. Pažymėkite gavėjų, kuriuos norite įtraukti, ir išvalykite gavėjų, kurių nenorite įtraukti, žymės langelius. Galite filtruoti sąrašą pagal konkretų lauką arba kriterijus ir surūšiuoti sąrašą abėcėlės tvarka. Daugiau informacijos apie gavėjų sąrašo rafinavimą ieškokite siuntimo sąrašų patarimai.
-
Jei jūsų leidinyje nėra teksto lauko, įterpkite vieną ar daugiau teksto laukų.
Kaip?
-
Įrankių juostoje objektai spustelėkite teksto laukas

-
Nukreipkite žymiklį į tą leidinio vietą, kurioje norite įterpti vieną teksto laukelio kampą, tada įstrižai vilkdami nustatykite norimo dydžio teksto laukelį.
-
-
Norėdami įterpti tekstą, kurį norite pasilikti taip pat kiekvienoje užbaigto leidinio kopijoje, spustelėkite teksto lauke ir įveskite tekstą, kurį norite matyti kiekvienoje kopijoje.
-
Laiškų suliejimo leidinyje spustelėkite teksto lauką, į kurį norite įterpti suliejimo lauką.
-
Įterpkite bet kurį iš šių elementų:
Personalizuotas hipersaitas
-
Užduočių srities Laiškų suliejimas dalyje daugiau elementųspustelėkite Įterpti personalizuotą hipersaitą.
-
Dialogo lange asmeninio Hipersaito įterpimas įveskite norimą Rodyti tekstą ir žiniatinklio svetainės arba žiniatinklio puslapio adresą, į kurį norite pereiti, kai jie spustelės hipersaitą.
-
Jei norite naudoti duomenų lauką rodymo tekste arba hipersaitų laukuose, spustelėkite lauką Rodyti tekstą arba hipersaitą , tada sąraše, kurį norite Įterpti, spustelėkite duomenų lauką, kurį norite įterpti.
Jei įterpiate duomenų lauką, galite nurodyti bet kokių tuščių įrašų, kurie atitinka įterptą duomenų lauką, pakaitinį rodymo tekstą ir žiniatinklio adresą. Pažymėkite žymės langelius naudoti numatytąjį tekstą tuštiems įrašams ir naudoti numatytąjį tuščių įrašų hipersaitą , jei reikia, ir įveskite pakaitinį tekstą ir žiniatinklio adresą.
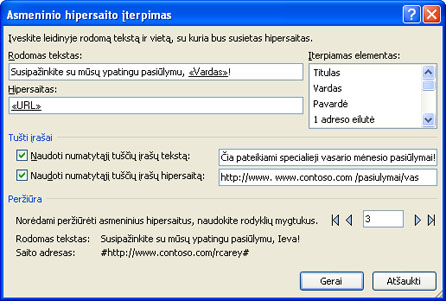
Paveikslėlio laukas
-
Užduočių srities Laiškų suliejimas dalyje daugiau elementųspustelėkite paveikslėlio laukas.
-
Dialogo lange įterpti paveikslėlio lauką spustelėkite paveikslėlio duomenų lauką, kurį norite įterpti, tada spustelėkite gerai.
Pastaba: Jei stulpelyje turinys nėra aplanko, kuriame yra paveikslėlių, kelio, turite nurodyti paveikslėlių failų vietą. Spustelėkite Nurodykite aplankus, pasirinkite [duomenų šaltinio aplankas], spustelėkite įtraukti, pereikite į paveikslėlių vietą, tada spustelėkite atidaryti.
Pasisveikinimo eilutė
-
Užduočių srities Laiškų suliejimas dalyje daugiau elementųspustelėkite Pasisveikinimo eilutė.
-
Dialogo lange Pasisveikinimo eilutė pasirinkite pasisveikinimo eilutės formatą, į kurį įtrauktas pasveikinimas, vardo formatas ir po jų dedamas skyrybos ženklas.
Taip pat galite įvesti savo tekstą į pasveikinimą ir šiuos skyrybos laukus.
-
Pažymėkite tekstą, kurį norite matyti tais atvejais, kai "Publisher" negali interpretuoti gavėjo vardo, pvz., kai duomenų šaltinyje nėra gavėjo vardo arba pavardės, bet tik įmonės pavadinimo.
Taip pat galite įvesti savo tekstą kaip pasisveikinimo eilutę lauke, kuriame yra neleistinų gavėjų vardų.
-
Spustelėkite Gerai.
Pastaba: Jei duomenų šaltinio duomenų laukų pavadinimai nesutampa su programos "Publisher" sveikinimo eilutėje naudojamų laukų pavadinimais, dialogo lange Pasisveikinimo eilutė gali tekti spustelėti Sutampantys laukai . Dialogo lange Sutapdinti laukus išplečiamuosiuose sąrašuose pažymėkite duomenų šaltinio laukus, kurie atitinka programos „Publisher“ laukus.
Kiti informacijos laukai
Užduočių srityje el. laiškų suliejimas sąraše Paruoškite leidinį sudaro visi laukai, esantys jūsų duomenų šaltinyje. Galite naudoti šį sąrašą, jei norite į leidinį įtraukti papildomų laukų.
-
Užduočių srities Laiškų suliejimas dalyje parenkite leidinįesantį sąrašo lauke nuvilkite lauką, kurį norite įtraukti į jo sukurtą teksto lauką.
Pastaba: Velkant paveikslėlio elementą iš šio sąrašo įterpiamas tik paveikslėlio kelias. Jis neįterpia paties paveikslėlio.
-
-
Jei dar neatidaryta, atidarykite savo katalogų suliejimo leidinį.
-
Meniu Įrankiai nukreipkite žymiklį į pašto pranešimai ir katalogai, tada spustelėkite katalogų suliejimas.
-
Užduočių srities katalogų suliejimas dalyje pasirinkti produktų sąrašąpasirinkite duomenų šaltinį, kurį norite naudoti, tada spustelėkite Pirmyn: kurti arba prisijungti prie produktų sąrašo.
-
Dialogo lange duomenų šaltinio pasirinkimas spustelėkite norimą duomenų šaltinį, tada spustelėkite atidaryti.
Atsižvelgiant į pasirinkto duomenų šaltinio tipą, gali būti rodomas kitų dialogo langų ir prašoma konkrečios informacijos.
Pavyzdžiui, jei jūsų duomenų šaltinis yra "Microsoft Office Excel" darbaknygė, kurioje yra kelių darbalapių informacija, turite pasirinkti darbalapį, kuriame yra norima informacija, ir spustelėkite gerai.
-
Dialogo lange katalogo suliejimo produktų sąrašas galite pažymėti elementus, kuriuos norite įtraukti į suliejimą. Pažymėkite žymės langelius, esančius prie elementų, kuriuos norite įtraukti, ir išvalykite žymės langelius, esančius prie norimų neįtraukti elementų. Galite filtruoti sąrašą pagal konkretų lauką arba kriterijus ir surūšiuoti sąrašą abėcėlės tvarka.
-
Jei jūsų leidinyje nėra teksto lauko, įterpkite teksto lauką į leidinio katalogų suliejimo sritį, kurioje įterpsite duomenų laukus.
Kaip?
-
Įrankių juostoje objektai spustelėkite teksto laukas

-
Leidinyje nukreipkite žymiklį į vietą, kurioje norite matyti vieną teksto lauko kampą, tada vilkite įstrižai, kol bus norimas teksto lauko dydis.
-
-
Norėdami įterpti duomenis, kurie skirsis kiekvieną įrašą pasikartojančio katalogo suliejimo srityje, spustelėkite teksto lauką, kuriame norite įterpti duomenų lauką, tada atlikite bet kurį iš šių veiksmų:
-
Norėdami įterpti tekstą į šablono pasikartojančią katalogo suliejimo sritį, srities katalogų suliejimas dalyje parenkite leidinįspustelėkite norimą įterpti lauką.
Pastaba: Spustelėjus paveikslėlio arba nuotraukos lauką, bus įterptas tekstas (paveikslėlio maršrutas ir failo vardas), o ne pats paveikslėlis.
-
Norėdami įterpti paveikslėlį, dalyje daugiau elementųspustelėkite produkto paveikslėlis.
Pastaba: Jei nespustelėjote katalogo suliejimo srityje esančio teksto lauko prieš įterpdami suliejimo lauką, "Publisher" įterpia kiekvieną suliejimo lauką naujame teksto lauke arba paveikslėlio rėmelyje.
-
-
Kartokite 5 veiksmą, kol įterpsite visus norimus laukus iš savo duomenų šaltinio.
-
Formatuokite ir tvarkykite katalogų suliejimo sritį, kuri kartosis kiekvienam duomenų šaltinio įrašui. Galite keisti jo dydį, kad keli įrašo duomenys tilptų tiksliai taip, kaip norite, kad jie būtų puslapyje. Saitų, kur rasite daugiau informacijos apie teksto formatavimą ir organizavimą, rasite skyriuje taip pat žiūrėkite .










