Publisher에서 병합 발행물에 병합 필드를 삽입할 수 있습니다. 병합 필드는 완성된 발행물의 각 복사본에 따라 달라질 텍스트 및 그림 정보에 대한 자리 표시자입니다.
병합 필드를 삽입하려면 먼저 메일 병합, 전자 메일 병합 또는 카탈로그 병합 발행물이 데이터 원본에 연결되어야 합니다.
-
아직 열려 있지 않은 경우 메일 병합 발행물 을 를 를 수 있습니다.
-
메일 탭에서 메일 병합 > 단계별 메일 병합 마법사를 선택합니다.
-
메일 병합 작업 창의 받는 사람 목록 만들기에서 사용할 데이터 원본을 선택한 다음 다음: 받는 사람 목록 만들기 또는 연결 을 클릭합니다.
-
데이터 원본 선택 대화 상자에서 원하는 데이터 원본을 클릭한 다음 열기 를 클릭합니다. 선택한 데이터 원본 유형에 따라 다른 대화 상자가 표시되어 특정 정보를 요청할 수 있습니다.
-
편지 병합 받는 사람 대화 상자에서 병합에 포함하려는 받는 사람을 선택할 수 있습니다. 포함하려는 받는 사람 옆에 있는 확인란을 선택하고, 제외하려는 받는 사람 옆에 있는 확인란을 해제합니다. 특정 필드 또는 기준에 따라 목록을 필터링하고 목록을 사전순으로 정렬할 수 있습니다.
-
발행물에 텍스트 상자가 포함되어 있지 않은 경우 완성된 발행물의 모든 복사본에 동일하게 유지되는 텍스트를 추가하려는 경우 텍스트 상자 삽입을 클릭하여 하나 이상의텍스트 상자를 삽입하고 > 텍스트 상자를 클릭한 다음 발행물에서 원하는 상자를 그려 넣습니다.
-
완성된 발행물의 모든 복사본에 동일하게 유지하려는 텍스트를 삽입하려면 텍스트 상자 내부를 클릭한 다음 모든 복사본에 표시하려는 텍스트를 입력합니다.
-
병합 필드를 삽입할 텍스트 상자 내부를 클릭합니다.
-
다음 중 하나를 삽입합니다.
그림 필드
-
메일 병합 작업 창의 추가 항목에서그림 필드를 클릭합니다.
-
그림 필드 삽입 대화 상자에서 그림 파일 이름 또는 경로가 포함된 데이터 필드를 클릭한 다음 확인 을 클릭합니다.
참고: 콘텐츠 열에 그림이 포함된 폴더에 대한 경로가 포함되어 있지 않으면 그림 파일의 위치를 지정해야 합니다. 폴더 지정을클릭하고 [데이터 원본 폴더]를선택하고 추가를클릭하고 그림의 위치로 이동한 다음 열기 를 클릭합니다.
주소 블록
-
메일 병합 작업 창의 추가 항목에서주소 블록 을 클릭합니다.
-
주소 블록 삽입 대화 상자에서 포함할 주소 요소를 클릭한 다음 확인을 클릭합니다.
참고: 데이터 원본의 데이터 필드 이름이 게시자가 주소 블록에 사용하는 데이터 필드 이름과 일치하지 않는 경우 주소 블록 삽입 대화 상자에서 필드 일치를 클릭해야 할 수 있습니다. 필드 연결 대화 상자에서 드롭다운 목록을 사용하여 데이터 원본에서 Publisher 필드에 해당하는 필드를 선택할 수 있습니다.
인사말
-
메일 병합 작업 창의 추가 항목에서인사말 줄 을 클릭합니다.
-
인사말 줄 삽입 대화 상자에서 인사말, 이름 형식 및 다음 문장 부호를 포함하는 인사말 줄 형식을 선택합니다.
또한 대리 및 다음 문장 부호 상자에 사용자만의 텍스트를 입력할 수도 있습니다.
-
퍼블리셔가 받는 사람의 이름을 해석할 수 없는 경우(예: 데이터 원본에 받는 사람의 이름이나 성은 없지만 회사 이름만 포함) 표시하려는 텍스트를 선택합니다.
잘못된 받는 사람 이름에 대해 상자에 사용자 자신의 텍스트를 인사말 줄로 입력할 수도 있습니다.
-
확인을 클릭합니다.
참고: 데이터 원본의 데이터 필드 이름이 게시자가 인사말 줄에 사용하는 필드 이름과 일치하지 않는 경우 인사말 줄 삽입 대화 상자에서 필드 일치를 클릭해야 할 수 있습니다. 필드 연결 대화 상자에서 드롭다운 목록을 사용하여 데이터 원본에서 Publisher 필드에 해당하는 필드를 선택할 수 있습니다.
기타 정보 필드
메일 병합 작업 창에서 발행물 준비 아래 목록에 데이터 원본에 있는 모든 필드가 포함됩니다. 이 목록을 사용하여 발행물에 추가 필드를 추가할 수 있습니다.
-
메일 병합 작업 창의 발행물 준비 아래 목록 상자에서 포함하려는 필드를 만든 텍스트 상자에 끌어 넣습니다.
참고: 그림 항목을 이 목록에서 끌어서 그림의 경로를 표시하는 텍스트만 삽입합니다. 그림 자체를 삽입하지 않습니다.
-
-
아직 열려 있지 않은 경우 전자 메일 병합 발행물 을 을 를 수 있습니다.
-
메일 탭에서전자 메일 병합 > 단계별 전자 메일 병합 마법사를 선택합니다.
-
전자 메일 병합 작업 창의 받는 사람 목록 만들기에서 사용할 데이터 원본을 선택한 다음 다음: 받는 사람 목록 만들기 또는 연결 을 클릭합니다.
-
데이터 원본 선택 대화 상자에서 원하는 데이터 원본을 클릭한 다음 열기 를 클릭합니다. 선택한 데이터 원본 유형에 따라 다른 대화 상자가 표시되어 특정 정보를 요청할 수 있습니다.
-
편지 병합 받는 사람 대화 상자에서 병합에 포함하려는 받는 사람을 선택할 수 있습니다. 포함하려는 받는 사람 옆에 있는 확인란을 선택하고, 제외하려는 받는 사람 옆에 있는 확인란을 해제합니다. 특정 필드 또는 기준에 따라 목록을 필터링하고 목록을 사전순으로 정렬할 수 있습니다.
-
발행물에 텍스트 상자가 포함되어 있지 않은 경우 완성된 발행물의 모든 복사본에 동일하게 유지되는 텍스트를 추가하려는 경우 텍스트 상자 삽입을 클릭하여 하나 이상의텍스트 상자를 삽입하고 > 텍스트 상자를 클릭한 다음 발행물에서 원하는 상자를 그려 넣습니다.
-
완성된 발행물의 모든 복사본에 동일하게 유지하려는 텍스트를 삽입하려면 텍스트 상자 내부를 클릭한 다음 모든 복사본에 표시하려는 텍스트를 입력합니다.
-
전자 메일 병합 발행물에서 병합 필드를 삽입할 텍스트 상자 내부를 클릭합니다.
-
다음 중 하나를 삽입합니다.
개인 설정된 하이퍼링크
-
전자 메일 병합 작업 창의 추가 항목에서 개인설정된 하이퍼링크 삽입을 클릭합니다.
-
개인 설정된 하이퍼링크 삽입 대화 상자에 표시할 텍스트와 하이퍼링크를 클릭하면 각 받는 사람이 이동하려는 웹 사이트 또는 웹 페이지의 주소를 입력합니다.
-
표시 텍스트 또는 하이퍼링크 필드에서 데이터 필드를 사용하려면 표시 텍스트 또는 하이퍼링크 상자를 클릭한 다음 삽입할 항목 아래 목록에서 삽입할 데이터 필드를 클릭합니다.
데이터 필드를 삽입하는 경우 삽입된 데이터 필드에 해당하는 빈 항목에 대한 대체 표시 텍스트 및 웹 주소를 지정할 수 있습니다. 빈 항목에 기본 텍스트 사용을 선택하고 빈 항목에 대한 기본 하이퍼링크 사용 확인란을 선택한 다음 대체 텍스트 및 웹 주소를 입력합니다.
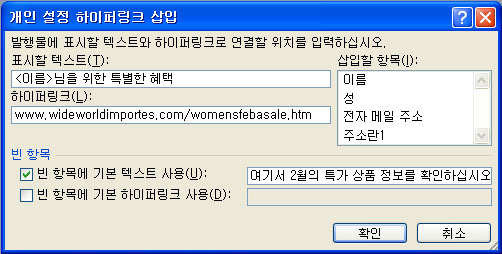
그림 필드
-
전자 메일 병합 작업 창의 추가 항목에서 그림필드를 클릭합니다.
-
그림 삽입 필드 대화 상자에서 삽입할 그림 데이터 필드를 클릭한 다음 확인 을 클릭합니다.
참고: 콘텐츠 열에 그림이 포함된 폴더에 대한 경로가 포함되어 있지 않으면 그림 파일의 위치를 지정해야 합니다. 폴더 지정을클릭하고 [데이터 원본 폴더]를선택하고 추가를클릭하고 그림의 위치로 이동한 다음 열기 를 클릭합니다.
인사말
-
전자 메일 병합 작업 창의 추가 항목 아래에서인사말 줄 을 클릭합니다.
-
인사말 줄 삽입 대화 상자에서 인사말, 이름 형식 및 다음 문장 부호를 포함하는 인사말 줄 형식을 선택합니다.
또한 대리 및 다음 문장 부호 상자에 사용자만의 텍스트를 입력할 수도 있습니다.
-
퍼블리셔가 받는 사람의 이름을 해석할 수 없는 경우(예: 데이터 원본에 받는 사람의 이름이나 성은 없지만 회사 이름만 포함) 표시하려는 텍스트를 선택합니다.
잘못된 받는 사람 이름에 대해 상자에 사용자 자신의 텍스트를 인사말 줄로 입력할 수도 있습니다.
-
확인을 클릭합니다.
참고: 데이터 원본의 데이터 필드 이름이 게시자가 인사말 줄에 사용하는 필드 이름과 일치하지 않는 경우 인사말 줄 삽입 대화 상자에서 필드 일치를 클릭해야 할 수 있습니다. 필드 연결 대화 상자에서 드롭다운 목록을 사용하여 데이터 원본에서 Publisher 필드에 해당하는 필드를 선택할 수 있습니다.
기타 정보 필드
전자 메일 병합 작업 창에서 발행물 준비 아래 목록에 데이터 원본에 있는 모든 필드가 포함됩니다. 이 목록을 사용하여 발행물에 추가 필드를 추가할 수 있습니다.
-
전자 메일 병합 작업 창의 발행물 준비 아래 목록 상자에서 포함하려는 필드를 만든 텍스트 상자로 끌어 넣습니다.
참고: 이 목록에서 그림 항목을 끌어 그림에 대한 경로만 삽입합니다. 그림 자체를 삽입하지 않습니다.
-
참고 항목
-
아직 열려 있지 않은 경우 메일 병합 발행물 을 를 를 수 있습니다.
-
도구 메뉴에서메일및 카탈로그를 지적한 다음 메일 병합 을 클릭합니다.
-
메일 병합 작업 창의 받는 사람 목록 만들기에서 사용할 데이터 원본을 선택한 다음 다음: 받는 사람 목록 만들기 또는 연결 을 클릭합니다.
-
데이터 원본 선택 대화 상자에서 원하는 데이터 원본을 클릭한 다음 열기 를 클릭합니다.
선택한 데이터 원본 유형에 따라 다른 대화 상자가 표시되어 특정 정보를 요청할 수 있습니다.
예를 들어 데이터 원본이 여러 워크시트에 Microsoft Office Excel 통합 문서인 경우 원하는 정보가 포함된 워크시트를 선택한 다음 확인 을 클릭합니다.
-
편지 병합 받는 사람 대화 상자에서 병합에 포함하려는 받는 사람을 선택할 수 있습니다. 포함하려는 받는 사람 옆에 있는 확인란을 선택하고, 제외하려는 받는 사람 옆에 있는 확인란을 해제합니다. 특정 필드 또는 기준에 따라 목록을 필터링하고 목록을 사전순으로 정렬할 수 있습니다. 받는 사람 목록을 구체화하는 방법에 대한 자세한 내용은 메일링 목록 팁 을 참조하세요.
-
발행물에 텍스트 상자가 포함되어 있지 않은 경우 완성된 발행물의 모든 복사본에 동일하게 유지될 텍스트를 추가하려는 경우 하나 이상의 텍스트 상자를 삽입합니다.
방법
-
개체 도구 모음에서 텍스트 상자

-
발행물에서 텍스트 상자의 한 모서리가 표시될 위치를 지적한 다음 원하는 텍스트 상자 크기가 될 때까지 대각선으로 드래그합니다.
-
-
완성된 발행물의 모든 복사본에 동일하게 유지하려는 텍스트를 삽입하려면 텍스트 상자 내부를 클릭한 다음 모든 복사본에 표시하려는 텍스트를 입력합니다.
-
병합 필드를 삽입할 텍스트 상자 내부를 클릭합니다.
-
다음 중 하나를 삽입합니다.
그림 필드
-
메일 병합 작업 창의 추가 항목에서그림 필드를 클릭합니다.
-
그림 필드 삽입 대화 상자에서 그림 파일 이름 또는 경로가 포함된 데이터 필드를 클릭한 다음 확인 을 클릭합니다.
참고: 콘텐츠 열에 그림이 포함된 폴더에 대한 경로가 포함되어 있지 않으면 그림 파일의 위치를 지정해야 합니다. 폴더 지정을클릭하고 [데이터 원본 폴더]를선택하고 추가를클릭하고 그림의 위치로 이동한 다음 열기 를 클릭합니다.
이름, 주소, 기타 정보가 포함된 주소 블록
-
메일 병합 작업 창의 추가 항목에서주소 블록 을 클릭합니다.
-
주소 블록 삽입 대화 상자에서 포함할 주소 요소를 클릭한 다음 확인을 클릭합니다.
참고: 데이터 원본의 데이터 필드 이름이 게시자가 주소 블록에 사용하는 데이터 필드 이름과 일치하지 않는 경우 주소 블록 삽입 대화 상자에서 필드 일치를 클릭해야 할 수 있습니다. 필드 연결 대화 상자에서 드롭다운 목록을 사용하여 데이터 원본에서 Publisher 필드에 해당하는 필드를 선택할 수 있습니다.
인사말
-
메일 병합 작업 창의 추가 항목에서인사말 줄 을 클릭합니다.
-
인사말 대화 상자에서 인사말, 이름 형식 및 뒤에 붙는 문장 부호가 포함된 인사말 형식을 선택합니다.
또한 대리 및 다음 문장 부호 상자에 사용자만의 텍스트를 입력할 수도 있습니다.
-
퍼블리셔가 받는 사람의 이름을 해석할 수 없는 경우(예: 데이터 원본에 받는 사람의 이름이나 성은 없지만 회사 이름만 포함) 표시하려는 텍스트를 선택합니다.
잘못된 받는 사람 이름에 대해 상자에 사용자 자신의 텍스트를 인사말 줄로 입력할 수도 있습니다.
-
확인을 클릭합니다.
참고: 데이터 원본의 데이터 필드 이름이 게시자가 인사말 줄에 사용하는 필드 이름과 일치하지 않는 경우 인사말 줄 대화 상자에서 필드 일치를 클릭해야 할 수 있습니다. 필드 연결 대화 상자에서 드롭다운 목록을 사용하여 데이터 원본에서 Publisher 필드에 해당하는 필드를 선택할 수 있습니다.
기타 정보 필드
메일 병합 작업 창에서 발행물 준비 아래 목록에 데이터 원본에 있는 모든 필드가 포함됩니다. 이 목록을 사용하여 발행물에 추가 필드를 추가할 수 있습니다.
-
메일 병합 작업 창의 발행물 준비 아래 목록 상자에서 포함하려는 필드를 만든 텍스트 상자에 끌어 넣습니다.
참고: 그림 항목을 이 목록에서 끌어서 그림의 경로를 표시하는 텍스트만 삽입합니다. 그림 자체를 삽입하지 않습니다.
-
-
아직 열려 있지 않은 경우 전자 메일 병합 발행물 을 을 를 수 있습니다.
-
도구 메뉴에서메일및 카탈로그를 지적한 다음 전자 메일 병합 을 클릭합니다.
-
전자 메일 병합 작업 창의 받는 사람 목록 만들기에서 사용할 데이터 원본을 선택한 다음 다음: 받는 사람 목록 만들기 또는 연결 을 클릭합니다.
-
데이터 원본 선택 대화 상자에서 원하는 데이터 원본을 클릭한 다음 열기 를 클릭합니다.
선택한 데이터 원본 유형에 따라 다른 대화 상자가 표시되어 특정 정보를 요청할 수 있습니다.
예를 들어 데이터 원본이 여러 워크시트에 Microsoft Office Excel 통합 문서인 경우 원하는 정보가 포함된 워크시트를 선택한 다음 확인 을 클릭합니다.
-
편지 병합 받는 사람 대화 상자에서 병합에 포함하려는 받는 사람을 선택할 수 있습니다. 포함하려는 받는 사람 옆에 있는 확인란을 선택하고, 제외하려는 받는 사람 옆에 있는 확인란을 해제합니다. 특정 필드 또는 기준에 따라 목록을 필터링하고 목록을 사전순으로 정렬할 수 있습니다. 받는 사람 목록을 구체화하는 방법에 대한 자세한 내용은 메일링 목록 팁 을 참조하세요.
-
발행물에 텍스트 상자가 없는 경우 하나 이상의 텍스트 상자를 삽입합니다.
방법
-
개체 도구 모음에서 텍스트 상자

-
발행물에서 텍스트 상자의 한 모서리가 나타날 곳을 가리킨 다음 텍스트 상자가 원하는 크기가 될 때까지 대각선으로 끕니다.
-
-
완성된 발행물의 모든 복사본에 동일하게 유지하려는 텍스트를 삽입하려면 텍스트 상자 내부를 클릭한 다음 모든 복사본에 표시하려는 텍스트를 입력합니다.
-
전자 메일 병합 발행물에서 병합 필드를 삽입할 텍스트 상자 내부를 클릭합니다.
-
다음 중 하나를 삽입합니다.
개인 설정된 하이퍼링크
-
전자 메일 병합 작업 창의 추가 항목에서 개인설정된 하이퍼링크 삽입을 클릭합니다.
-
개인 설정된 하이퍼링크 삽입 대화 상자에 표시할 텍스트와 하이퍼링크를 클릭하면 각 받는 사람이 이동하려는 웹 사이트 또는 웹 페이지의 주소를 입력합니다.
-
표시 텍스트 또는 하이퍼링크 필드에서 데이터 필드를 사용하려면 표시 텍스트 또는 하이퍼링크 상자를 클릭한 다음 삽입할 항목 아래 목록에서 삽입할 데이터 필드를 클릭합니다.
데이터 필드를 삽입하는 경우 삽입된 데이터 필드에 해당하는 빈 항목에 대한 대체 표시 텍스트 및 웹 주소를 지정할 수 있습니다. 빈 항목에 기본 텍스트 사용을 선택하고 빈 항목에 대한 기본 하이퍼링크 사용 확인란을 선택한 다음 대체 텍스트 및 웹 주소를 입력합니다.
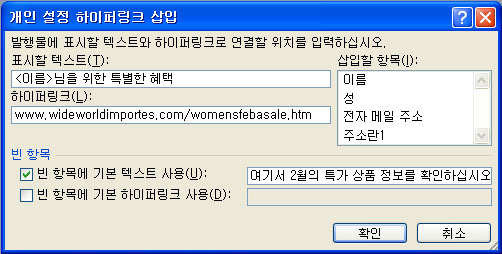
그림 필드
-
전자 메일 병합 작업 창의 추가 항목에서 그림필드를 클릭합니다.
-
그림 삽입 필드 대화 상자에서 삽입할 그림 데이터 필드를 클릭한 다음 확인 을 클릭합니다.
참고: 콘텐츠 열에 그림이 포함된 폴더에 대한 경로가 포함되어 있지 않으면 그림 파일의 위치를 지정해야 합니다. 폴더 지정을클릭하고 [데이터 원본 폴더]를선택하고 추가를클릭하고 그림의 위치로 이동한 다음 열기 를 클릭합니다.
인사말
-
전자 메일 병합 작업 창의 추가 항목 아래에서인사말 줄 을 클릭합니다.
-
인사말 대화 상자에서 인사말, 이름 형식 및 뒤에 붙는 문장 부호가 포함된 인사말 형식을 선택합니다.
또한 대리 및 다음 문장 부호 상자에 사용자만의 텍스트를 입력할 수도 있습니다.
-
퍼블리셔가 받는 사람의 이름을 해석할 수 없는 경우(예: 데이터 원본에 받는 사람의 이름이나 성은 없지만 회사 이름만 포함) 표시하려는 텍스트를 선택합니다.
잘못된 받는 사람 이름에 대해 상자에 사용자 자신의 텍스트를 인사말 줄로 입력할 수도 있습니다.
-
확인을 클릭합니다.
참고: 데이터 원본의 데이터 필드 이름이 게시자가 인사말 줄에 사용하는 필드 이름과 일치하지 않는 경우 인사말 줄 대화 상자에서 필드 일치를 클릭해야 할 수 있습니다. 필드 연결 대화 상자에서 드롭다운 목록을 사용하여 데이터 원본에서 Publisher 필드에 해당하는 필드를 선택할 수 있습니다.
기타 정보 필드
전자 메일 병합 작업 창에서 발행물 준비 아래 목록에 데이터 원본에 있는 모든 필드가 포함됩니다. 이 목록을 사용하여 발행물에 추가 필드를 추가할 수 있습니다.
-
전자 메일 병합 작업 창의 발행물 준비 아래 목록 상자에서 포함하려는 필드를 만든 텍스트 상자로 끌어 넣습니다.
참고: 이 목록에서 그림 항목을 끌어 그림에 대한 경로만 삽입합니다. 그림 자체를 삽입하지 않습니다.
-
-
아직 열려 있지 않은 경우 카탈로그 병합 발행물 을 를 를 를 수 있습니다.
-
도구 메뉴에서메일및 카탈로그를 지적한 다음 카탈로그 병합 을 클릭합니다.
-
카탈로그 병합 작업 창의 제품 목록 선택에서 사용할 데이터 원본을 선택한 다음 다음: 제품 목록 만들기 또는 연결 을 클릭합니다.
-
데이터 원본 선택 대화 상자에서 원하는 데이터 원본을 클릭한 다음 열기 를 클릭합니다.
선택한 데이터 원본 유형에 따라 다른 대화 상자가 표시되어 특정 정보를 요청할 수 있습니다.
예를 들어 데이터 원본이 여러 워크시트에 Microsoft Office Excel 통합 문서인 경우 원하는 정보가 포함된 워크시트를 선택한 다음 확인 을 클릭합니다.
-
카탈로그 병합 제품 목록 대화 상자에서 병합에 포함할 항목을 선택할 수 있습니다. 포함할 항목 옆에 있는 확인란을 선택하고 제외하려는 항목 옆에 있는 확인란을 선택 취소합니다. 특정 필드 또는 기준에 따라 목록을 필터링하고 목록을 사전순으로 정렬할 수 있습니다.
-
발행물에 텍스트 상자가 없는 경우 데이터 필드를 삽입하는 발행물의 카탈로그 병합 영역에 텍스트 상자를 삽입합니다.
방법
-
개체 도구 모음에서 텍스트 상자

-
발행물에서 텍스트 상자의 한 모서리가 표시될 위치를 지적한 다음 원하는 텍스트 상자 크기가 될 때까지 대각선으로 드래그합니다.
-
-
반복 카탈로그 병합 영역의 각 레코드에 따라 달라지는 데이터를 삽입하려면 데이터 필드를 삽입하려는 텍스트 상자 내부를 클릭한 다음 다음 중 원하는 작업을 합니다.
-
템플릿의 반복 카탈로그 병합 영역에 텍스트를 삽입하려면 발행물 준비 아래의 카탈로그 병합 작업 창에서 삽입할 필드를 클릭합니다.
참고: 그림 또는 사진 필드를 클릭하면 그림 자체가 아닌 텍스트(그림의 경로 및 파일 이름)가 삽입됩니다.
-
그림을 삽입하려면 추가 항목 아래에서제품 그림 을 클릭합니다.
참고: 병합 필드를 삽입하기 전에 카탈로그 병합 영역의 텍스트 상자를 클릭하지 않은 경우 게시자는 각 병합 필드를 새 텍스트 상자 또는 그림 프레임 내에 삽입합니다.
-
-
데이터 원본에서 원하는 모든 필드를 삽입할 때까지 5단계를 반복합니다.
-
데이터 원본의 각 레코드에 대해 반복되는 카탈로그 병합 영역의 서식을 지정하고 정렬합니다. 여러 레코드가 페이지에 원하는 그대로 맞도록 크기조정을 할 수 있습니다. 텍스트 서식 및 구성에 대한 자세한 내용은 도우미 섹션에서 찾을 수 있습니다.










