באפשרותך להוסיף שדות מיזוג לפרסום המיזוג ב-Publisher. שדות המיזוג הם מצייני מיקום עבור מידע הטקסט והתמונה שיהיה שונה בכל עותק של הפרסום המוגמר.
הפרסום של מיזוג הדואר, מיזוג דואר אלקטרוני או מיזוג קטלוג חייב להיות מחובר למקור נתונים לפני שתוכל להוסיף שדות מיזוג.
-
אם הוא עדיין לא פתוח, פתח את פרסום מיזוג הדואר שלך.
-
בכרטיסיה דברי דואר , בחר מיזוג דואר >שלב אחר שלב אשף מיזוג דואר.
-
בחלונית המשימות מיזוג דואר , תחת יצירת רשימת נמענים, בחר את מקור הנתונים שבו ברצונך להשתמש ולאחר מכן לחץ על הבא: צור או התחבר לרשימת נמענים.
-
בתיבת הדו בחירת מקור נתונים , לחץ על מקור הנתונים הרצוי ולאחר מכן לחץ על פתח. בהתאם לסוג מקור הנתונים שבחרת, ייתכן שתיבות דו-שיח אחרות יופיעו ויבקשו מידע ספציפי.
-
בתיבת הדו-שיח נמענים של מיזוג דואר, באפשרותך לבחור את הנמענים שברצונך לכלול במיזוג. בחר את תיבות הסימון לצד הנמענים שברצונך לכלול ונקה את תיבות הסימון לצד הנמענים שאין ברצונך לכלול. באפשרותך לסנן את הרשימה שלך לפי שדה או קריטריון ספציפי ולמיין את הרשימה בסדר אלפביתי.
-
אם הפרסום שלך אינו מכיל תיבת טקסט וברצונך להוסיף טקסט שיישאר זהה בכל עותק של הפרסום המוגמר, הוסף תיבת טקסט אחת או יותר על-ידי לחיצה על הוסף >ציור תיבת טקסטולאחר מכן ציור התיבה במקום הרצוי בפרסום שלך.
-
כדי להוסיף את הטקסט שברצונך שיישאר זהה בכל עותק של הפרסום המוגמר, לחץ בתוך תיבת הטקסט ולאחר מכן הקלד את הטקסט שברצונך שיופיע בכל עותק.
-
לחץ בתוך תיבת הטקסט שבה ברצונך להוסיף את שדה המיזוג.
-
הוסף כל אחת מהאפשרויות הבאות:
שדה תמונה
-
בחלונית המשימות מיזוג דואר , תחת פריטים נוספים, לחץ על שדה תמונה.
-
בתיבת הדו הוספת שדה תמונה , לחץ על שדה הנתונים המכיל את השמות או הנתיבים של קבצי התמונות ולאחר מכן לחץ על אישור.
הערה: אם העמודה ' תוכן ' אינה כוללת את הנתיב לתיקיה המכילה את התמונות, עליך לציין את המיקום של קבצי התמונות. לחץ על ציין תיקיות, בחר [תיקיית מקור נתונים], לחץ על הוסף, נווט אל מיקום התמונות ולאחר מכן לחץ על פתח.
בלוק כתובת
-
בחלונית המשימות מיזוג דואר , תחת פריטים נוספים, לחץ על בלוק כתובת.
-
בתיבת הדו-שיח הוספת בלוק כתובת, לחץ על רכיבי הכתובת שברצונך לכלול ולאחר מכן לחץ על אישור.
הערה: אם שמות שדות הנתונים במקור הנתונים אינם תואמים לשמות שדות הנתונים ש-Publisher משתמש בהם עבור בלוק הכתובת, ייתכן שתצטרך ללחוץ על התאם שדות בתיבת הדו הוספת בלוק כתובת . בתיבת הדו-שיח התאמת שדות, השתמש ברשימות הנפתחות כדי לבחור את השדות ממקור הנתונים שלך התואמים לשדות Publisher.
שורת ברכה
-
בחלונית המשימות מיזוג דואר , תחת פריטים נוספים, לחץ על שורת ברכה.
-
בתיבת הדו הוספת שורת ברכה , בחר את תבנית שורת הברכה, הכוללת את הברכה, תבנית השם וסימן הפיסוק שלהלן.
באפשרותך גם להקליד טקסט משלך בתיבות ברכה וסימני פיסוק שלהלן.
-
בחר את הטקסט שברצונך שיופיע במקרים שבהם ל-Publisher אין אפשרות לפרש את שם הנמען — לדוגמה, כאשר מקור הנתונים אינו מכיל שם פרטי או שם משפחה של נמען, אלא רק שם חברה.
באפשרותך גם להקליד טקסט משלך כשורת ברכה בתיבה עבור שמות נמענים לא חוקיים.
-
לחץ על אישור.
הערה: אם שמות שדות הנתונים במקור הנתונים אינם תואמים לשמות השדות ש-Publisher משתמש בהם עבור שורת הברכה, ייתכן שתצטרך ללחוץ על התאם שדות בתיבת הדו הוספת שורת ברכה . בתיבת הדו-שיח התאמת שדות, השתמש ברשימות הנפתחות כדי לבחור את השדות ממקור הנתונים שלך התואמים לשדות Publisher.
שדות מידע אחרים
בחלונית המשימות מיזוג דואר , הרשימה תחת הכן את הפרסום שלך כוללת את כל השדות הנמצאים במקור הנתונים שלך. באפשרותך להשתמש ברשימה זו כדי להוסיף שדות נוספים לפרסום שלך.
-
בחלונית המשימות מיזוג דואר , בתיבת הרשימה תחת הכן את הפרסום שלך, גרור את השדה שברצונך לכלול בתיבת הטקסט שיצרת עבורו.
הערה: גרירת פריט תמונה מרשימה זו מוסיפה רק את הטקסט המציין את הנתיב לתמונה; היא אינה מוסיפה את התמונה עצמה.
-
-
אם הוא עדיין לא פתוח, פתח את פרסום מיזוג הדואר האלקטרוני שלך.
-
בכרטיסיה דברי דואר , בחר מיזוג דואר אלקטרוני >שלב אחר שלב באשף מיזוג הדואר האלקטרוני.
-
בחלונית המשימות מיזוג דואר אלקטרוני , תחת יצירת רשימת נמענים, בחר את מקור הנתונים שבו ברצונך להשתמש ולאחר מכן לחץ על הבא: צור או התחבר לרשימת נמענים.
-
בתיבת הדו בחירת מקור נתונים , לחץ על מקור הנתונים הרצוי ולאחר מכן לחץ על פתח. בהתאם לסוג מקור הנתונים שבחרת, ייתכן שתיבות דו-שיח אחרות יופיעו ויבקשו מידע ספציפי.
-
בתיבת הדו-שיח נמענים של מיזוג דואר, באפשרותך לבחור את הנמענים שברצונך לכלול במיזוג. בחר את תיבות הסימון לצד הנמענים שברצונך לכלול ונקה את תיבות הסימון לצד הנמענים שאין ברצונך לכלול. באפשרותך לסנן את הרשימה שלך לפי שדה או קריטריון ספציפי ולמיין את הרשימה בסדר אלפביתי.
-
אם הפרסום שלך אינו מכיל תיבת טקסט וברצונך להוסיף טקסט שיישאר זהה בכל עותק של הפרסום המוגמר, הוסף תיבת טקסט אחת או יותר על-ידי לחיצה על הוסף >ציור תיבת טקסטולאחר מכן ציור התיבה במקום הרצוי בפרסום שלך.
-
כדי להוסיף את הטקסט שברצונך שיישאר זהה בכל עותק של הפרסום המוגמר, לחץ בתוך תיבת הטקסט ולאחר מכן הקלד את הטקסט שברצונך שיופיע בכל עותק.
-
בפרסום מיזוג הדואר האלקטרוני, לחץ בתוך תיבת הטקסט שבה ברצונך להוסיף את שדה המיזוג.
-
הוסף כל אחת מהאפשרויות הבאות:
היפר-קישור מותאם אישית
-
בחלונית המשימות מיזוג דואר אלקטרוני , תחת פריטים נוספים, לחץ על הוסף היפר-קישור אישי.
-
בתיבת הדו הוספת היפר-קישור אישי , הקלד את הטקסט שברצונך להציג ואת הכתובת של אתר האינטרנט או דף האינטרנט שאליו ברצונך שכל נמען יעבור בעת לחיצה על ההיפר-קישור.
-
אם ברצונך להשתמש בשדה נתונים בשדות הצגת טקסט או היפר-קישור, לחץ על התיבה הצג טקסט או היפר-קישור ולאחר מכן, ברשימה תחת פריט להוספה, לחץ על שדה הנתונים שברצונך להוסיף.
אם אתה מוסיף שדה נתונים, באפשרותך לציין טקסט תצוגה חלופי וכתובת אינטרנט עבור כל הערכים הריקים התואמים לשדה הנתונים שנוסף. בחר את תיבות הסימון השתמש בטקסט ברירת מחדל עבור ערכים ריקיםוהשתמש בהיפר-קישור המהווה ברירת מחדל עבור ערכים ריקים , לפי הצורך ולאחר מכן הקלד את הטקסט החלופי ואת כתובת האינטרנט.
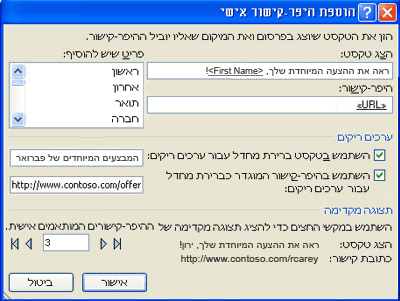
שדה תמונה
-
בחלונית המשימות מיזוג דואר אלקטרוני , תחת פריטים נוספים, לחץ על שדה תמונה.
-
בתיבת הדו הוספת שדה תמונה , לחץ על שדה נתוני התמונה שברצונך להוסיף ולאחר מכן לחץ על אישור.
הערה: אם העמודה ' תוכן ' אינה כוללת את הנתיב לתיקיה המכילה את התמונות, עליך לציין את המיקום של קבצי התמונות. לחץ על ציין תיקיות, בחר [תיקיית מקור נתונים], לחץ על הוסף, נווט אל מיקום התמונות ולאחר מכן לחץ על פתח.
שורת ברכה
-
בחלונית המשימות מיזוג דואר אלקטרוני , תחת פריטים נוספים, לחץ על שורת ברכה.
-
בתיבת הדו הוספת שורת ברכה , בחר את תבנית שורת הברכה, הכוללת את הברכה, תבנית השם וסימן הפיסוק שלהלן.
באפשרותך גם להקליד טקסט משלך בתיבות ברכה וסימני פיסוק שלהלן.
-
בחר את הטקסט שברצונך שיופיע במקרים שבהם ל-Publisher אין אפשרות לפרש את שם הנמען — לדוגמה, כאשר מקור הנתונים אינו מכיל שם פרטי או שם משפחה של נמען, אלא רק שם חברה.
באפשרותך גם להקליד טקסט משלך כשורת ברכה בתיבה עבור שמות נמענים לא חוקיים.
-
לחץ על אישור.
הערה: אם שמות שדות הנתונים במקור הנתונים אינם תואמים לשמות השדות ש-Publisher משתמש בהם עבור שורת הברכה, ייתכן שתצטרך ללחוץ על התאם שדות בתיבת הדו הוספת שורת ברכה . בתיבת הדו-שיח התאמת שדות, השתמש ברשימות הנפתחות כדי לבחור את השדות ממקור הנתונים שלך התואמים לשדות Publisher.
שדות מידע אחרים
בחלונית המשימות מיזוג דואר אלקטרוני , הרשימה תחת הכן את הפרסום שלך כוללת את כל השדות הנמצאים במקור הנתונים שלך. באפשרותך להשתמש ברשימה זו כדי להוסיף שדות נוספים לפרסום שלך.
-
בחלונית המשימות מיזוג דואר אלקטרוני , בתיבת הרשימה תחת הכן את הפרסום שלך, גרור את השדה שברצונך לכלול בתיבת הטקסט שיצרת עבורו.
הערה: גרירת פריט תמונה מרשימה זו מוסיפה רק את הנתיב לתמונה. היא אינה מוסיפה את התמונה עצמה.
-
למידע נוסף
-
אם הוא עדיין לא פתוח, פתח את פרסום מיזוג הדואר שלך.
-
בתפריט כלים , הצבע על דברי דואר וקטלוגיםולאחר מכן לחץ על מיזוג דואר.
-
בחלונית המשימות מיזוג דואר , תחת יצירת רשימת נמענים, בחר את מקור הנתונים שבו ברצונך להשתמש ולאחר מכן לחץ על הבא: צור או התחבר לרשימת נמענים.
-
בתיבת הדו בחירת מקור נתונים , לחץ על מקור הנתונים הרצוי ולאחר מכן לחץ על פתח.
בהתאם לסוג מקור הנתונים שבחרת, ייתכן שתיבות דו-שיח אחרות יופיעו ויבקשו מידע ספציפי.
לדוגמה, אם מקור הנתונים שלך הוא חוברת עבודה של Microsoft Office Excel המכילה מידע בגליונות עבודה מרובים, עליך לבחור את גליון העבודה המכיל את המידע הרצוי ולאחר מכן לחץ על אישור.
-
בתיבת הדו-שיח נמענים של מיזוג דואר, באפשרותך לבחור את הנמענים שברצונך לכלול במיזוג. בחר את תיבות הסימון לצד הנמענים שברצונך לכלול ונקה את תיבות הסימון לצד הנמענים שאין ברצונך לכלול. באפשרותך לסנן את הרשימה שלך לפי שדה או קריטריון ספציפי ולמיין את הרשימה בסדר אלפביתי. לקבלת מידע נוסף אודות עידון רשימת נמענים, ראה עצות לרשימות דיוור.
-
אם הפרסום שלך אינו מכיל תיבת טקסט וברצונך להוסיף טקסט שיישאר זהה בכל עותק של הפרסום המוגמר, הוסף תיבת טקסט אחת או יותר.
כיצד?
-
בסרגל הכלים אובייקטים , לחץ על

-
בפרסום, הצבע על המקום שבו ברצונך שפינה אחת של תיבת הטקסט תופיע ולאחר מכן גרור באלכסון עד להופעת הגודל הרצוי של תיבת הטקסט.
-
-
כדי להוסיף את הטקסט שברצונך שיישאר זהה בכל עותק של הפרסום המוגמר, לחץ בתוך תיבת הטקסט ולאחר מכן הקלד את הטקסט שברצונך שיופיע בכל עותק.
-
לחץ בתוך תיבת הטקסט שבה ברצונך להוסיף את שדה המיזוג.
-
הוסף כל אחת מהאפשרויות הבאות:
שדה תמונה
-
בחלונית המשימות מיזוג דואר , תחת פריטים נוספים, לחץ על שדה תמונה.
-
בתיבת הדו הוספת שדה תמונה , לחץ על שדה הנתונים המכיל את השמות או הנתיבים של קבצי התמונות ולאחר מכן לחץ על אישור.
הערה: אם העמודה ' תוכן ' אינה כוללת את הנתיב לתיקיה המכילה את התמונות, עליך לציין את המיקום של קבצי התמונות. לחץ על ציין תיקיות, בחר [תיקיית מקור נתונים], לחץ על הוסף, נווט אל מיקום התמונות ולאחר מכן לחץ על פתח.
בלוק כתובת עם שם, כתובת ומידע אחר
-
בחלונית המשימות מיזוג דואר , תחת פריטים נוספים, לחץ על בלוק כתובת.
-
בתיבת הדו-שיח הוספת בלוק כתובת, לחץ על רכיבי הכתובת שברצונך לכלול ולאחר מכן לחץ על אישור.
הערה: אם שמות שדות הנתונים במקור הנתונים אינם תואמים לשמות שדות הנתונים ש-Publisher משתמש בהם עבור בלוק הכתובת, ייתכן שתצטרך ללחוץ על התאם שדות בתיבת הדו הוספת בלוק כתובת . בתיבת הדו-שיח התאמת שדות, השתמש ברשימות הנפתחות כדי לבחור את השדות ממקור הנתונים שלך התואמים לשדות Publisher.
שורת ברכה
-
בחלונית המשימות מיזוג דואר , תחת פריטים נוספים, לחץ על שורת ברכה.
-
בתיבת הדו-שיח שורת ברכה, בחר את תבנית שורת הברכה, הכוללת את דברי הפתיחה, תבנית השם והפיסוק שלאחריהם.
באפשרותך גם להקליד טקסט משלך בתיבות ברכה וסימני פיסוק שלהלן.
-
בחר את הטקסט שברצונך שיופיע במקרים שבהם ל-Publisher אין אפשרות לפרש את שם הנמען — לדוגמה, כאשר מקור הנתונים אינו מכיל שם פרטי או שם משפחה של נמען, אלא רק שם חברה.
באפשרותך גם להקליד טקסט משלך כשורת ברכה בתיבה עבור שמות נמענים לא חוקיים.
-
לחץ על אישור.
הערה: אם שמות שדות הנתונים במקור הנתונים אינם תואמים לשמות השדות ש-Publisher משתמש בהם עבור שורת הברכה, ייתכן שתצטרך ללחוץ על התאם שדות בתיבת הדו שורת ברכה . בתיבת הדו-שיח התאמת שדות, השתמש ברשימות הנפתחות כדי לבחור את השדות ממקור הנתונים שלך התואמים לשדות Publisher.
שדות מידע אחרים
בחלונית המשימות מיזוג דואר , הרשימה תחת הכן את הפרסום שלך כוללת את כל השדות הנמצאים במקור הנתונים שלך. באפשרותך להשתמש ברשימה זו כדי להוסיף שדות נוספים לפרסום שלך.
-
בחלונית המשימות מיזוג דואר , בתיבת הרשימה תחת הכן את הפרסום שלך, גרור את השדה שברצונך לכלול בתיבת הטקסט שיצרת עבורו.
הערה: גרירת פריט תמונה מרשימה זו מוסיפה רק את הטקסט המציין את הנתיב לתמונה; היא אינה מוסיפה את התמונה עצמה.
-
-
אם הוא עדיין לא פתוח, פתח את פרסום מיזוג הדואר האלקטרוני שלך.
-
בתפריט כלים , הצבע על דברי דואר וקטלוגיםולאחר מכן לחץ על מיזוג דואר אלקטרוני.
-
בחלונית המשימות מיזוג דואר אלקטרוני , תחת יצירת רשימת נמענים, בחר את מקור הנתונים שבו ברצונך להשתמש ולאחר מכן לחץ על הבא: צור או התחבר לרשימת נמענים.
-
בתיבת הדו בחירת מקור נתונים , לחץ על מקור הנתונים הרצוי ולאחר מכן לחץ על פתח.
בהתאם לסוג מקור הנתונים שבחרת, ייתכן שתיבות דו-שיח אחרות יופיעו ויבקשו מידע ספציפי.
לדוגמה, אם מקור הנתונים שלך הוא חוברת עבודה של Microsoft Office Excel המכילה מידע בגליונות עבודה מרובים, עליך לבחור את גליון העבודה המכיל את המידע הרצוי ולאחר מכן לחץ על אישור.
-
בתיבת הדו-שיח נמענים של מיזוג דואר, באפשרותך לבחור את הנמענים שברצונך לכלול במיזוג. בחר את תיבות הסימון לצד הנמענים שברצונך לכלול ונקה את תיבות הסימון לצד הנמענים שאין ברצונך לכלול. באפשרותך לסנן את הרשימה שלך לפי שדה או קריטריון ספציפי ולמיין את הרשימה בסדר אלפביתי. לקבלת מידע נוסף אודות עידון רשימת נמענים, ראה עצות לרשימות דיוור.
-
אם הפרסום שלך אינו מכיל תיבת טקסט, הוסף תיבת טקסט אחת או יותר.
כיצד?
-
בסרגל הכלים אובייקטים , לחץ על

-
בפרסום, הצבע על המקום שבו ברצונך להציג פינה אחת של תיבת הטקסט, ולאחר מכן גרור באלכסון עד לקבלת הגודל הרצוי של תיבת הטקסט.
-
-
כדי להוסיף את הטקסט שברצונך שיישאר זהה בכל עותק של הפרסום המוגמר, לחץ בתוך תיבת הטקסט ולאחר מכן הקלד את הטקסט שברצונך שיופיע בכל עותק.
-
בפרסום מיזוג הדואר האלקטרוני, לחץ בתוך תיבת הטקסט שבה ברצונך להוסיף את שדה המיזוג.
-
הוסף כל אחת מהאפשרויות הבאות:
היפר-קישור מותאם אישית
-
בחלונית המשימות מיזוג דואר אלקטרוני , תחת פריטים נוספים, לחץ על הוסף היפר-קישור אישי.
-
בתיבת הדו הוספת היפר-קישור אישי , הקלד את הטקסט שברצונך להציג ואת הכתובת של אתר האינטרנט או דף האינטרנט שאליו ברצונך שכל נמען יעבור בעת לחיצה על ההיפר-קישור.
-
אם ברצונך להשתמש בשדה נתונים בשדות הצגת טקסט או היפר-קישור, לחץ על התיבה הצג טקסט או היפר-קישור ולאחר מכן, ברשימה תחת פריט להוספה, לחץ על שדה הנתונים שברצונך להוסיף.
אם אתה מוסיף שדה נתונים, באפשרותך לציין טקסט תצוגה חלופי וכתובת אינטרנט עבור כל הערכים הריקים התואמים לשדה הנתונים שנוסף. בחר את תיבות הסימון השתמש בטקסט ברירת מחדל עבור ערכים ריקיםוהשתמש בהיפר-קישור המהווה ברירת מחדל עבור ערכים ריקים , לפי הצורך ולאחר מכן הקלד את הטקסט החלופי ואת כתובת האינטרנט.
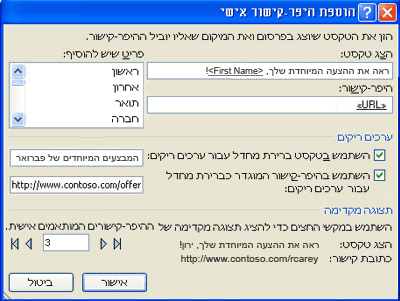
שדה תמונה
-
בחלונית המשימות מיזוג דואר אלקטרוני , תחת פריטים נוספים, לחץ על שדה תמונה.
-
בתיבת הדו הוספת שדה תמונה , לחץ על שדה נתוני התמונה שברצונך להוסיף ולאחר מכן לחץ על אישור.
הערה: אם העמודה ' תוכן ' אינה כוללת את הנתיב לתיקיה המכילה את התמונות, עליך לציין את המיקום של קבצי התמונות. לחץ על ציין תיקיות, בחר [תיקיית מקור נתונים], לחץ על הוסף, נווט אל מיקום התמונות ולאחר מכן לחץ על פתח.
שורת ברכה
-
בחלונית המשימות מיזוג דואר אלקטרוני , תחת פריטים נוספים, לחץ על שורת ברכה.
-
בתיבת הדו-שיח שורת ברכה, בחר את תבנית שורת הברכה, הכוללת את דברי הפתיחה, תבנית השם והפיסוק שלאחריהם.
באפשרותך גם להקליד טקסט משלך בתיבות ברכה וסימני פיסוק שלהלן.
-
בחר את הטקסט שברצונך שיופיע במקרים שבהם ל-Publisher אין אפשרות לפרש את שם הנמען — לדוגמה, כאשר מקור הנתונים אינו מכיל שם פרטי או שם משפחה של נמען, אלא רק שם חברה.
באפשרותך גם להקליד טקסט משלך כשורת ברכה בתיבה עבור שמות נמענים לא חוקיים.
-
לחץ על אישור.
הערה: אם שמות שדות הנתונים במקור הנתונים אינם תואמים לשמות השדות ש-Publisher משתמש בהם עבור שורת הברכה, ייתכן שתצטרך ללחוץ על התאם שדות בתיבת הדו שורת ברכה . בתיבת הדו-שיח התאמת שדות, השתמש ברשימות הנפתחות כדי לבחור את השדות ממקור הנתונים שלך התואמים לשדות Publisher.
שדות מידע אחרים
בחלונית המשימות מיזוג דואר אלקטרוני , הרשימה תחת הכן את הפרסום שלך כוללת את כל השדות הנמצאים במקור הנתונים שלך. באפשרותך להשתמש ברשימה זו כדי להוסיף שדות נוספים לפרסום שלך.
-
בחלונית המשימות מיזוג דואר אלקטרוני , בתיבת הרשימה תחת הכן את הפרסום שלך, גרור את השדה שברצונך לכלול בתיבת הטקסט שיצרת עבורו.
הערה: גרירת פריט תמונה מרשימה זו מוסיפה רק את הנתיב לתמונה. היא אינה מוסיפה את התמונה עצמה.
-
-
אם הוא עדיין לא פתוח, פתח את פרסום מיזוג הקטלוג.
-
בתפריט כלים , הצבע על דברי דואר וקטלוגיםולאחר מכן לחץ על מיזוג קטלוג.
-
בחלונית המשימות מיזוג קטלוג , תחת בחר רשימת מוצרים, בחר את מקור הנתונים שבו ברצונך להשתמש ולאחר מכן לחץ על הבא: צור או התחבר לרשימת מוצרים.
-
בתיבת הדו בחירת מקור נתונים , לחץ על מקור הנתונים הרצוי ולאחר מכן לחץ על פתח.
בהתאם לסוג מקור הנתונים שבחרת, ייתכן שתיבות דו-שיח אחרות יופיעו ויבקשו מידע ספציפי.
לדוגמה, אם מקור הנתונים שלך הוא חוברת עבודה של Microsoft Office Excel המכילה מידע בגליונות עבודה מרובים, עליך לבחור את גליון העבודה המכיל את המידע הרצוי ולאחר מכן לחץ על אישור.
-
בתיבת הדו מיזוג קטלוג מוצר , באפשרותך לבחור את הפריטים שברצונך לכלול במיזוג. בחר את תיבות הסימון לצד הפריטים שברצונך לכלול, ונקה את תיבות הסימון לצד הפריטים שברצונך שלא לכלול. באפשרותך לסנן את הרשימה שלך לפי שדה או קריטריון ספציפי ולמיין את הרשימה בסדר אלפביתי.
-
אם הפרסום שלך אינו מכיל תיבת טקסט, הוסף תיבת טקסט לאזור מיזוג הקטלוג של הפרסום, שבו תוסיף שדות נתונים.
כיצד?
-
בסרגל הכלים אובייקטים , לחץ על

-
בפרסום, הצבע על המקום שבו ברצונך שפינה אחת של תיבת הטקסט תופיע ולאחר מכן גרור באלכסון עד להופעת הגודל הרצוי של תיבת הטקסט.
-
-
כדי להוסיף את הנתונים שישתנו עם כל רשומה באזור מיזוג הקטלוג החוזר, לחץ בתוך תיבת הטקסט שבה ברצונך להוסיף את שדה הנתונים ולאחר מכן בצע אחת מהפעולות הבאות:
-
כדי להוסיף טקסט לאזור מיזוג הקטלוג החוזר של התבנית, בחלונית המשימות מיזוג קטלוג תחת הכנת הפרסום שלך, לחץ על השדה שברצונך להוסיף.
הערה: לחיצה על השדה תמונה או תמונה תוסיף טקסט (הנתיב ושם הקובץ של התמונה) במקום התמונה עצמה.
-
כדי להוסיף תמונה, תחת פריטים נוספים, לחץ על תמונת מוצר.
הערה: אם לא לחצת על תיבת טקסט באזור מיזוג הקטלוג לפני הוספת שדה מיזוג, Publisher מוסיף כל שדה מיזוג בתוך תיבת טקסט או מסגרת תמונה חדשה.
-
-
חזור על שלב 5 עד שתוסיף את כל השדות הרצויים ממקור הנתונים שלך.
-
עצב וארגן את אזור מיזוג הקטלוג, שיחזור על עצמו עבור כל רשומה במקור הנתונים. באפשרותך לשנות את גודלו כך שרשומות מרובות יוכלו להתאים בדיוק כפי שאתה מעוניין בעמוד. חפש קישורים למידע נוסף אודות עיצוב וסידור טקסט בסעיף למידע נוסף .










