Vous pouvez insérer des champs de fusion dans votre composition de fusion dans Publisher. Les champs de fusion sont des espaces réservé pour les informations de texte et d’image qui varient dans chaque copie de la composition terminée.
Pour pouvoir insérer des champs de fusion, votre composition doit être connectée à une source de données.
-
S’il n’est pas déjà ouvert, ouvrez votre composition de publipostage.
-
Dans l’onglet Publipostage, sélectionnez Publipostage >'Assistant Fusion et publipostage pasà pas.
-
Dans le volet Tâches du publipostage, sous Créer une liste de destinataires, sélectionnez la source de données à utiliser, puis cliquez sur Suivant : Créer ou se connecter à une liste de destinataires.
-
Dans la boîte de dialogue Sélectionner la source de données, cliquez sur la source de données de votre choix, puis sur Ouvrir. Selon le type de source de données que vous sélectionnez, d’autres boîtes de dialogue peuvent apparaître et demander des informations spécifiques.
-
Dans la boîte de dialogue Fusion et publipostage : Destinataires, vous pouvez sélectionner les destinataires à inclure dans la fusion. Activez les cases à cocher situées en regard des destinataires à inclure, et désactivez celles correspondant aux destinataires que vous souhaitez exclure. Vous pouvez filtrer votre liste sur la base d’un champ ou d’un critère spécifique et trier la liste par ordre alphabétique.
-
Si votre composition ne contient pas de zone de texte et que vous voulez ajouter un texte qui restera identique dans chaque copie de votre composition terminée, insérez une ou plusieurs zones de texte en cliquant sur Insérer > Dessiner une zone de texte,puis en dessinant la zone où vous le souhaitez dans votre composition.
-
Pour insérer le texte que vous voulez rester identique dans chaque copie de votre composition terminée, cliquez dans la zone de texte, puis tapez le texte que vous voulez voir apparaître dans chaque copie.
-
Cliquez à l’intérieur de la zone de texte dans laquelle vous voulez insérer le champ de fusion.
-
Insérez l’une des insertions suivantes :
Champ Image
-
Dans le volet Tâches de fusion et publipostage, sous Plus d’éléments,cliquez sur Champ Image.
-
Dans la boîte de dialogue Insérer un champ d’image, cliquez sur le champ de données contenant les noms ou chemins d’accès des fichiers image, puis cliquez sur OK.
Remarque : Si la colonne Contenu n’inclut pas le chemin d’accès du dossier contenant les images, vous devez spécifier l’emplacement des fichiers image. Cliquez sur Spécifier des dossiers,sélectionnez [Dossierde source de données], cliquez sur Ajouter,accédez à l’emplacement des images, puis cliquez sur Ouvrir.
Bloc d’adresse
-
Dans le volet Tâches de fusion et publipostage, sous Autres éléments,cliquez sur Bloc d’adresse.
-
Dans la boîte de dialogue Insertion du bloc d’adresse, cliquez sur les éléments d’adresse à inclure, puis sur OK.
Remarque : Si les noms des champs de données dans votre source de données ne correspondent pas aux noms des champs de données que Publisher utilise pour le bloc d’adresse, vous devrez peut-être cliquer sur Faire correspondre les champs dans la boîte de dialogue Insérer un bloc d’adresse. Dans la boîte de dialogue Correspondance des champs, utilisez les listes de listes pour sélectionner les champs de votre source de données correspondant aux champs Publisher.
Formule d’appel
-
Dans le volet Tâches de fusion et publipostage, sous Plus d’éléments,cliquez sur Salutations.
-
Dans la boîte de dialogue Insérer une formule d’appel, sélectionnez le format de formule d’appel, qui inclut la salutation, le format de nom et la ponctuation suivante.
Vous pouvez également taper votre propre texte dans les formules de salutation et les zones de ponctuation suivantes.
-
Sélectionnez le texte à voir apparaître dans le cas où Publisher ne peut pas interpréter le nom du destinataire, par exemple, lorsque la source de données ne contient aucun prénom ou nom pour un destinataire, mais seulement un nom de société.
Vous pouvez également taper votre propre texte en tant que message d’accueil dans la zone pour les noms de destinataires non valides.
-
Cliquez sur OK.
Remarque : Si les noms des champs de données dans votre source de données ne correspondent pas aux noms des champs que Publisher utilise pour la ligne d’appel, vous devrez peut-être cliquer sur Faire correspondre les champs dans la boîte de dialogue Insérer une ligne d’appel. Dans la boîte de dialogue Correspondance des champs, utilisez les listes de listes pour sélectionner les champs de votre source de données correspondant aux champs Publisher.
Autres champs d’informations
Dans le volet Tâches de fusion et publipostage, la liste sous Préparer votre composition inclut tous les champs qui se trouve dans votre source de données. Vous pouvez utiliser cette liste pour ajouter des champs supplémentaires à votre composition.
-
Dans le volet Tâches publipostage, dans la zone de liste sous Préparer votre composition,faites glisser le champ que vous voulez inclure dans la zone de texte que vous avez créée pour elle.
Remarque : Faire glisser une image de cette liste n’insère que le texte qui indique le chemin d’accès à l’image . il n’insère pas l’image proprement dite.
-
-
S’il n’est pas déjà ouvert, ouvrez votre composition de publipostage électronique.
-
Dans l’onglet Publipostage, sélectionnez Fusion et publipostage > l’Assistant Fusion et publipostage pas à pas.
-
Dans le volet Tâches de publipostage électronique, sous Créer une liste de destinataires, sélectionnez la source de données à utiliser, puis cliquez sur Suivant : Créer ou se connecter à une liste de destinataires.
-
Dans la boîte de dialogue Sélectionner la source de données, cliquez sur la source de données de votre choix, puis sur Ouvrir. Selon le type de source de données que vous sélectionnez, d’autres boîtes de dialogue peuvent apparaître et demander des informations spécifiques.
-
Dans la boîte de dialogue Fusion et publipostage : Destinataires, vous pouvez sélectionner les destinataires à inclure dans la fusion. Activez les cases à cocher situées en regard des destinataires à inclure, et désactivez celles correspondant aux destinataires que vous souhaitez exclure. Vous pouvez filtrer votre liste sur la base d’un champ ou d’un critère spécifique et trier la liste par ordre alphabétique.
-
Si votre composition ne contient pas de zone de texte et que vous voulez ajouter un texte qui restera identique dans chaque copie de votre composition terminée, insérez une ou plusieurs zones de texte en cliquant sur Insérer > Dessiner une zone de texte,puis en dessinant la zone où vous le souhaitez dans votre composition.
-
Pour insérer le texte que vous voulez rester identique dans chaque copie de votre composition terminée, cliquez dans la zone de texte, puis tapez le texte que vous voulez voir apparaître dans chaque copie.
-
Dans votre composition de publipostage électronique, cliquez dans la zone de texte où vous voulez insérer le champ de fusion.
-
Insérez l’une des insertions suivantes :
Lien hypertexte personnalisé
-
Dans le volet Publipostage électronique, sous Autres éléments,cliquez sur Insérer un lien hypertexte personnalisé.
-
Dans la boîte de dialogue Insérer un lien hypertexte personnalisé, tapez le texte à afficher et l’adresse du site web ou de la page web vers qui vous souhaitez que chaque destinataire clique dessus.
-
Si vous souhaitez utiliser un champ de données dans les champs Texte à afficher ou Lien hypertexte, cliquez dans la zone Texte à afficher ou Lien hypertexte, puis dans la liste sous Élément à insérer,cliquez sur le champ de données à insérer.
Si vous insérez un champ de données, vous pouvez spécifier un texte d’affichage de remplacement et une adresse web pour toutes les entrées vides correspondant au champ de données inséré. Sélectionnez les cases à cocher Utiliser le texte par défaut pour les entrées vides et Utiliser le lien hypertexte par défaut pour les entrées vides, puis tapez le texte de remplacement et l’adresse web.
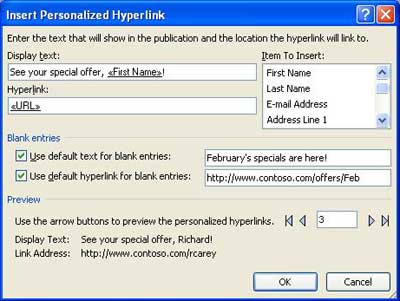
Champ Image
-
Dans le volet Publipostage électronique, sous Plus d’éléments, cliquez sur Champ Image.
-
Dans la boîte de dialogue Insérer un champ d’image, cliquez sur le champ de données de l’image que vous voulez insérer, puis cliquez sur OK.
Remarque : Si la colonne Contenu n’inclut pas le chemin d’accès du dossier contenant les images, vous devez spécifier l’emplacement des fichiers image. Cliquez sur Spécifier des dossiers,sélectionnez [Dossierde source de données], cliquez sur Ajouter,accédez à l’emplacement des images, puis cliquez sur Ouvrir.
Formule d’appel
-
Dans le volet Publipostage électronique, sous Plus d’éléments, cliquez sur Salutations.
-
Dans la boîte de dialogue Insérer une formule d’appel, sélectionnez le format de formule d’appel, qui inclut la salutation, le format de nom et la ponctuation suivante.
Vous pouvez également taper votre propre texte dans les formules de salutation et les zones de ponctuation suivantes.
-
Sélectionnez le texte à voir apparaître dans le cas où Publisher ne peut pas interpréter le nom du destinataire, par exemple, lorsque la source de données ne contient aucun prénom ou nom pour un destinataire, mais seulement un nom de société.
Vous pouvez également taper votre propre texte en tant que message d’accueil dans la zone pour les noms de destinataires non valides.
-
Cliquez sur OK.
Remarque : Si les noms des champs de données dans votre source de données ne correspondent pas aux noms des champs que Publisher utilise pour la ligne d’appel, vous devrez peut-être cliquer sur Faire correspondre les champs dans la boîte de dialogue Insérer une ligne d’appel. Dans la boîte de dialogue Correspondance des champs, utilisez les listes de listes pour sélectionner les champs de votre source de données correspondant aux champs Publisher.
Autres champs d’informations
Dans le volet Publipostage électronique, la liste sous Préparer votre composition inclut tous les champs qui se trouve dans votre source de données. Vous pouvez utiliser cette liste pour ajouter des champs supplémentaires à votre composition.
-
Dans le volet Publipostage électronique, dans la zone de liste sous Préparer votre composition,faites glisser le champ à inclure dans la zone de texte que vous avez créée pour elle.
Remarque : Faire glisser une image de cette liste n’insère que le chemin d’accès à l’image. Il n’insère pas l’image proprement dite.
-
Voir aussi
Créer une opération de publipostage ou de publipostage électronique
-
S’il n’est pas déjà ouvert, ouvrez votre composition de publipostage.
-
Dans le menu Outils, pointez sur Publipostage et catalogues,puis cliquez sur Publipostage.
-
Dans le volet Tâches du publipostage, sous Créer une liste de destinataires, sélectionnez la source de données à utiliser, puis cliquez sur Suivant : Créer ou se connecter à une liste de destinataires.
-
Dans la boîte de dialogue Sélectionner la source de données, cliquez sur la source de données de votre choix, puis sur Ouvrir.
Selon le type de source de données que vous sélectionnez, d’autres boîtes de dialogue peuvent apparaître et demander des informations spécifiques.
Par exemple, si votre source de données est un Microsoft Office de calcul Excel qui contient des informations dans plusieurs feuilles de calcul, vous devez sélectionner la feuille de calcul qui contient les informations que vous voulez, puis cliquer sur OK.
-
Dans la boîte de dialogue Fusion et publipostage : Destinataires, vous pouvez sélectionner les destinataires à inclure dans la fusion. Activez les cases à cocher situées en regard des destinataires à inclure, et désactivez celles correspondant aux destinataires que vous souhaitez exclure. Vous pouvez filtrer votre liste sur la base d’un champ ou d’un critère spécifique et trier la liste par ordre alphabétique. Pour plus d’informations sur l’affinage d’une liste de destinataires, voir Conseils pour les listes de diffusion.
-
Si votre composition ne contient pas de zone de texte et que vous voulez ajouter un texte qui restera identique dans chaque copie de votre composition terminée, insérez une ou plusieurs zones de texte.
Procédure
-
Dans la barre d’outils Objets, cliquez sur Zone de

-
Dans votre composition, pointez sur l’endroit où vous voulez voir apparaître un angle de la zone de texte, puis faites glisser le pointeur en diagonale jusqu’à ce que la taille de zone de texte que vous souhaitez présente soit celle que vous souhaitez.
-
-
Pour insérer le texte que vous voulez rester identique dans chaque copie de votre composition terminée, cliquez dans la zone de texte, puis tapez le texte que vous voulez voir apparaître dans chaque copie.
-
Cliquez à l’intérieur de la zone de texte dans laquelle vous voulez insérer le champ de fusion.
-
Insérez l’une des insertions suivantes :
Champ Image
-
Dans le volet Tâches de fusion et publipostage, sous Plus d’éléments,cliquez sur Champ Image.
-
Dans la boîte de dialogue Insérer un champ d’image, cliquez sur le champ de données contenant les noms ou chemins d’accès des fichiers image, puis cliquez sur OK.
Remarque : Si la colonne Contenu n’inclut pas le chemin d’accès du dossier contenant les images, vous devez spécifier l’emplacement des fichiers image. Cliquez sur Spécifier des dossiers,sélectionnez [Dossierde source de données], cliquez sur Ajouter,accédez à l’emplacement des images, puis cliquez sur Ouvrir.
Bloc d’adresse avec nom, adresse et autres informations
-
Dans le volet Tâches de fusion et publipostage, sous Autres éléments,cliquez sur Bloc d’adresse.
-
Dans la boîte de dialogue Insertion du bloc d’adresse, cliquez sur les éléments d’adresse à inclure, puis sur OK.
Remarque : Si les noms des champs de données dans votre source de données ne correspondent pas aux noms des champs de données que Publisher utilise pour le bloc d’adresse, vous devrez peut-être cliquer sur Faire correspondre les champs dans la boîte de dialogue Insérer un bloc d’adresse. Dans la boîte de dialogue Correspondance des champs, utilisez les listes de listes pour sélectionner les champs de votre source de données correspondant aux champs Publisher.
Formule d’appel
-
Dans le volet Tâches de fusion et publipostage, sous Plus d’éléments,cliquez sur Salutations.
-
Dans la boîte de dialogue Formule d’appel, sélectionnez le format de formule d’appel, qui inclut la formule de salutation, le format de nom et la ponctuation suivante.
Vous pouvez également taper votre propre texte dans les formules de salutation et les zones de ponctuation suivantes.
-
Sélectionnez le texte à voir apparaître dans le cas où Publisher ne peut pas interpréter le nom du destinataire, par exemple, lorsque la source de données ne contient aucun prénom ou nom pour un destinataire, mais seulement un nom de société.
Vous pouvez également taper votre propre texte en tant que message d’accueil dans la zone pour les noms de destinataires non valides.
-
Cliquez sur OK.
Remarque : Si les noms des champs de données dans votre source de données ne correspondent pas aux noms des champs que Publisher utilise pour la ligne d’appel, vous devrez peut-être cliquer sur Faire correspondre les champs dans la boîte de dialogue Ligne d’appel. Dans la boîte de dialogue Correspondance des champs, utilisez les listes de listes pour sélectionner les champs de votre source de données correspondant aux champs Publisher.
Autres champs d’informations
Dans le volet Tâches de fusion et publipostage, la liste sous Préparer votre composition inclut tous les champs qui se trouve dans votre source de données. Vous pouvez utiliser cette liste pour ajouter des champs supplémentaires à votre composition.
-
Dans le volet Tâches publipostage, dans la zone de liste sous Préparer votre composition,faites glisser le champ que vous voulez inclure dans la zone de texte que vous avez créée pour elle.
Remarque : Faire glisser une image de cette liste n’insère que le texte qui indique le chemin d’accès à l’image . il n’insère pas l’image proprement dite.
-
-
S’il n’est pas déjà ouvert, ouvrez votre composition de publipostage électronique.
-
Dans le menu Outils, pointez sur Publipostage et catalogues,puis cliquez sur Publipostage électronique.
-
Dans le volet Tâches de publipostage électronique, sous Créer une liste de destinataires, sélectionnez la source de données à utiliser, puis cliquez sur Suivant : Créer ou se connecter à une liste de destinataires.
-
Dans la boîte de dialogue Sélectionner la source de données, cliquez sur la source de données de votre choix, puis sur Ouvrir.
Selon le type de source de données que vous sélectionnez, d’autres boîtes de dialogue peuvent apparaître et demander des informations spécifiques.
Par exemple, si votre source de données est un Microsoft Office de calcul Excel qui contient des informations dans plusieurs feuilles de calcul, vous devez sélectionner la feuille de calcul qui contient les informations que vous voulez, puis cliquer sur OK.
-
Dans la boîte de dialogue Fusion et publipostage : Destinataires, vous pouvez sélectionner les destinataires à inclure dans la fusion. Activez les cases à cocher situées en regard des destinataires à inclure, et désactivez celles correspondant aux destinataires que vous souhaitez exclure. Vous pouvez filtrer votre liste sur la base d’un champ ou d’un critère spécifique et trier la liste par ordre alphabétique. Pour plus d’informations sur l’affinage d’une liste de destinataires, voir Conseils pour les listes de diffusion.
-
Si votre composition ne contient pas de zone de texte, insérez une ou plusieurs zones de texte.
Procédure
-
Dans la barre d’outils Objets, cliquez sur Zone de

-
Dans votre composition, pointez sur l’endroit où vous voulez voir apparaître un angle de la zone de texte, puis faites glisser le pointeur en diagonale jusqu’à ce que vous avez la taille de zone de texte que vous souhaitez.
-
-
Pour insérer le texte que vous voulez rester identique dans chaque copie de votre composition terminée, cliquez dans la zone de texte, puis tapez le texte que vous voulez voir apparaître dans chaque copie.
-
Dans votre composition de publipostage électronique, cliquez dans la zone de texte où vous voulez insérer le champ de fusion.
-
Insérez l’une des insertions suivantes :
Lien hypertexte personnalisé
-
Dans le volet Publipostage électronique, sous Autres éléments,cliquez sur Insérer un lien hypertexte personnalisé.
-
Dans la boîte de dialogue Insérer un lien hypertexte personnalisé, tapez le texte à afficher et l’adresse du site web ou de la page web vers qui vous souhaitez que chaque destinataire clique dessus.
-
Si vous souhaitez utiliser un champ de données dans les champs Texte à afficher ou Lien hypertexte, cliquez dans la zone Texte à afficher ou Lien hypertexte, puis dans la liste sous Élément à insérer,cliquez sur le champ de données à insérer.
Si vous insérez un champ de données, vous pouvez spécifier un texte d’affichage de remplacement et une adresse web pour toutes les entrées vides correspondant au champ de données inséré. Sélectionnez les cases à cocher Utiliser le texte par défaut pour les entrées vides et Utiliser le lien hypertexte par défaut pour les entrées vides, puis tapez le texte de remplacement et l’adresse web.
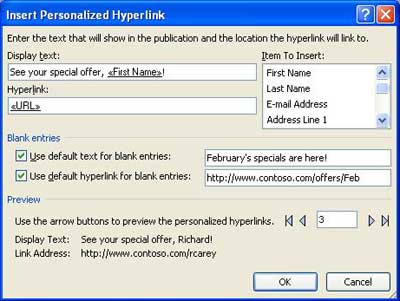
Champ Image
-
Dans le volet Publipostage électronique, sous Plus d’éléments, cliquez sur Champ Image.
-
Dans la boîte de dialogue Insérer un champ d’image, cliquez sur le champ de données de l’image que vous voulez insérer, puis cliquez sur OK.
Remarque : Si la colonne Contenu n’inclut pas le chemin d’accès du dossier contenant les images, vous devez spécifier l’emplacement des fichiers image. Cliquez sur Spécifier des dossiers,sélectionnez [Dossierde source de données], cliquez sur Ajouter,accédez à l’emplacement des images, puis cliquez sur Ouvrir.
Formule d’appel
-
Dans le volet Publipostage électronique, sous Plus d’éléments, cliquez sur Salutations.
-
Dans la boîte de dialogue Formule d’appel, sélectionnez le format de formule d’appel, qui inclut la formule de salutation, le format de nom et la ponctuation suivante.
Vous pouvez également taper votre propre texte dans les formules de salutation et les zones de ponctuation suivantes.
-
Sélectionnez le texte à voir apparaître dans le cas où Publisher ne peut pas interpréter le nom du destinataire, par exemple, lorsque la source de données ne contient aucun prénom ou nom pour un destinataire, mais seulement un nom de société.
Vous pouvez également taper votre propre texte en tant que message d’accueil dans la zone pour les noms de destinataires non valides.
-
Cliquez sur OK.
Remarque : Si les noms des champs de données dans votre source de données ne correspondent pas aux noms des champs que Publisher utilise pour la ligne d’appel, vous devrez peut-être cliquer sur Faire correspondre les champs dans la boîte de dialogue Ligne d’appel. Dans la boîte de dialogue Correspondance des champs, utilisez les listes de listes pour sélectionner les champs de votre source de données correspondant aux champs Publisher.
Autres champs d’informations
Dans le volet Publipostage électronique, la liste sous Préparer votre composition inclut tous les champs qui se trouve dans votre source de données. Vous pouvez utiliser cette liste pour ajouter des champs supplémentaires à votre composition.
-
Dans le volet Publipostage électronique, dans la zone de liste sous Préparer votre composition,faites glisser le champ à inclure dans la zone de texte que vous avez créée pour elle.
Remarque : Faire glisser une image de cette liste n’insère que le chemin d’accès à l’image. Il n’insère pas l’image proprement dite.
-
-
S’il n’est pas déjà ouvert, ouvrez votre composition de fusion de catalogue.
-
Dans le menu Outils, pointez sur Publipostage et catalogues,puis cliquez sur Fusion de catalogue.
-
Dans le volet Tâches de fusion de catalogue, sous Sélectionner la liste de produits,sélectionnez la source de données à utiliser, puis cliquez sur Suivant : Créer ou se connecter à une liste de produits.
-
Dans la boîte de dialogue Sélectionner la source de données, cliquez sur la source de données de votre choix, puis sur Ouvrir.
Selon le type de source de données que vous sélectionnez, d’autres boîtes de dialogue peuvent apparaître et demander des informations spécifiques.
Par exemple, si votre source de données est un Microsoft Office de calcul Excel qui contient des informations dans plusieurs feuilles de calcul, vous devez sélectionner la feuille de calcul qui contient les informations que vous voulez, puis cliquer sur OK.
-
Dans la boîte de dialogue Liste des produits de fusion de catalogue, vous pouvez sélectionner les éléments que vous voulez inclure dans la fusion. Cochez les cases en regard des éléments que vous voulez inclure, puis cochez les cases en regard des éléments que vous voulez exclure. Vous pouvez filtrer votre liste sur la base d’un champ ou d’un critère spécifique et trier la liste par ordre alphabétique.
-
Si votre composition ne contient pas de zone de texte, insérez une zone de texte dans la zone de fusion de catalogue de votre composition, dans laquelle vous allez insérer des champs de données.
Procédure
-
Dans la barre d’outils Objets, cliquez sur Zone de

-
Dans votre composition, pointez sur l’endroit où vous voulez voir apparaître un angle de la zone de texte, puis faites glisser le pointeur en diagonale jusqu’à ce que la taille de zone de texte que vous souhaitez présente soit celle que vous souhaitez.
-
-
Pour insérer les données qui varieront en fonction de chaque enregistrement dans la zone de fusion de catalogue répétée, cliquez dans la zone de texte dans laquelle vous voulez insérer le champ de données, puis faites l’une des étapes suivantes :
-
Pour insérer du texte dans la zone de fusion de catalogue répétée de votre modèle, dans le volet Des tâches Fusion de catalogue sous Préparer votre composition,cliquez sur le champ que vous voulez insérer.
Remarque : Le fait de cliquer sur l’image ou le champ de photo insère du texte (chemin d’accès et nom de fichier de l’image) plutôt que l’image proprement dite.
-
Pour insérer une image, sous Plus d’éléments,cliquez sur Image du produit.
Remarque : Si vous n’avez pas cliqué dans une zone de texte de la zone de fusion du catalogue avant d’insérer un champ de fusion, Publisher insère chaque champ de fusion dans une nouvelle zone de texte ou un nouveau cadre d’image.
-
-
Répétez l’étape 5 jusqu’à avoir inséré tous les champs de votre source de données.
-
Mettre en forme et organiser la zone de fusion du catalogue, qui se répète pour chaque enregistrement dans la source de données. Vous pouvez le reorganiser afin que plusieurs enregistrements s’adaptent exactement à ce que vous voulez sur la page. Vous trouverez des liens vers des informations supplémentaires sur la mise en forme et la disposition de texte dans la section Voir aussi.










