Μπορείτε να εισαγάγετε πεδία συγχώνευσης στη συγχωνευμένη δημοσίευση στον Publisher. Τα πεδία συγχώνευσης είναι σύμβολα κράτησης θέσης για τις πληροφορίες κειμένου και εικόνας που θα διαφέρουν σε κάθε αντίγραφο της ολοκληρωμένης δημοσίευσης.
Η δημοσίευση συγχώνευσης αλληλογραφίας, συγχώνευσης αλληλογραφίας ή συγχώνευσης καταλόγων πρέπει να είναι συνδεδεμένη με μια προέλευση δεδομένων για να μπορείτε να εισαγάγετε πεδία συγχώνευσης.
-
Εάν δεν είναι ήδη ανοιχτή, ανοίξτε τη δημοσίευση συγχώνευσης αλληλογραφίας.
-
Στην καρτέλα "Αλληλογραφία", επιλέξτε "Συγχώνευση αλληλογραφίας" > "Οδηγός συγχώνευσης αλληλογραφίας βήμα προς βήμα".
-
Στο παράθυρο εργασιών "Συγχώνευση αλληλογραφίας", στην περιοχή "Δημιουργία λίστας παραληπτών", επιλέξτε την προέλευση δεδομένων που θέλετε να χρησιμοποιήσετε και, στη συνέχεια, κάντε κλικ στο κουμπί "Επόμενο:Δημιουργία ή σύνδεση με μια λίστα παραληπτών".
-
Στο παράθυρο διαλόγου "Επιλογή αρχείου προέλευσης δεδομένων", κάντε κλικ στην προέλευση δεδομένων που θέλετε και, στη συνέχεια, κάντε κλικ στην επιλογή "Άνοιγμα". Ανάλογα με τον τύπο της προέλευσης δεδομένων που επιλέγετε, ενδέχεται να εμφανιστούν άλλα παράθυρα διαλόγου και να ζητήσουν συγκεκριμένες πληροφορίες.
-
Στο παράθυρο διαλόγου "Παραλήπτες συγχώνευσης αλληλογραφίας", μπορείτε να επιλέξετε τους παραλήπτες που θέλετε να συμπεριλάβετε στη συγχώνευση. Επιλέξτε τα πλαίσια ελέγχου δίπλα στους παραλήπτες που θέλετε να συμπεριλάβετε και καταργήστε την επιλογή των πλαισίων ελέγχου δίπλα στους παραλήπτες που θέλετε να εξαιρέσετε. Μπορείτε να φιλτράρετε τη λίστα σας με βάση ένα συγκεκριμένο πεδίο ή κριτήριο και να ταξινομήσετε τη λίστα με αλφαβητική σειρά.
-
Εάν η δημοσίευσή σας δεν περιέχει πλαίσιο κειμένου και θέλετε να προσθέσετε κείμενο που θα παραμένει το ίδιο σε κάθε αντίγραφο της ολοκληρωμένης δημοσίευσής σας, εισαγάγετε ένα ή περισσότερα πλαίσια κειμένου, κάνοντας κλικ στην επιλογή "Εισαγωγή > Σχεδίαση πλαισίου κειμένου" και,στη συνέχεια, σχεδιάζοντας το πλαίσιο στο σημείο που θέλετε στη δημοσίευσή σας.
-
Για να εισαγάγετε το κείμενο που θέλετε να παραμένει το ίδιο σε κάθε αντίγραφο της ολοκληρωμένης δημοσίευσής σας, κάντε κλικ μέσα στο πλαίσιο κειμένου και, στη συνέχεια, πληκτρολογήστε το κείμενο που θέλετε να εμφανίζεται σε κάθε αντίγραφο.
-
Κάντε κλικ μέσα στο πλαίσιο κειμένου όπου θέλετε να εισαγάγετε το πεδίο συγχώνευσης.
-
Εισαγάγετε οποιοδήποτε από τα εξής:
Πεδίο Picture
-
Στο παράθυρο εργασιών "Συγχώνευση αλληλογραφίας", στην περιοχή "Περισσότερα στοιχεία", κάντεκλικ στο πεδίο "Εικόνα".
-
Στο παράθυρο διαλόγου "Εισαγωγή πεδίου εικόνας", κάντε κλικ στο πεδίο δεδομένων που περιέχει τα ονόματα ή τις διαδρομές του αρχείου εικόνας και, στη συνέχεια, κάντε κλικ στο κουμπί OK.
Σημείωση: Εάν η στήλη "Περιεχόμενα" δεν περιλαμβάνει τη διαδρομή προς το φάκελο που περιέχει τις εικόνες, πρέπει να καθορίσετε τη θέση των αρχείων εικόνας. Κάντε κλικ στην επιλογή "Καθορισμόςφακέλων", επιλέξτε [Φάκελος προέλευσης δεδομένων],κάντε κλικ στην επιλογή "Προσθήκη", μεταβείτε στη θέση των εικόνων και, στη συνέχεια, κάντε κλικ στην επιλογή "Άνοιγμα".
Μπλοκ διεύθυνσης
-
Στο παράθυρο εργασιών "Συγχώνευση αλληλογραφίας", στην περιοχή "Περισσότερα στοιχεία", κάντεκλικ στην επιλογή "Μπλοκ διεύθυνσης".
-
Στο παράθυρο διαλόγου "Εισαγωγή μπλοκ διεύθυνσης", κάντε κλικ στα στοιχεία διεύθυνσης που θέλετε να συμπεριλάβετε και, στη συνέχεια, κάντε κλικ στο κουμπί OK.
Σημείωση: Εάν τα ονόματα των πεδίων δεδομένων στην προέλευση δεδομένων δεν ταιριάζουν με τα ονόματα των πεδίων δεδομένων που χρησιμοποιεί ο Publisher για το μπλοκ διεύθυνσης, ίσως χρειαστεί να κάνετε κλικ στην επιλογή "Ταίριασμα πεδίων" στο παράθυρο διαλόγου "Εισαγωγή μπλοκ διεύθυνσης". Στο παράθυρο διαλόγου "Ταίριασμα πεδίων", χρησιμοποιήστε τις αναπτυσσόμενες λίστες για να επιλέξετε τα πεδία από την προέλευση δεδομένων που αντιστοιχούν στα πεδία του Publisher.
Γραμμή χαιρετισμού
-
Στο παράθυρο εργασιών "Συγχώνευση αλληλογραφίας", στην περιοχή "Περισσότερα στοιχεία",κάντε κλικ στην επιλογή "Γραμμή χαιρετισμού".
-
Στο παράθυρο διαλόγου "Εισαγωγή γραμμής χαιρετισμού", επιλέξτε τη μορφή γραμμής χαιρετισμού, η οποία περιλαμβάνει το χαιρετισμό, τη μορφή ονόματος και τα ακόλουθα σημεία στίξης.
Μπορείτε επίσης να πληκτρολογήσετε το δικό σας κείμενο στο χαιρετισμό και στα ακόλουθα πλαίσια στίξης.
-
Επιλέξτε το κείμενο που θέλετε να εμφανίζεται σε περιπτώσεις όπου ο Publisher δεν μπορεί να ερμηνεύσει το όνομα του παραλήπτη — για παράδειγμα, όταν η προέλευση δεδομένων δεν περιέχει όνομα ή επώνυμο παραλήπτη, παρά μόνο όνομα εταιρείας.
Μπορείτε επίσης να πληκτρολογήσετε το δικό σας κείμενο ως γραμμή χαιρετισμού στο πλαίσιο για ονόματα παραληπτών που δεν είναι έγκυροι.
-
Κάντε κλικ στο κουμπί ΟΚ.
Σημείωση: Εάν τα ονόματα των πεδίων δεδομένων στην προέλευση δεδομένων δεν ταιριάζουν με τα ονόματα των πεδίων που χρησιμοποιεί ο Publisher για τη γραμμή χαιρετισμού, ίσως χρειαστεί να κάνετε κλικ στην επιλογή "Ταίριασμα πεδίων" στο παράθυρο διαλόγου "Εισαγωγή γραμμής χαιρετισμού". Στο παράθυρο διαλόγου "Ταίριασμα πεδίων", χρησιμοποιήστε τις αναπτυσσόμενες λίστες για να επιλέξετε τα πεδία από την προέλευση δεδομένων που αντιστοιχούν στα πεδία του Publisher.
Άλλα πεδία πληροφοριών
Στο παράθυρο εργασιών "Συγχώνευση αλληλογραφίας", η λίστα στην περιοχή "Προετοιμασία της δημοσίευσής σας" περιλαμβάνει όλα τα πεδία που βρίσκονται στην προέλευση δεδομένων. Μπορείτε να χρησιμοποιήσετε αυτήν τη λίστα για να προσθέσετε επιπλέον πεδία στη δημοσίευσή σας.
-
Στο παράθυρο εργασιών "Συγχώνευση αλληλογραφίας", στο πλαίσιο λίστας στην περιοχή "Προετοιμασία της δημοσίευσής σας", σύρετε το πεδίο που θέλετε να συμπεριλάβετε στο πλαίσιο κειμένου που έχετε δημιουργήσει για αυτό.
Σημείωση: Εάν σύρετε ένα στοιχείο εικόνας από αυτήν τη λίστα, εισάγεται μόνο το κείμενο που υποδηλώνει τη διαδρομή προς την εικόνα. Δεν εισάγει την ίδια την εικόνα.
-
-
Εάν δεν είναι ήδη ανοιχτή, ανοίξτε τη δημοσίευση συγχώνευσης ηλεκτρονικού ταχυδρομείου.
-
Στην καρτέλα "Πληροφορίες αλληλογραφίας", επιλέξτε "Συγχώνευση > βήμα προς βήμα "Οδηγός συγχώνευσης αλληλογραφίας".
-
Στο παράθυρο εργασιών "Συγχώνευση ηλεκτρονικού ταχυδρομείου", στην περιοχή "Δημιουργία λίστας παραληπτών", επιλέξτε την προέλευση δεδομένων που θέλετε να χρησιμοποιήσετε και, στη συνέχεια, κάντε κλικ στο κουμπί "Επόμενο:Δημιουργία ή σύνδεση με μια λίστα παραληπτών".
-
Στο παράθυρο διαλόγου "Επιλογή αρχείου προέλευσης δεδομένων", κάντε κλικ στην προέλευση δεδομένων που θέλετε και, στη συνέχεια, κάντε κλικ στην επιλογή "Άνοιγμα". Ανάλογα με τον τύπο της προέλευσης δεδομένων που επιλέγετε, ενδέχεται να εμφανιστούν άλλα παράθυρα διαλόγου και να ζητήσουν συγκεκριμένες πληροφορίες.
-
Στο παράθυρο διαλόγου "Παραλήπτες συγχώνευσης αλληλογραφίας", μπορείτε να επιλέξετε τους παραλήπτες που θέλετε να συμπεριλάβετε στη συγχώνευση. Επιλέξτε τα πλαίσια ελέγχου δίπλα στους παραλήπτες που θέλετε να συμπεριλάβετε και καταργήστε την επιλογή των πλαισίων ελέγχου δίπλα στους παραλήπτες που θέλετε να εξαιρέσετε. Μπορείτε να φιλτράρετε τη λίστα σας με βάση ένα συγκεκριμένο πεδίο ή κριτήριο και να ταξινομήσετε τη λίστα με αλφαβητική σειρά.
-
Εάν η δημοσίευσή σας δεν περιέχει πλαίσιο κειμένου και θέλετε να προσθέσετε κείμενο που θα παραμένει το ίδιο σε κάθε αντίγραφο της ολοκληρωμένης δημοσίευσής σας, εισαγάγετε ένα ή περισσότερα πλαίσια κειμένου, κάνοντας κλικ στην επιλογή "Εισαγωγή > Σχεδίαση πλαισίου κειμένου" και,στη συνέχεια, σχεδιάζοντας το πλαίσιο στο σημείο που θέλετε στη δημοσίευσή σας.
-
Για να εισαγάγετε το κείμενο που θέλετε να παραμένει το ίδιο σε κάθε αντίγραφο της ολοκληρωμένης δημοσίευσής σας, κάντε κλικ μέσα στο πλαίσιο κειμένου και, στη συνέχεια, πληκτρολογήστε το κείμενο που θέλετε να εμφανίζεται σε κάθε αντίγραφο.
-
Στη δημοσίευση συγχώνευσης ηλεκτρονικού ταχυδρομείου, κάντε κλικ μέσα στο πλαίσιο κειμένου όπου θέλετε να εισαγάγετε το πεδίο συγχώνευσης.
-
Εισαγάγετε οποιοδήποτε από τα εξής:
Εξατομικευμένη υπερ-σύνδεση
-
Στο παράθυρο εργασιών "Συγχώνευση ηλεκτρονικού ταχυδρομείου", στην περιοχή "Περισσότερα στοιχεία", κάντε κλικστην επιλογή "Εισαγωγή εξατομικευμένης υπερ-σύνδεσης".
-
Στο παράθυρο διαλόγου "Εισαγωγή εξατομικευμένης υπερ-σύνδεσης", πληκτρολογήστε το κείμενο που θέλετε να εμφανίζεται και τη διεύθυνση της τοποθεσίας Web ή της ιστοσελίδας στην οποία θέλετε να μεταβεί κάθε παραλήπτης όταν κάνει κλικ στην υπερ-σύνδεση.
-
Εάν θέλετε να χρησιμοποιήσετε ένα πεδίο δεδομένων στο εμφανιζόμενο κείμενο ή στα πεδία υπερ-σύνδεσης, κάντε κλικ στο πλαίσιο "Εμφανιζόμενο κείμενο ή υπερ-σύνδεση" και, στη συνέχεια, στη λίστα στην περιοχή "Στοιχείο για εισαγωγή", κάντε κλικ στο πεδίο δεδομένων που θέλετε να εισαγάγετε.
Εάν εισαγάγετε ένα πεδίο δεδομένων, μπορείτε να καθορίσετε την αντικατάσταση του εμφανιζόμενου κειμένου και μιας διεύθυνσης Web για οποιεσδήποτε κενές καταχωρήσεις που αντιστοιχούν στο πεδίο δεδομένων που έχει εισαχθεί. Επιλέξτε το πλαίσιο ελέγχου "Χρήση προεπιλεγμένου κειμένου για κενές καταχωρήσεις" και "Χρήση προεπιλεγμένης υπερ-σύνδεσης για κενές καταχωρήσεις", όπως απαιτείται και, στη συνέχεια, πληκτρολογήστε το κείμενο αντικατάστασης και τη διεύθυνση Web.
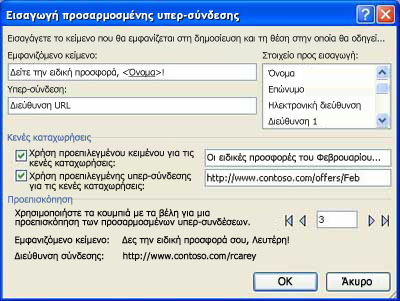
Πεδίο Picture
-
Στο παράθυρο εργασιών "Συγχώνευση ηλεκτρονικού ταχυδρομείου", στην περιοχή "Περισσότερα στοιχεία", κάντε κλικ στοπεδίο "Εικόνα".
-
Στο παράθυρο διαλόγου "Εισαγωγή εικόνας", κάντε κλικ στο πεδίο δεδομένων εικόνας που θέλετε να εισαγάγετε και, στη συνέχεια, κάντε κλικ στο κουμπί OK.
Σημείωση: Εάν η στήλη "Περιεχόμενα" δεν περιλαμβάνει τη διαδρομή προς το φάκελο που περιέχει τις εικόνες, πρέπει να καθορίσετε τη θέση των αρχείων εικόνας. Κάντε κλικ στην επιλογή "Καθορισμόςφακέλων", επιλέξτε [Φάκελος προέλευσης δεδομένων],κάντε κλικ στην επιλογή "Προσθήκη", μεταβείτε στη θέση των εικόνων και, στη συνέχεια, κάντε κλικ στην επιλογή "Άνοιγμα".
Γραμμή χαιρετισμού
-
Στο παράθυρο εργασιών "Συγχώνευση αλληλογραφίας", στην περιοχή "Περισσότερα στοιχεία", κάντεκλικ στην επιλογή "Γραμμή χαιρετισμού".
-
Στο παράθυρο διαλόγου "Εισαγωγή γραμμής χαιρετισμού", επιλέξτε τη μορφή γραμμής χαιρετισμού, η οποία περιλαμβάνει το χαιρετισμό, τη μορφή ονόματος και τα ακόλουθα σημεία στίξης.
Μπορείτε επίσης να πληκτρολογήσετε το δικό σας κείμενο στο χαιρετισμό και στα ακόλουθα πλαίσια στίξης.
-
Επιλέξτε το κείμενο που θέλετε να εμφανίζεται σε περιπτώσεις όπου ο Publisher δεν μπορεί να ερμηνεύσει το όνομα του παραλήπτη — για παράδειγμα, όταν η προέλευση δεδομένων δεν περιέχει όνομα ή επώνυμο παραλήπτη, παρά μόνο όνομα εταιρείας.
Μπορείτε επίσης να πληκτρολογήσετε το δικό σας κείμενο ως γραμμή χαιρετισμού στο πλαίσιο για ονόματα παραληπτών που δεν είναι έγκυροι.
-
Κάντε κλικ στο κουμπί ΟΚ.
Σημείωση: Εάν τα ονόματα των πεδίων δεδομένων στην προέλευση δεδομένων δεν ταιριάζουν με τα ονόματα των πεδίων που χρησιμοποιεί ο Publisher για τη γραμμή χαιρετισμού, ίσως χρειαστεί να κάνετε κλικ στην επιλογή "Ταίριασμα πεδίων" στο παράθυρο διαλόγου "Εισαγωγή γραμμής χαιρετισμού". Στο παράθυρο διαλόγου "Ταίριασμα πεδίων", χρησιμοποιήστε τις αναπτυσσόμενες λίστες για να επιλέξετε τα πεδία από την προέλευση δεδομένων που αντιστοιχούν στα πεδία του Publisher.
Άλλα πεδία πληροφοριών
Στο παράθυρο εργασιών "Συγχώνευση ηλεκτρονικού ταχυδρομείου", η λίστα στην περιοχή "Προετοιμασία της δημοσίευσής σας" περιλαμβάνει όλα τα πεδία που βρίσκονται στην προέλευση δεδομένων. Μπορείτε να χρησιμοποιήσετε αυτήν τη λίστα για να προσθέσετε επιπλέον πεδία στη δημοσίευσή σας.
-
Στο παράθυρο εργασιών "Συγχώνευση ηλεκτρονικού ταχυδρομείου", στο πλαίσιο λίστας στην περιοχή "Προετοιμασία της δημοσίευσής σας", σύρετε το πεδίο που θέλετε να συμπεριλάβετε στο πλαίσιο κειμένου που έχετε δημιουργήσει για αυτό.
Σημείωση: Εάν σύρετε ένα στοιχείο εικόνας από αυτήν τη λίστα, εισάγεται μόνο η διαδρομή προς την εικόνα. Δεν εισάγει την ίδια την εικόνα.
-
Δείτε επίσης
Δημιουργία συγχώνευσης αλληλογραφίας ή ηλεκτρονικού ταχυδρομείου
-
Εάν δεν είναι ήδη ανοιχτή, ανοίξτε τη δημοσίευση συγχώνευσης αλληλογραφίας.
-
Στο μενού "Εργαλεία", τοποθετήστε το δείκτη του ποντικιού στην επιλογή "Στοιχεία αλληλογραφίας και κατάλογοι"και, στη συνέχεια, κάντε κλικ στην επιλογή "Συγχώνευση αλληλογραφίας".
-
Στο παράθυρο εργασιών "Συγχώνευση αλληλογραφίας", στην περιοχή "Δημιουργία λίστας παραληπτών", επιλέξτε την προέλευση δεδομένων που θέλετε να χρησιμοποιήσετε και, στη συνέχεια, κάντε κλικ στο κουμπί "Επόμενο:Δημιουργία ή σύνδεση με μια λίστα παραληπτών".
-
Στο παράθυρο διαλόγου "Επιλογή αρχείου προέλευσης δεδομένων", κάντε κλικ στην προέλευση δεδομένων που θέλετε και, στη συνέχεια, κάντε κλικ στην επιλογή "Άνοιγμα".
Ανάλογα με τον τύπο της προέλευσης δεδομένων που επιλέγετε, ενδέχεται να εμφανιστούν άλλα παράθυρα διαλόγου και να ζητήσουν συγκεκριμένες πληροφορίες.
Για παράδειγμα, εάν η προέλευση δεδομένων σας είναι ένα βιβλίο εργασίας του Microsoft Office Excel που περιέχει πληροφορίες σε πολλά φύλλα εργασίας, πρέπει να επιλέξετε το φύλλο εργασίας που περιέχει τις πληροφορίες που θέλετε και, στη συνέχεια, να κάνετε κλικ στο κουμπί OK.
-
Στο παράθυρο διαλόγου "Παραλήπτες συγχώνευσης αλληλογραφίας", μπορείτε να επιλέξετε τους παραλήπτες που θέλετε να συμπεριλάβετε στη συγχώνευση. Επιλέξτε τα πλαίσια ελέγχου δίπλα στους παραλήπτες που θέλετε να συμπεριλάβετε και καταργήστε την επιλογή των πλαισίων ελέγχου δίπλα στους παραλήπτες που θέλετε να εξαιρέσετε. Μπορείτε να φιλτράρετε τη λίστα σας με βάση ένα συγκεκριμένο πεδίο ή κριτήριο και να ταξινομήσετε τη λίστα με αλφαβητική σειρά. Για περισσότερες πληροφορίες σχετικά με τον περιορισμό μιας λίστας παραληπτών, ανατρέξτε στο θέμα Συμβουλές για λίστες αλληλογραφίας.
-
Εάν η δημοσίευσή σας δεν περιέχει πλαίσιο κειμένου και θέλετε να προσθέσετε κείμενο που θα παραμένει το ίδιο σε κάθε αντίγραφο της ολοκληρωμένης δημοσίευσής σας, εισαγάγετε ένα ή περισσότερα πλαίσια κειμένου.
Πώς;
-
Στη γραμμή εργαλείων "Αντικείμενα", κάντε κλικ στην επιλογή "Πλαίσιο

-
Στη δημοσίευσή σας, τοποθετήστε το δείκτη στο σημείο όπου θέλετε να εμφανίζεται μια γωνία του πλαισίου κειμένου και, στη συνέχεια, σύρετε διαγώνια μέχρι να έχετε το μέγεθος πλαισίου κειμένου που θέλετε.
-
-
Για να εισαγάγετε το κείμενο που θέλετε να παραμένει το ίδιο σε κάθε αντίγραφο της ολοκληρωμένης δημοσίευσής σας, κάντε κλικ μέσα στο πλαίσιο κειμένου και, στη συνέχεια, πληκτρολογήστε το κείμενο που θέλετε να εμφανίζεται σε κάθε αντίγραφο.
-
Κάντε κλικ μέσα στο πλαίσιο κειμένου όπου θέλετε να εισαγάγετε το πεδίο συγχώνευσης.
-
Εισαγάγετε οποιοδήποτε από τα εξής:
Πεδίο Picture
-
Στο παράθυρο εργασιών "Συγχώνευση αλληλογραφίας", στην περιοχή "Περισσότερα στοιχεία", κάντεκλικ στο πεδίο "Εικόνα".
-
Στο παράθυρο διαλόγου "Εισαγωγή πεδίου εικόνας", κάντε κλικ στο πεδίο δεδομένων που περιέχει τα ονόματα ή τις διαδρομές του αρχείου εικόνας και, στη συνέχεια, κάντε κλικ στο κουμπί OK.
Σημείωση: Εάν η στήλη "Περιεχόμενα" δεν περιλαμβάνει τη διαδρομή προς το φάκελο που περιέχει τις εικόνες, πρέπει να καθορίσετε τη θέση των αρχείων εικόνας. Κάντε κλικ στην επιλογή "Καθορισμόςφακέλων", επιλέξτε [Φάκελος προέλευσης δεδομένων],κάντε κλικ στην επιλογή "Προσθήκη", μεταβείτε στη θέση των εικόνων και, στη συνέχεια, κάντε κλικ στην επιλογή "Άνοιγμα".
Μπλοκ διευθύνσεων με όνομα, διεύθυνση και άλλες πληροφορίες
-
Στο παράθυρο εργασιών "Συγχώνευση αλληλογραφίας", στην περιοχή "Περισσότερα στοιχεία", κάντεκλικ στην επιλογή "Μπλοκ διεύθυνσης".
-
Στο παράθυρο διαλόγου "Εισαγωγή μπλοκ διεύθυνσης", κάντε κλικ στα στοιχεία διεύθυνσης που θέλετε να συμπεριλάβετε και, στη συνέχεια, κάντε κλικ στο κουμπί OK.
Σημείωση: Εάν τα ονόματα των πεδίων δεδομένων στην προέλευση δεδομένων δεν ταιριάζουν με τα ονόματα των πεδίων δεδομένων που χρησιμοποιεί ο Publisher για το μπλοκ διεύθυνσης, ίσως χρειαστεί να κάνετε κλικ στην επιλογή "Ταίριασμα πεδίων" στο παράθυρο διαλόγου "Εισαγωγή μπλοκ διεύθυνσης". Στο παράθυρο διαλόγου "Ταίριασμα πεδίων", χρησιμοποιήστε τις αναπτυσσόμενες λίστες για να επιλέξετε τα πεδία από την προέλευση δεδομένων που αντιστοιχούν στα πεδία του Publisher.
Γραμμή χαιρετισμού
-
Στο παράθυρο εργασιών "Συγχώνευση αλληλογραφίας", στην περιοχή "Περισσότερα στοιχεία",κάντε κλικ στην επιλογή "Γραμμή χαιρετισμού".
-
Στο παράθυρο διαλόγου "Γραμμή χαιρετισμού", επιλέξτε τη μορφή γραμμής χαιρετισμού, η οποία περιλαμβάνει το χαιρετισμό, τη μορφή ονόματος και τα ακόλουθα σημεία στίξης.
Μπορείτε επίσης να πληκτρολογήσετε το δικό σας κείμενο στο χαιρετισμό και στα ακόλουθα πλαίσια στίξης.
-
Επιλέξτε το κείμενο που θέλετε να εμφανίζεται σε περιπτώσεις όπου ο Publisher δεν μπορεί να ερμηνεύσει το όνομα του παραλήπτη — για παράδειγμα, όταν η προέλευση δεδομένων δεν περιέχει όνομα ή επώνυμο παραλήπτη, παρά μόνο όνομα εταιρείας.
Μπορείτε επίσης να πληκτρολογήσετε το δικό σας κείμενο ως γραμμή χαιρετισμού στο πλαίσιο για ονόματα παραληπτών που δεν είναι έγκυροι.
-
Κάντε κλικ στο κουμπί ΟΚ.
Σημείωση: Εάν τα ονόματα των πεδίων δεδομένων στην προέλευση δεδομένων δεν ταιριάζουν με τα ονόματα των πεδίων που χρησιμοποιεί ο Publisher για τη γραμμή χαιρετισμού, ίσως χρειαστεί να κάνετε κλικ στην επιλογή "Ταίριασμα πεδίων" στο παράθυρο διαλόγου "Γραμμή χαιρετισμού". Στο παράθυρο διαλόγου "Ταίριασμα πεδίων", χρησιμοποιήστε τις αναπτυσσόμενες λίστες για να επιλέξετε τα πεδία από την προέλευση δεδομένων που αντιστοιχούν στα πεδία του Publisher.
Άλλα πεδία πληροφοριών
Στο παράθυρο εργασιών "Συγχώνευση αλληλογραφίας", η λίστα στην περιοχή "Προετοιμασία της δημοσίευσής σας" περιλαμβάνει όλα τα πεδία που βρίσκονται στην προέλευση δεδομένων. Μπορείτε να χρησιμοποιήσετε αυτήν τη λίστα για να προσθέσετε επιπλέον πεδία στη δημοσίευσή σας.
-
Στο παράθυρο εργασιών "Συγχώνευση αλληλογραφίας", στο πλαίσιο λίστας στην περιοχή "Προετοιμασία της δημοσίευσής σας", σύρετε το πεδίο που θέλετε να συμπεριλάβετε στο πλαίσιο κειμένου που έχετε δημιουργήσει για αυτό.
Σημείωση: Εάν σύρετε ένα στοιχείο εικόνας από αυτήν τη λίστα, εισάγεται μόνο το κείμενο που υποδηλώνει τη διαδρομή προς την εικόνα. Δεν εισάγει την ίδια την εικόνα.
-
-
Εάν δεν είναι ήδη ανοιχτή, ανοίξτε τη δημοσίευση συγχώνευσης ηλεκτρονικού ταχυδρομείου.
-
Στο μενού "Εργαλεία", τοποθετήστε το δείκτη του ποντικιού στην επιλογή "Στοιχεία αλληλογραφίας και κατάλογοι"και, στη συνέχεια, κάντε κλικ στην επιλογή "Συγχώνευση ηλεκτρονικής αλληλογραφίας".
-
Στο παράθυρο εργασιών "Συγχώνευση ηλεκτρονικού ταχυδρομείου", στην περιοχή "Δημιουργία λίστας παραληπτών", επιλέξτε την προέλευση δεδομένων που θέλετε να χρησιμοποιήσετε και, στη συνέχεια, κάντε κλικ στο κουμπί "Επόμενο:Δημιουργία ή σύνδεση με μια λίστα παραληπτών".
-
Στο παράθυρο διαλόγου "Επιλογή αρχείου προέλευσης δεδομένων", κάντε κλικ στην προέλευση δεδομένων που θέλετε και, στη συνέχεια, κάντε κλικ στην επιλογή "Άνοιγμα".
Ανάλογα με τον τύπο της προέλευσης δεδομένων που επιλέγετε, ενδέχεται να εμφανιστούν άλλα παράθυρα διαλόγου και να ζητήσουν συγκεκριμένες πληροφορίες.
Για παράδειγμα, εάν η προέλευση δεδομένων σας είναι ένα βιβλίο εργασίας του Microsoft Office Excel που περιέχει πληροφορίες σε πολλά φύλλα εργασίας, πρέπει να επιλέξετε το φύλλο εργασίας που περιέχει τις πληροφορίες που θέλετε και, στη συνέχεια, να κάνετε κλικ στο κουμπί OK.
-
Στο παράθυρο διαλόγου "Παραλήπτες συγχώνευσης αλληλογραφίας", μπορείτε να επιλέξετε τους παραλήπτες που θέλετε να συμπεριλάβετε στη συγχώνευση. Επιλέξτε τα πλαίσια ελέγχου δίπλα στους παραλήπτες που θέλετε να συμπεριλάβετε και καταργήστε την επιλογή των πλαισίων ελέγχου δίπλα στους παραλήπτες που θέλετε να εξαιρέσετε. Μπορείτε να φιλτράρετε τη λίστα σας με βάση ένα συγκεκριμένο πεδίο ή κριτήριο και να ταξινομήσετε τη λίστα με αλφαβητική σειρά. Για περισσότερες πληροφορίες σχετικά με τον περιορισμό μιας λίστας παραληπτών, ανατρέξτε στο θέμα Συμβουλές για λίστες αλληλογραφίας.
-
Εάν η δημοσίευσή σας δεν περιέχει πλαίσιο κειμένου, εισαγάγετε ένα ή περισσότερα πλαίσια κειμένου.
Πώς;
-
Στη γραμμή εργαλείων "Αντικείμενα", κάντε κλικ στην επιλογή "Πλαίσιο

-
Στη δημοσίευσή σας, τοποθετήστε το δείκτη στο σημείο όπου θέλετε να εμφανίζεται μια γωνία του πλαισίου κειμένου και, στη συνέχεια, σύρετε διαγώνια μέχρι να έχετε το μέγεθος πλαισίου κειμένου που θέλετε.
-
-
Για να εισαγάγετε το κείμενο που θέλετε να παραμένει το ίδιο σε κάθε αντίγραφο της ολοκληρωμένης δημοσίευσής σας, κάντε κλικ μέσα στο πλαίσιο κειμένου και, στη συνέχεια, πληκτρολογήστε το κείμενο που θέλετε να εμφανίζεται σε κάθε αντίγραφο.
-
Στη δημοσίευση συγχώνευσης ηλεκτρονικού ταχυδρομείου, κάντε κλικ μέσα στο πλαίσιο κειμένου όπου θέλετε να εισαγάγετε το πεδίο συγχώνευσης.
-
Εισαγάγετε οποιοδήποτε από τα εξής:
Εξατομικευμένη υπερ-σύνδεση
-
Στο παράθυρο εργασιών "Συγχώνευση ηλεκτρονικού ταχυδρομείου", στην περιοχή "Περισσότερα στοιχεία", κάντε κλικστην επιλογή "Εισαγωγή εξατομικευμένης υπερ-σύνδεσης".
-
Στο παράθυρο διαλόγου "Εισαγωγή εξατομικευμένης υπερ-σύνδεσης", πληκτρολογήστε το κείμενο που θέλετε να εμφανίζεται και τη διεύθυνση της τοποθεσίας Web ή της ιστοσελίδας στην οποία θέλετε να μεταβεί κάθε παραλήπτης όταν κάνει κλικ στην υπερ-σύνδεση.
-
Εάν θέλετε να χρησιμοποιήσετε ένα πεδίο δεδομένων στο εμφανιζόμενο κείμενο ή στα πεδία υπερ-σύνδεσης, κάντε κλικ στο πλαίσιο "Εμφανιζόμενο κείμενο ή υπερ-σύνδεση" και, στη συνέχεια, στη λίστα στην περιοχή "Στοιχείο για εισαγωγή", κάντε κλικ στο πεδίο δεδομένων που θέλετε να εισαγάγετε.
Εάν εισαγάγετε ένα πεδίο δεδομένων, μπορείτε να καθορίσετε την αντικατάσταση του εμφανιζόμενου κειμένου και μιας διεύθυνσης Web για οποιεσδήποτε κενές καταχωρήσεις που αντιστοιχούν στο πεδίο δεδομένων που έχει εισαχθεί. Επιλέξτε το πλαίσιο ελέγχου "Χρήση προεπιλεγμένου κειμένου για κενές καταχωρήσεις" και "Χρήση προεπιλεγμένης υπερ-σύνδεσης για κενές καταχωρήσεις", όπως απαιτείται και, στη συνέχεια, πληκτρολογήστε το κείμενο αντικατάστασης και τη διεύθυνση Web.
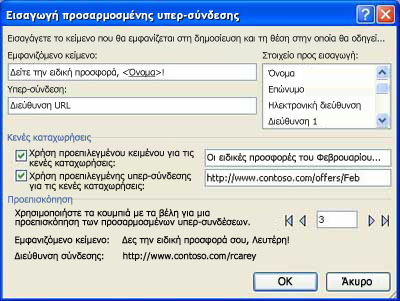
Πεδίο Picture
-
Στο παράθυρο εργασιών "Συγχώνευση ηλεκτρονικού ταχυδρομείου", στην περιοχή "Περισσότερα στοιχεία", κάντε κλικ στοπεδίο "Εικόνα".
-
Στο παράθυρο διαλόγου "Εισαγωγή εικόνας", κάντε κλικ στο πεδίο δεδομένων εικόνας που θέλετε να εισαγάγετε και, στη συνέχεια, κάντε κλικ στο κουμπί OK.
Σημείωση: Εάν η στήλη "Περιεχόμενα" δεν περιλαμβάνει τη διαδρομή προς το φάκελο που περιέχει τις εικόνες, πρέπει να καθορίσετε τη θέση των αρχείων εικόνας. Κάντε κλικ στην επιλογή "Καθορισμόςφακέλων", επιλέξτε [Φάκελος προέλευσης δεδομένων],κάντε κλικ στην επιλογή "Προσθήκη", μεταβείτε στη θέση των εικόνων και, στη συνέχεια, κάντε κλικ στην επιλογή "Άνοιγμα".
Γραμμή χαιρετισμού
-
Στο παράθυρο εργασιών "Συγχώνευση αλληλογραφίας", στην περιοχή "Περισσότερα στοιχεία", κάντεκλικ στην επιλογή "Γραμμή χαιρετισμού".
-
Στο παράθυρο διαλόγου "Γραμμή χαιρετισμού", επιλέξτε τη μορφή γραμμής χαιρετισμού, η οποία περιλαμβάνει το χαιρετισμό, τη μορφή ονόματος και τα ακόλουθα σημεία στίξης.
Μπορείτε επίσης να πληκτρολογήσετε το δικό σας κείμενο στο χαιρετισμό και στα ακόλουθα πλαίσια στίξης.
-
Επιλέξτε το κείμενο που θέλετε να εμφανίζεται σε περιπτώσεις όπου ο Publisher δεν μπορεί να ερμηνεύσει το όνομα του παραλήπτη — για παράδειγμα, όταν η προέλευση δεδομένων δεν περιέχει όνομα ή επώνυμο παραλήπτη, παρά μόνο όνομα εταιρείας.
Μπορείτε επίσης να πληκτρολογήσετε το δικό σας κείμενο ως γραμμή χαιρετισμού στο πλαίσιο για ονόματα παραληπτών που δεν είναι έγκυροι.
-
Κάντε κλικ στο κουμπί ΟΚ.
Σημείωση: Εάν τα ονόματα των πεδίων δεδομένων στην προέλευση δεδομένων δεν ταιριάζουν με τα ονόματα των πεδίων που χρησιμοποιεί ο Publisher για τη γραμμή χαιρετισμού, ίσως χρειαστεί να κάνετε κλικ στην επιλογή "Ταίριασμα πεδίων" στο παράθυρο διαλόγου "Γραμμή χαιρετισμού". Στο παράθυρο διαλόγου "Ταίριασμα πεδίων", χρησιμοποιήστε τις αναπτυσσόμενες λίστες για να επιλέξετε τα πεδία από την προέλευση δεδομένων που αντιστοιχούν στα πεδία του Publisher.
Άλλα πεδία πληροφοριών
Στο παράθυρο εργασιών "Συγχώνευση ηλεκτρονικού ταχυδρομείου", η λίστα στην περιοχή "Προετοιμασία της δημοσίευσής σας" περιλαμβάνει όλα τα πεδία που βρίσκονται στην προέλευση δεδομένων. Μπορείτε να χρησιμοποιήσετε αυτήν τη λίστα για να προσθέσετε επιπλέον πεδία στη δημοσίευσή σας.
-
Στο παράθυρο εργασιών "Συγχώνευση ηλεκτρονικού ταχυδρομείου", στο πλαίσιο λίστας στην περιοχή "Προετοιμασία της δημοσίευσής σας", σύρετε το πεδίο που θέλετε να συμπεριλάβετε στο πλαίσιο κειμένου που έχετε δημιουργήσει για αυτό.
Σημείωση: Εάν σύρετε ένα στοιχείο εικόνας από αυτήν τη λίστα, εισάγεται μόνο η διαδρομή προς την εικόνα. Δεν εισάγει την ίδια την εικόνα.
-
-
Εάν δεν είναι ήδη ανοιχτή, ανοίξτε τη δημοσίευση συγχώνευσης καταλόγων.
-
Στο μενού "Εργαλεία", τοποθετήστε το δείκτη του ποντικιού στην επιλογή "Στοιχεία αλληλογραφίας και κατάλογοι"και, στη συνέχεια, κάντε κλικ στην επιλογή "Συγχώνευση καταλόγων".
-
Στο παράθυρο εργασιών "Συγχώνευση καταλόγων", στην περιοχή "Επιλογή λίστας προϊόντων", επιλέξτε την προέλευση δεδομένων που θέλετε να χρησιμοποιήσετε και, στη συνέχεια, κάντε κλικ στο κουμπί "Επόμενο:Δημιουργία ή σύνδεση με μια λίστα προϊόντων".
-
Στο παράθυρο διαλόγου "Επιλογή αρχείου προέλευσης δεδομένων", κάντε κλικ στην προέλευση δεδομένων που θέλετε και, στη συνέχεια, κάντε κλικ στην επιλογή "Άνοιγμα".
Ανάλογα με τον τύπο της προέλευσης δεδομένων που επιλέγετε, ενδέχεται να εμφανιστούν άλλα παράθυρα διαλόγου και να ζητήσουν συγκεκριμένες πληροφορίες.
Για παράδειγμα, εάν η προέλευση δεδομένων σας είναι ένα βιβλίο εργασίας του Microsoft Office Excel που περιέχει πληροφορίες σε πολλά φύλλα εργασίας, πρέπει να επιλέξετε το φύλλο εργασίας που περιέχει τις πληροφορίες που θέλετε και, στη συνέχεια, να κάνετε κλικ στο κουμπί OK.
-
Στο παράθυρο διαλόγου "Λίστα προϊόντων συγχώνευσης καταλόγων", μπορείτε να επιλέξετε τα στοιχεία που θέλετε να συμπεριλάβετε στη συγχώνευση. Επιλέξτε τα πλαίσια ελέγχου δίπλα στα στοιχεία που θέλετε να συμπεριλάβετε και καταργήστε την επιλογή από τα πλαίσια ελέγχου δίπλα στα στοιχεία που θέλετε να εξαιρέσετε. Μπορείτε να φιλτράρετε τη λίστα σας με βάση ένα συγκεκριμένο πεδίο ή κριτήριο και να ταξινομήσετε τη λίστα με αλφαβητική σειρά.
-
Εάν η δημοσίευσή σας δεν περιέχει πλαίσιο κειμένου, εισαγάγετε ένα πλαίσιο κειμένου στην περιοχή συγχώνευσης καταλόγων της δημοσίευσής σας, όπου θα εισαγάγετε πεδία δεδομένων.
Πώς;
-
Στη γραμμή εργαλείων "Αντικείμενα", κάντε κλικ στην επιλογή "Πλαίσιο

-
Στη δημοσίευσή σας, τοποθετήστε το δείκτη στο σημείο όπου θέλετε να εμφανίζεται μια γωνία του πλαισίου κειμένου και, στη συνέχεια, σύρετε διαγώνια μέχρι να έχετε το μέγεθος πλαισίου κειμένου που θέλετε.
-
-
Για να εισαγάγετε τα δεδομένα που θα διαφέρουν ανάλογα με κάθε εγγραφή στην περιοχή συγχώνευσης επαναλαμβανόμενων καταλόγων, κάντε κλικ μέσα στο πλαίσιο κειμένου όπου θέλετε να εισαγάγετε το πεδίο δεδομένων και, στη συνέχεια, κάντε ένα από τα εξής:
-
Για να εισαγάγετε κείμενο στην περιοχή επαναλαμβανόμενης συγχώνευσης καταλόγων του προτύπου σας, στο παράθυρο εργασιών "Συγχώνευση καταλόγων" στην περιοχή "Προετοιμασία της δημοσίευσής σας", κάντε κλικ στο πεδίο που θέλετε να εισαγάγετε.
Σημείωση: Κάνοντας κλικ στο πεδίο εικόνας ή φωτογραφίας θα εισαχθεί κείμενο (η διαδρομή της εικόνας και το όνομα αρχείου) και όχι η ίδια η εικόνα.
-
Για να εισαγάγετε μια εικόνα, στην περιοχή "Περισσότερα στοιχεία",κάντε κλικ στην επιλογή "Εικόνα προϊόντος".
Σημείωση: Εάν δεν έχετε κάνει κλικ σε ένα πλαίσιο κειμένου στην περιοχή συγχώνευσης καταλόγων πριν από την εισαγωγή ενός πεδίου συγχώνευσης, ο Publisher εισάγει κάθε πεδίο συγχώνευσης μέσα σε ένα νέο πλαίσιο κειμένου ή πλαίσιο εικόνας.
-
-
Επαναλάβετε το βήμα 5 μέχρι να εισαγάγετε όλα τα πεδία που θέλετε από την προέλευση δεδομένων.
-
Μορφοποιήσετε και τακτοποιήστε την περιοχή συγχώνευσης καταλόγων, η οποία θα επαναλαμβάνεται για κάθε εγγραφή στην προέλευση δεδομένων. Μπορείτε να αλλάξετε το μέγεθός του, έτσι ώστε πολλές εγγραφές να μπορούν να χωρέσουν ακριβώς όπως τις θέλετε στη σελίδα. Βρείτε συνδέσεις σε περισσότερες πληροφορίες σχετικά με τη μορφοποίηση και την τακτοποίηση κειμένου στην ενότητα "Δείτε επίσης".










