Sie können Seriendruckfelder in Ihre Seriendruckpublikation in Publisher einfügen. Die Seriendruckfelder sind Platzhalter für die Text- und Bildinformationen, die in jeder Kopie der fertigen Publikation variieren.
Ihre Seriendruck-, E-Mail-Seriendruck- oder Katalogdruckpublikation muss mit einer Datenquelle verbunden sein, bevor Sie Seriendruckfelder einfügen können.
-
Wenn sie noch nicht geöffnet ist, öffnen Sie Ihre Seriendruckpublikation.
-
Wählen Sie auf der Registerkarte Sendungen die Option Seriendruck > Schritt für Schritt Seriendruck-Assistent aus.
-
Wählen Sie im Aufgabenbereich Seriendruck unter Empfängerliste erstellen die Datenquelle aus, die Sie verwenden möchten, und klicken Sie dann auf Weiter: Erstellen oder Herstellen einer Verbindung mit einer Empfängerliste.
-
Klicken Sie im Dialogfeld Datenquelle auswählen auf die datenquelle, die Sie verwenden möchten, und klicken Sie dann auf Öffnen. Je nach ausgewähltem Datenquellentyp werden möglicherweise weitere Dialogfelder angezeigt und bestimmte Informationen anfordern.
-
Im Dialogfeld Seriendruckempfänger können Sie die Empfänger auswählen, die Sie in den Seriendruck einbeziehen möchten. Aktivieren Sie die Kontrollkästchen neben den Empfängern, die Sie einbeziehen möchten, und deaktivieren Sie die Kontrollkästchen neben den Empfängern, die Sie ausschließen möchten. Sie können Ihre Liste nach einem bestimmten Feld oder Kriterium filtern und die Liste in alphabetischer Reihenfolge sortieren.
-
Wenn Ihre Publikation kein Textfeld enthält und Sie Text hinzufügen möchten, der in jeder Kopie der fertigen Publikation unverändert bleibt, fügen Sie ein oder mehrere Textfelder ein, indem Sie auf Einfügen > Textfeld zeichnen klicken unddann das Feld an der Stelle zeichnen, an der sie in der Publikation enthalten sein soll.
-
Wenn Sie den Text einfügen möchten, der in jeder Kopie der fertigen Publikation gleich bleiben soll, klicken Sie in das Textfeld, und geben Sie dann den Text ein, der in jeder Kopie angezeigt werden soll.
-
Klicken Sie in das Textfeld, in das Sie das Seriendruckfeld einfügen möchten.
-
Fügen Sie eines der folgenden Elemente ein:
Bildfeld
-
Klicken Sie im Aufgabenbereich Seriendruck unter Weitere Elementeauf Bildfeld.
-
Klicken Sie im Dialogfeld Bildfeld einfügen auf das Datenfeld, das die Bilddateinamen oder -pfade enthält, und klicken Sie dann auf OK.
Hinweis: Wenn die Spalte Inhalt nicht den Pfad zu dem Ordner enthält, der die Bilder enthält, müssen Sie den Speicherort der Bilddateien angeben. Klicken Sie auf Ordner angeben,wählen Sie [Datenquellenordner]aus, klicken Sie auf Hinzufügen,navigieren Sie zum Speicherort der Bilder, und klicken Sie dann auf Öffnen.
Adressblock
-
Klicken Sie im Aufgabenbereich Seriendruck unter Weitere Elementeauf Adressblock.
-
Klicken Sie im Dialogfeld Adressblock einfügen auf die einzubeziehenden Adresselemente und dann auf OK.
Hinweis: Wenn die Namen der Datenfelder in Ihrer Datenquelle nicht mit den Namen der Datenfelder übereinstimmen, die Publisher für den Adressblock verwendet, müssen Sie möglicherweise im Dialogfeld Adressblock einfügen auf Felder übereinstimmen klicken. Verwenden Sie im Dialogfeld Übereinstimmende Felder festlegen die Dropdownlisten, um die Felder aus Ihrer Datenquelle auszuwählen, die den Publisher-Feldern entsprechen.
Grußzeile
-
Klicken Sie im Aufgabenbereich Seriendruck unter Weitere Elementeauf Grußzeile.
-
Wählen Sie im Dialogfeld Grußzeile einfügen das Format der Grußzeile aus, das die Anrede, das Namensformat und das folgende Satzzeichen enthält.
Sie können auch ihren eigenen Text in die Anrede und die folgenden Satzzeichen eingeben.
-
Markieren Sie den Text, der in Fällen angezeigt werden soll, in denen Publisher den Namen des Empfängers nicht interpretieren kann, z. B. wenn die Datenquelle keinen Vor- oder Nachnamen für einen Empfänger enthält, sondern nur einen Firmennamen.
Sie können auch eigenen Text als Grußzeile in das Feld für ungültige Empfängernamen eingeben.
-
Klicken Sie auf OK.
Hinweis: Wenn die Namen der Datenfelder in ihrer Datenquelle nicht mit den Namen der Felder übereinstimmen, die Publisher für die Grußzeile verwendet, müssen Sie möglicherweise im Dialogfeld Grußzeile einfügen auf Felder übereinstimmen klicken. Verwenden Sie im Dialogfeld Übereinstimmende Felder festlegen die Dropdownlisten, um die Felder aus Ihrer Datenquelle auszuwählen, die den Publisher-Feldern entsprechen.
Weitere Informationsfelder
Im Aufgabenbereich Seriendruck enthält die Liste unter Vorbereiten der Publikation alle Felder, die sich in Ihrer Datenquelle befinden. Sie können diese Liste verwenden, um ihrer Publikation weitere Felder hinzuzufügen.
-
Ziehen Sie im Aufgabenbereich Seriendruck im Listenfeld unter Publikation vorbereiten das Feld,das Sie in das Textfeld, das Sie dafür erstellt haben, hinzufügen möchten.
Hinweis: Durch Ziehen eines Bildelements aus dieser Liste wird nur der Text eingefügt, der den Pfad zum Bild kennzeichnet. das Bild selbst wird nicht eingefügt.
-
-
Wenn sie noch nicht geöffnet ist, öffnen Sie Ihre E-Mail-Seriendruckpublikation.
-
Wählen Sie auf der Registerkarte Sendungen die Option E-Mail-Seriendruck > Schritt für Schritt E-Mail-Seriendruck-Assistent aus.
-
Wählen Sie im Aufgabenbereich E-Mail-Seriendruck unter Empfängerliste erstellen die Datenquelle aus, die Sie verwenden möchten, und klicken Sie dann auf Weiter: Erstellen oder Herstellen einer Verbindung mit einer Empfängerliste.
-
Klicken Sie im Dialogfeld Datenquelle auswählen auf die datenquelle, die Sie verwenden möchten, und klicken Sie dann auf Öffnen. Je nach ausgewähltem Datenquellentyp werden möglicherweise weitere Dialogfelder angezeigt und bestimmte Informationen anfordern.
-
Im Dialogfeld Seriendruckempfänger können Sie die Empfänger auswählen, die Sie in den Seriendruck einbeziehen möchten. Aktivieren Sie die Kontrollkästchen neben den Empfängern, die Sie einbeziehen möchten, und deaktivieren Sie die Kontrollkästchen neben den Empfängern, die Sie ausschließen möchten. Sie können Ihre Liste nach einem bestimmten Feld oder Kriterium filtern und die Liste in alphabetischer Reihenfolge sortieren.
-
Wenn Ihre Publikation kein Textfeld enthält und Sie Text hinzufügen möchten, der in jeder Kopie der fertigen Publikation unverändert bleibt, fügen Sie ein oder mehrere Textfelder ein, indem Sie auf Einfügen > Textfeld zeichnen klicken unddann das Feld an der Stelle zeichnen, an der sie in der Publikation enthalten sein soll.
-
Wenn Sie den Text einfügen möchten, der in jeder Kopie der fertigen Publikation gleich bleiben soll, klicken Sie in das Textfeld, und geben Sie dann den Text ein, der in jeder Kopie angezeigt werden soll.
-
Klicken Sie in Ihrer E-Mail-Seriendruckpublikation in das Textfeld, in das Sie das Seriendruckfeld einfügen möchten.
-
Fügen Sie eines der folgenden Elemente ein:
Personalisierter Link
-
Klicken Sie im Aufgabenbereich E-Mail-Seriendruck unter Weitere Elementeauf Personalisierten Link einfügen.
-
Geben Sie im Dialogfeld Personalisierten Link einfügen den Text ein, der angezeigt werden soll, und die Adresse der Website oder Webseite, zu der jeder Empfänger wechseln soll, wenn er auf den Link klickt.
-
Wenn Sie ein Datenfeld in den Anzeigetext- oder Hyperlinkfeldern verwenden möchten, klicken Sie in das Feld Text anzeigen oder Link, und klicken Sie dann in der Liste unter Einfügen von Element auf das Datenfeld, das Sie einfügen möchten.
Wenn Sie ein Datenfeld einfügen, können Sie den Anzeigetext und eine Webadresse durch leere Einträge ersetzen, die dem eingefügten Datenfeld entsprechen. Aktivieren Sie bei Bedarf die Kontrollkästchen Standardtext für leere Einträge verwenden und Standardlink für leere Einträge verwenden, und geben Sie dann den Ersatztext und die Webadresse ein.
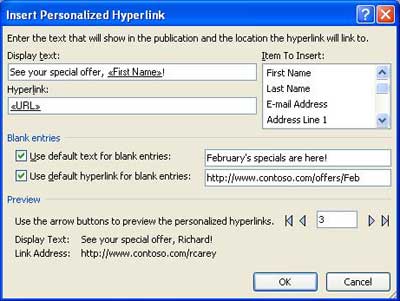
Bildfeld
-
Klicken Sie im Aufgabenbereich E-Mail-Seriendruck unter Weitere Elementeauf Bildfeld.
-
Klicken Sie im Dialogfeld Bild einfügen auf das Bilddatenfeld, das Sie einfügen möchten, und klicken Sie dann auf OK.
Hinweis: Wenn die Spalte Inhalt nicht den Pfad zu dem Ordner enthält, der die Bilder enthält, müssen Sie den Speicherort der Bilddateien angeben. Klicken Sie auf Ordner angeben,wählen Sie [Datenquellenordner]aus, klicken Sie auf Hinzufügen,navigieren Sie zum Speicherort der Bilder, und klicken Sie dann auf Öffnen.
Grußzeile
-
Klicken Sie im Aufgabenbereich E-Mail-Seriendruck unter Weitere Elementeauf Grußzeile.
-
Wählen Sie im Dialogfeld Grußzeile einfügen das Format der Grußzeile aus, das die Anrede, das Namensformat und das folgende Satzzeichen enthält.
Sie können auch ihren eigenen Text in die Anrede und die folgenden Satzzeichen eingeben.
-
Markieren Sie den Text, der in Fällen angezeigt werden soll, in denen Publisher den Namen des Empfängers nicht interpretieren kann, z. B. wenn die Datenquelle keinen Vor- oder Nachnamen für einen Empfänger enthält, sondern nur einen Firmennamen.
Sie können auch eigenen Text als Grußzeile in das Feld für ungültige Empfängernamen eingeben.
-
Klicken Sie auf OK.
Hinweis: Wenn die Namen der Datenfelder in ihrer Datenquelle nicht mit den Namen der Felder übereinstimmen, die Publisher für die Grußzeile verwendet, müssen Sie möglicherweise im Dialogfeld Grußzeile einfügen auf Felder übereinstimmen klicken. Verwenden Sie im Dialogfeld Übereinstimmende Felder festlegen die Dropdownlisten, um die Felder aus Ihrer Datenquelle auszuwählen, die den Publisher-Feldern entsprechen.
Weitere Informationsfelder
Im Aufgabenbereich E-Mail-Seriendruck enthält die Liste unter Vorbereiten der Publikation alle Felder, die sich in Ihrer Datenquelle befinden. Sie können diese Liste verwenden, um ihrer Publikation weitere Felder hinzuzufügen.
-
Ziehen Sie im Aufgabenbereich E-Mail-Seriendruck im Listenfeld unter Publikation vorbereiten das Feld,das Sie in das Textfeld eingeben möchten, das Sie für die Publikation erstellt haben.
Hinweis: Durch Ziehen eines Bildelements aus dieser Liste wird nur der Pfad zum Bild eingefügt. Das Bild selbst wird nicht eingefügt.
-
Siehe auch
-
Wenn sie noch nicht geöffnet ist, öffnen Sie Ihre Seriendruckpublikation.
-
Zeigen Sie im Menü Extras auf Sendungen und Kataloge,und klicken Sie dann auf Seriendruck.
-
Wählen Sie im Aufgabenbereich Seriendruck unter Empfängerliste erstellen die Datenquelle aus, die Sie verwenden möchten, und klicken Sie dann auf Weiter: Erstellen oder Herstellen einer Verbindung mit einer Empfängerliste.
-
Klicken Sie im Dialogfeld Datenquelle auswählen auf die datenquelle, die Sie verwenden möchten, und klicken Sie dann auf Öffnen.
Je nach ausgewähltem Datenquellentyp werden möglicherweise weitere Dialogfelder angezeigt und bestimmte Informationen anfordern.
Wenn ihre Datenquelle beispielsweise eine Microsoft Office Excel-Arbeitsmappe ist, die Informationen auf mehreren Arbeitsblättern enthält, müssen Sie das Arbeitsblatt auswählen, das die benötigten Informationen enthält, und dann auf OK klicken.
-
Im Dialogfeld Seriendruckempfänger können Sie die Empfänger auswählen, die Sie in den Seriendruck einbeziehen möchten. Aktivieren Sie die Kontrollkästchen neben den Empfängern, die Sie einbeziehen möchten, und deaktivieren Sie die Kontrollkästchen neben den Empfängern, die Sie ausschließen möchten. Sie können Ihre Liste nach einem bestimmten Feld oder Kriterium filtern und die Liste in alphabetischer Reihenfolge sortieren. Weitere Informationen zum Verfeinern einer Empfängerliste finden Sie unter Tipps für Adressenlisten.
-
Wenn Ihre Publikation kein Textfeld enthält und Sie Text hinzufügen möchten, der in jeder Kopie der fertigen Publikation gleich bleibt, fügen Sie ein oder mehrere Textfelder ein.
Wie?
-
Klicken Sie auf der Toolleiste Objekte auf Textfeld

-
Zeigen Sie in Ihrer Publikation auf die Stelle, an der eine Ecke des Textfelds angezeigt werden soll, und ziehen Sie dann diagonal, bis Sie die größe des Textfelds haben, das Sie wünschen.
-
-
Wenn Sie den Text einfügen möchten, der in jeder Kopie der fertigen Publikation gleich bleiben soll, klicken Sie in das Textfeld, und geben Sie dann den Text ein, der in jeder Kopie angezeigt werden soll.
-
Klicken Sie in das Textfeld, in das Sie das Seriendruckfeld einfügen möchten.
-
Fügen Sie eines der folgenden Elemente ein:
Bildfeld
-
Klicken Sie im Aufgabenbereich Seriendruck unter Weitere Elementeauf Bildfeld.
-
Klicken Sie im Dialogfeld Bildfeld einfügen auf das Datenfeld, das die Bilddateinamen oder -pfade enthält, und klicken Sie dann auf OK.
Hinweis: Wenn die Spalte Inhalt nicht den Pfad zu dem Ordner enthält, der die Bilder enthält, müssen Sie den Speicherort der Bilddateien angeben. Klicken Sie auf Ordner angeben,wählen Sie [Datenquellenordner]aus, klicken Sie auf Hinzufügen,navigieren Sie zum Speicherort der Bilder, und klicken Sie dann auf Öffnen.
Adressblock mit Name, Adresse und anderen Informationen
-
Klicken Sie im Aufgabenbereich Seriendruck unter Weitere Elementeauf Adressblock.
-
Klicken Sie im Dialogfeld Adressblock einfügen auf die einzubeziehenden Adresselemente und dann auf OK.
Hinweis: Wenn die Namen der Datenfelder in Ihrer Datenquelle nicht mit den Namen der Datenfelder übereinstimmen, die Publisher für den Adressblock verwendet, müssen Sie möglicherweise im Dialogfeld Adressblock einfügen auf Felder übereinstimmen klicken. Verwenden Sie im Dialogfeld Übereinstimmende Felder festlegen die Dropdownlisten, um die Felder aus Ihrer Datenquelle auszuwählen, die den Publisher-Feldern entsprechen.
Grußzeile
-
Klicken Sie im Aufgabenbereich Seriendruck unter Weitere Elementeauf Grußzeile.
-
Wählen Sie im Dialogfeld Grußzeile das Grußzeilenformat aus. Dazu gehören die Anrede, das Namensformat und die darauf folgende Interpunktion.
Sie können auch ihren eigenen Text in die Anrede und die folgenden Satzzeichen eingeben.
-
Markieren Sie den Text, der in Fällen angezeigt werden soll, in denen Publisher den Namen des Empfängers nicht interpretieren kann, z. B. wenn die Datenquelle keinen Vor- oder Nachnamen für einen Empfänger enthält, sondern nur einen Firmennamen.
Sie können auch eigenen Text als Grußzeile in das Feld für ungültige Empfängernamen eingeben.
-
Klicken Sie auf OK.
Hinweis: Wenn die Namen der Datenfelder in Ihrer Datenquelle nicht mit den Namen der Felder übereinstimmen, die Publisher für die Grußzeile verwendet, müssen Sie möglicherweise im Dialogfeld Grußzeile auf Felder übereinstimmen klicken. Verwenden Sie im Dialogfeld Übereinstimmende Felder festlegen die Dropdownlisten, um die Felder aus Ihrer Datenquelle auszuwählen, die den Publisher-Feldern entsprechen.
Weitere Informationsfelder
Im Aufgabenbereich Seriendruck enthält die Liste unter Vorbereiten der Publikation alle Felder, die sich in Ihrer Datenquelle befinden. Sie können diese Liste verwenden, um ihrer Publikation weitere Felder hinzuzufügen.
-
Ziehen Sie im Aufgabenbereich Seriendruck im Listenfeld unter Publikation vorbereiten das Feld,das Sie in das Textfeld, das Sie dafür erstellt haben, hinzufügen möchten.
Hinweis: Durch Ziehen eines Bildelements aus dieser Liste wird nur der Text eingefügt, der den Pfad zum Bild kennzeichnet. das Bild selbst wird nicht eingefügt.
-
-
Wenn sie noch nicht geöffnet ist, öffnen Sie Ihre E-Mail-Seriendruckpublikation.
-
Zeigen Sie im Menü Extras auf Sendungen und Kataloge,und klicken Sie dann auf Seriendruck per E-Mail.
-
Wählen Sie im Aufgabenbereich E-Mail-Seriendruck unter Empfängerliste erstellen die Datenquelle aus, die Sie verwenden möchten, und klicken Sie dann auf Weiter: Erstellen oder Herstellen einer Verbindung mit einer Empfängerliste.
-
Klicken Sie im Dialogfeld Datenquelle auswählen auf die datenquelle, die Sie verwenden möchten, und klicken Sie dann auf Öffnen.
Je nach ausgewähltem Datenquellentyp werden möglicherweise weitere Dialogfelder angezeigt und bestimmte Informationen anfordern.
Wenn ihre Datenquelle beispielsweise eine Microsoft Office Excel-Arbeitsmappe ist, die Informationen auf mehreren Arbeitsblättern enthält, müssen Sie das Arbeitsblatt auswählen, das die benötigten Informationen enthält, und dann auf OK klicken.
-
Im Dialogfeld Seriendruckempfänger können Sie die Empfänger auswählen, die Sie in den Seriendruck einbeziehen möchten. Aktivieren Sie die Kontrollkästchen neben den Empfängern, die Sie einbeziehen möchten, und deaktivieren Sie die Kontrollkästchen neben den Empfängern, die Sie ausschließen möchten. Sie können Ihre Liste nach einem bestimmten Feld oder Kriterium filtern und die Liste in alphabetischer Reihenfolge sortieren. Weitere Informationen zum Verfeinern einer Empfängerliste finden Sie unter Tipps für Adressenlisten.
-
Wenn Ihre Publikation kein Textfeld enthält, fügen Sie ein oder mehrere Textfelder ein.
Wie?
-
Klicken Sie auf der Toolleiste Objekte auf Textfeld

-
Zeigen Sie in der Publikation auf die Stelle, an der sich eine Ecke des Textfelds befinden soll, und ziehen Sie diagonal, bis das Textfeld die gewünschte Größe besitzt.
-
-
Wenn Sie den Text einfügen möchten, der in jeder Kopie der fertigen Publikation gleich bleiben soll, klicken Sie in das Textfeld, und geben Sie dann den Text ein, der in jeder Kopie angezeigt werden soll.
-
Klicken Sie in Ihrer E-Mail-Seriendruckpublikation in das Textfeld, in das Sie das Seriendruckfeld einfügen möchten.
-
Fügen Sie eines der folgenden Elemente ein:
Personalisierter Link
-
Klicken Sie im Aufgabenbereich E-Mail-Seriendruck unter Weitere Elementeauf Personalisierten Link einfügen.
-
Geben Sie im Dialogfeld Personalisierten Link einfügen den Text ein, der angezeigt werden soll, und die Adresse der Website oder Webseite, zu der jeder Empfänger wechseln soll, wenn er auf den Link klickt.
-
Wenn Sie ein Datenfeld in den Anzeigetext- oder Hyperlinkfeldern verwenden möchten, klicken Sie in das Feld Text anzeigen oder Link, und klicken Sie dann in der Liste unter Einfügen von Element auf das Datenfeld, das Sie einfügen möchten.
Wenn Sie ein Datenfeld einfügen, können Sie den Anzeigetext und eine Webadresse durch leere Einträge ersetzen, die dem eingefügten Datenfeld entsprechen. Aktivieren Sie bei Bedarf die Kontrollkästchen Standardtext für leere Einträge verwenden und Standardlink für leere Einträge verwenden, und geben Sie dann den Ersatztext und die Webadresse ein.
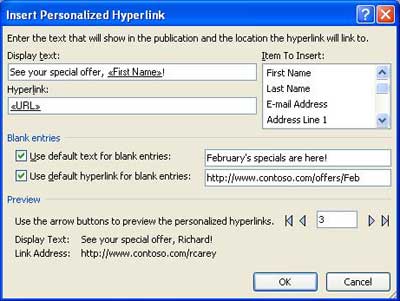
Bildfeld
-
Klicken Sie im Aufgabenbereich E-Mail-Seriendruck unter Weitere Elementeauf Bildfeld.
-
Klicken Sie im Dialogfeld Bild einfügen auf das Bilddatenfeld, das Sie einfügen möchten, und klicken Sie dann auf OK.
Hinweis: Wenn die Spalte Inhalt nicht den Pfad zu dem Ordner enthält, der die Bilder enthält, müssen Sie den Speicherort der Bilddateien angeben. Klicken Sie auf Ordner angeben,wählen Sie [Datenquellenordner]aus, klicken Sie auf Hinzufügen,navigieren Sie zum Speicherort der Bilder, und klicken Sie dann auf Öffnen.
Grußzeile
-
Klicken Sie im Aufgabenbereich E-Mail-Seriendruck unter Weitere Elementeauf Grußzeile.
-
Wählen Sie im Dialogfeld Grußzeile das Grußzeilenformat aus. Dazu gehören die Anrede, das Namensformat und die darauf folgende Interpunktion.
Sie können auch ihren eigenen Text in die Anrede und die folgenden Satzzeichen eingeben.
-
Markieren Sie den Text, der in Fällen angezeigt werden soll, in denen Publisher den Namen des Empfängers nicht interpretieren kann, z. B. wenn die Datenquelle keinen Vor- oder Nachnamen für einen Empfänger enthält, sondern nur einen Firmennamen.
Sie können auch eigenen Text als Grußzeile in das Feld für ungültige Empfängernamen eingeben.
-
Klicken Sie auf OK.
Hinweis: Wenn die Namen der Datenfelder in Ihrer Datenquelle nicht mit den Namen der Felder übereinstimmen, die Publisher für die Grußzeile verwendet, müssen Sie möglicherweise im Dialogfeld Grußzeile auf Felder übereinstimmen klicken. Verwenden Sie im Dialogfeld Übereinstimmende Felder festlegen die Dropdownlisten, um die Felder aus Ihrer Datenquelle auszuwählen, die den Publisher-Feldern entsprechen.
Weitere Informationsfelder
Im Aufgabenbereich E-Mail-Seriendruck enthält die Liste unter Vorbereiten der Publikation alle Felder, die sich in Ihrer Datenquelle befinden. Sie können diese Liste verwenden, um ihrer Publikation weitere Felder hinzuzufügen.
-
Ziehen Sie im Aufgabenbereich E-Mail-Seriendruck im Listenfeld unter Publikation vorbereiten das Feld,das Sie in das Textfeld eingeben möchten, das Sie für die Publikation erstellt haben.
Hinweis: Durch Ziehen eines Bildelements aus dieser Liste wird nur der Pfad zum Bild eingefügt. Das Bild selbst wird nicht eingefügt.
-
-
Wenn sie noch nicht geöffnet ist, öffnen Sie Die Katalogzusammenführungspublikation.
-
Zeigen Sie im Menü Extras auf Sendungen und Kataloge,und klicken Sie dann auf Katalogzusammenführung.
-
Wählen Sie im Aufgabenbereich Katalogzusammenführung unter Produktliste auswählen die Datenquelle aus, die Sie verwenden möchten, und klicken Sie dann auf Weiter: Erstellen oder Herstellen einer Verbindung mit einer Produktliste.
-
Klicken Sie im Dialogfeld Datenquelle auswählen auf die datenquelle, die Sie verwenden möchten, und klicken Sie dann auf Öffnen.
Je nach ausgewähltem Datenquellentyp werden möglicherweise weitere Dialogfelder angezeigt und bestimmte Informationen anfordern.
Wenn ihre Datenquelle beispielsweise eine Microsoft Office Excel-Arbeitsmappe ist, die Informationen auf mehreren Arbeitsblättern enthält, müssen Sie das Arbeitsblatt auswählen, das die benötigten Informationen enthält, und dann auf OK klicken.
-
Im Dialogfeld Produktliste für die Katalogzusammenführung können Sie die Elemente auswählen, die Sie in den Seriendruck hinzufügen möchten. Aktivieren Sie die Kontrollkästchen neben den Elementen, die Sie enthalten möchten, und aktivieren Sie die Kontrollkästchen neben den Elementen, die Sie ausschließen möchten. Sie können Ihre Liste nach einem bestimmten Feld oder Kriterium filtern und die Liste in alphabetischer Reihenfolge sortieren.
-
Wenn Ihre Publikation kein Textfeld enthält, fügen Sie ein Textfeld in den Katalogzusammenführungsbereich Der Publikation ein, in den Sie Datenfelder einfügen.
Wie?
-
Klicken Sie auf der Toolleiste Objekte auf Textfeld

-
Zeigen Sie in Ihrer Publikation auf die Stelle, an der eine Ecke des Textfelds angezeigt werden soll, und ziehen Sie dann diagonal, bis Sie die größe des Textfelds haben, das Sie wünschen.
-
-
Wenn Sie die Daten einfügen möchten, die je nach Datensatz im serienenden Seriendruckbereich variieren, klicken Sie in das Textfeld, in das Sie das Datenfeld einfügen möchten, und führen Sie dann eine der folgenden Schritte aus:
-
Wenn Sie Text in den sich wiederholenden Katalogzusammenführungsbereich Ihrer Vorlage einfügen möchten, klicken Sie im Aufgabenbereich Katalogzusammenführung unter Publikation vorbereiten auf das Feld,das Sie einfügen möchten.
Hinweis: Durch Klicken auf das Bild oder Fotofeld wird Text (Pfad und Dateiname des Bilds) anstelle des Bilds selbst eingefügt.
-
Klicken Sie zum Einfügen eines Bildsunter Weitere Elemente auf Produktbild.
Hinweis: Wenn Sie vor dem Einfügen eines Seriendruckfelds nicht auf ein Textfeld im Katalogzusammenführungsbereich geklickt haben, fügt Publisher jedes Seriendruckfeld in ein neues Textfeld oder einen neuen Bildrahmen ein.
-
-
Wiederholen Sie Schritt 5, bis Sie alle Felder eingefügt haben, die Sie aus der Datenquelle erhalten möchten.
-
Formatieren und anordnen Sie den Katalogzusammenführungsbereich, der für jeden Datensatz in der Datenquelle wiederholt wird. Sie können die Größe ändern, damit mehrere Datensätze genau so passen können, wie sie auf der Seite angezeigt werden sollen. Links zu weiteren Informationen zum Formatieren und Anordnen von Text finden Sie im Abschnitt Siehe auch.










