Du kan indsætte fletfelter i din flettepublikation i Publisher. Fletfelterne er pladsholdere for teksten og billedoplysningerne, der varierer i hver enkelt kopi af den færdige publikation.
Din brevfletning, e-mail-fletning eller katalogfletningspublikation skal have forbindelse til en datakilde, før du kan indsætte fletfelter.
-
Hvis den ikke allerede er åben, skal du åbne brevfletningspublikationen.
-
På fanen Forsendelser skal du vælge Guiden Brevfletning > trinvis brevfletning.
-
Vælg den datakilde, du vil bruge, underOpret opgaverude modtagerliste i brevfletningsruden, og klik derefter på Næste: Opret eller opret forbindelse til en modtagerliste.
-
Klik på den ønskede datakilde i dialogboksen Vælg datakilde, og klik derefter på Åbn. Afhængigt af den type datakilde, du vælger, kan der blive vist andre dialogbokse, og du kan anmode om specifikke oplysninger.
-
I dialogboksen Brevfletning - modtagere kan du markere de modtagere, du vil medtage i fletningen. Markér afkrydsningsfelterne ud for de modtagere, der skal medtages, og fjern markeringen i afkrydsningsfelterne ud for de modtagere, som ikke skal medtages. Du kan filtrere listen efter et bestemt felt eller kriterium og sortere listen i alfabetisk rækkefølge.
-
Hvis publikationen ikke indeholder et tekstfelt, og du vil tilføje tekst, der forbliver den samme i hver kopi af den færdige publikation, skal du indsætte et eller flere tekstfelter ved at klikke på Indsæt > Tegn tekstfelt og derefter tegne feltet, hvor du vil have det i publikationen.
-
Hvis du vil indsætte den tekst, der skal forblive den samme i hver kopi af den færdige publikation, skal du klikke i tekstfeltet og derefter skrive den tekst, der skal vises i hver enkelt kopi.
-
Klik inde i det tekstfelt, hvor du vil indsætte fletfeltet.
-
Indsæt en af følgende:
Billedfelt
-
Klik på billedfeltet opgaverude under Flere elementeri brevfletningsruden.
-
I dialogboksen Indsæt billedfelt skal du klikke på det datafelt, der indeholder billedets filnavne eller -stier, og derefter klikke på OK.
Bemærk!: Hvis kolonnen Indhold ikke indeholder stien til den mappe, der indeholder billederne, skal du angive placeringen af billedfilerne. Klik på Angiv mapper,vælg [Datakildemappe], klik på Tilføj,gå til billedernes placering, og klik derefter på Åbn.
Adresseblok
-
Klik på Adresseblok opgaverude Flere elementer idialogboksen Brevfletning.
-
Markér de adresseelementer, du vil medtage, i dialogboksen Indsæt adresseblok, og klik derefter på OK.
Bemærk!: Hvis navnene på datafelterne i din datakilde ikke svarer til navnene på de datafelter, som Publisher bruger til adresseblokken, skal du muligvis klikke på Match felter i dialogboksen Indsæt adresseblok. I dialogboksen Match felter skal du bruge rullelisten for at markere felterne fra din datakilder, så de svarer til felterne i Publisher.
Starthilsen
-
Klik på opgaverude under Flere elementeri brevfletningsruden.
-
Vælg formatet for hilsenen i dialogboksen Indsæt hilsen, som omfatter starthilsen, navneformat og efterfølgende tegnsætning.
Du kan også skrive din egen tekst i starthilsenen og følgende tegnsætningsfelter.
-
Markér den tekst, der skal vises i tilfælde, hvor Publisher ikke kan fortolke modtagerens navn – f.eks. når datakilden ikke indeholder et fornavn eller efternavn til en modtager, men kun et firmanavn.
Du kan også skrive din egen tekst som en hilsen i feltet for ugyldige modtagernavne.
-
Klik på OK.
Bemærk!: Hvis navnene på datafelterne i datakilden ikke svarer til navnene på de felter, som Publisher bruger til hilsenen, skal du muligvis klikke på Match felter i dialogboksen Indsæt hilsen. I dialogboksen Match felter skal du bruge rullelisten for at markere felterne fra din datakilder, så de svarer til felterne i Publisher.
Andre oplysningsfelter
I brevfletningsruden opgaverude listen under Forbered publikationen alle de felter, der findes i datakilden. Du kan bruge denne liste til at føje yderligere felter til publikationen.
-
Træk det felt, du opgaverude vil medtage,til det tekstfelt, du har oprettet til publikationen, på listen under Klargør din publikation.
Bemærk!: Hvis du trækker et billedelement fra denne liste, indsættes kun den tekst, der angiver stien til billedet. det indsætter ikke selve billedet.
-
-
Hvis den ikke allerede er åben, skal du åbne e-mail-brevfletningspublikationen.
-
På fanen Forsendelser skal du vælge Fanen > guiden Trinvis e-mail-fletning.
-
Vælg opgaverude den datakilde, du vil bruge, underOpret modtagerliste i brevfletningsruden, og klik derefter på Næste: Opret eller opret forbindelse til en modtagerliste.
-
Klik på den ønskede datakilde i dialogboksen Vælg datakilde, og klik derefter på Åbn. Afhængigt af den type datakilde, du vælger, kan der blive vist andre dialogbokse, og du kan anmode om specifikke oplysninger.
-
I dialogboksen Brevfletning - modtagere kan du markere de modtagere, du vil medtage i fletningen. Markér afkrydsningsfelterne ud for de modtagere, der skal medtages, og fjern markeringen i afkrydsningsfelterne ud for de modtagere, som ikke skal medtages. Du kan filtrere listen efter et bestemt felt eller kriterium og sortere listen i alfabetisk rækkefølge.
-
Hvis publikationen ikke indeholder et tekstfelt, og du vil tilføje tekst, der forbliver den samme i hver kopi af den færdige publikation, skal du indsætte et eller flere tekstfelter ved at klikke på Indsæt > Tegn tekstfelt og derefter tegne feltet, hvor du vil have det i publikationen.
-
Hvis du vil indsætte den tekst, der skal forblive den samme i hver kopi af den færdige publikation, skal du klikke i tekstfeltet og derefter skrive den tekst, der skal vises i hver enkelt kopi.
-
Klik i det tekstfelt, hvor du vil indsætte fletfeltet, i din mailfletningspublikation.
-
Indsæt en af følgende:
Personligt link
-
Klik på Indsæt personligt opgaverude under Flereelementer på fanen E-mail-fletning.
-
I dialogboksen Indsæt tilpasset link skal du skrive den tekst, der skal vises, samt adressen på det websted eller den webside, som hver modtager skal gå til, når de klikker på linket.
-
Hvis du vil bruge et datafelt i visningsteksten eller linkfelterne, skal du klikke i feltet Vis tekst eller Link og derefter klikke på det datafelt, du vil indsætte,på listen under Element, der skal indsættes.
Hvis du indsætter et datafelt, kan du angive en erstatning for visningstekst og en webadresse for alle tomme poster, der svarer til det indsatte datafelt. Markér standardteksten Brug standardtekst til tomme poster, og brug standardlinket til tomme poster efter behov, og skriv derefter erstatningsteksten og webadressen.
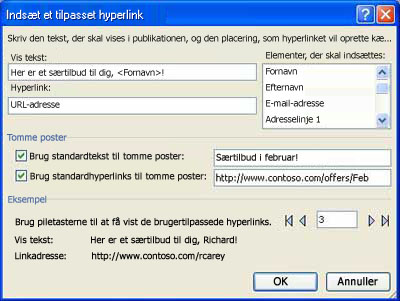
Billedfelt
-
Klik på Billedfelt opgaverude under Flereelementer i dialogboksen E-mail-fletning.
-
Klik på det billeddatafelt, du vil indsætte, i dialogboksen Indsæt billede, og klik derefter på OK.
Bemærk!: Hvis kolonnen Indhold ikke indeholder stien til den mappe, der indeholder billederne, skal du angive placeringen af billedfilerne. Klik på Angiv mapper,vælg [Datakildemappe], klik på Tilføj,gå til billedernes placering, og klik derefter på Åbn.
Starthilsen
-
Klik på hilsen under Flere opgaverude i dialogboksen E-mail-fletning.
-
Vælg formatet for hilsenen i dialogboksen Indsæt hilsen, som omfatter starthilsen, navneformat og efterfølgende tegnsætning.
Du kan også skrive din egen tekst i starthilsenen og følgende tegnsætningsfelter.
-
Markér den tekst, der skal vises i tilfælde, hvor Publisher ikke kan fortolke modtagerens navn – f.eks. når datakilden ikke indeholder et fornavn eller efternavn til en modtager, men kun et firmanavn.
Du kan også skrive din egen tekst som en hilsen i feltet for ugyldige modtagernavne.
-
Klik på OK.
Bemærk!: Hvis navnene på datafelterne i datakilden ikke svarer til navnene på de felter, som Publisher bruger til hilsenen, skal du muligvis klikke på Match felter i dialogboksen Indsæt hilsen. I dialogboksen Match felter skal du bruge rullelisten for at markere felterne fra din datakilder, så de svarer til felterne i Publisher.
Andre oplysningsfelter
I dialogboksen E-opgaverude indeholder listen under Klargør din publikation alle de felter, der findes i datakilden. Du kan bruge denne liste til at føje yderligere felter til publikationen.
-
Træk det felt, du vil medtage, til det tekstfelt, du vil medtage, på listen underKlargør din publikation i feltet Opgaverude, du vil medtage, i det tekstfelt, du har oprettet til det.
Bemærk!: Hvis du trækker et billedelement fra denne liste, indsættes kun stien til billedet. Den indsætter ikke selve billedet.
-
Se også
-
Hvis den ikke allerede er åben, skal du åbne brevfletningspublikationen.
-
Peg på Forsendelser og Kataloger i menuenFunktioner, og klik derefter på Brevfletning.
-
Vælg den datakilde, du vil bruge, underOpret opgaverude modtagerliste i brevfletningsruden, og klik derefter på Næste: Opret eller opret forbindelse til en modtagerliste.
-
Klik på den ønskede datakilde i dialogboksen Vælg datakilde, og klik derefter på Åbn.
Afhængigt af den type datakilde, du vælger, kan der blive vist andre dialogbokse, og du kan anmode om specifikke oplysninger.
Hvis din datakilde f.eks. er en Microsoft Office Excel-projektmappe med oplysninger i flere regneark, skal du markere det regneark, der indeholder de ønskede oplysninger, og derefter klikke på OK.
-
I dialogboksen Brevfletning - modtagere kan du markere de modtagere, du vil medtage i fletningen. Markér afkrydsningsfelterne ud for de modtagere, der skal medtages, og fjern markeringen i afkrydsningsfelterne ud for de modtagere, som ikke skal medtages. Du kan filtrere listen efter et bestemt felt eller kriterium og sortere listen i alfabetisk rækkefølge. Du kan finde flere oplysninger om at finfinere en modtagerliste i Tip til adresselister.
-
Hvis publikationen ikke indeholder et tekstfelt, og du vil tilføje tekst, der forbliver den samme i hver kopi af den færdige publikation, skal du indsætte et eller flere tekstfelter.
Sådan gør du
-
Klik på Tekstboks på værktøjslinjen Objekter

-
Peg på det sted i publikationen, hvor det ene tekstfelt skal være, og træk diagonalt, indtil tekstfeltet har den ønskede størrelse.
-
-
Hvis du vil indsætte den tekst, der skal forblive den samme i hver kopi af den færdige publikation, skal du klikke i tekstfeltet og derefter skrive den tekst, der skal vises i hver enkelt kopi.
-
Klik inde i det tekstfelt, hvor du vil indsætte fletfeltet.
-
Indsæt en af følgende:
Billedfelt
-
Klik på billedfeltet opgaverude under Flere elementeri brevfletningsruden.
-
I dialogboksen Indsæt billedfelt skal du klikke på det datafelt, der indeholder billedets filnavne eller -stier, og derefter klikke på OK.
Bemærk!: Hvis kolonnen Indhold ikke indeholder stien til den mappe, der indeholder billederne, skal du angive placeringen af billedfilerne. Klik på Angiv mapper,vælg [Datakildemappe], klik på Tilføj,gå til billedernes placering, og klik derefter på Åbn.
Adresseblok med navn, adresse og andre oplysninger
-
Klik på Adresseblok opgaverude Flere elementer idialogboksen Brevfletning.
-
Markér de adresseelementer, du vil medtage, i dialogboksen Indsæt adresseblok, og klik derefter på OK.
Bemærk!: Hvis navnene på datafelterne i din datakilde ikke svarer til navnene på de datafelter, som Publisher bruger til adresseblokken, skal du muligvis klikke på Match felter i dialogboksen Indsæt adresseblok. I dialogboksen Match felter skal du bruge rullelisten for at markere felterne fra din datakilder, så de svarer til felterne i Publisher.
Starthilsen
-
Klik på opgaverude under Flere elementeri brevfletningsruden.
-
I dialogboksen Hilsen skal du vælge format for hilsenen, som omfatter starthilsen, navneformat samt efterfølgende tegnsætning.
Du kan også skrive din egen tekst i starthilsenen og følgende tegnsætningsfelter.
-
Markér den tekst, der skal vises i tilfælde, hvor Publisher ikke kan fortolke modtagerens navn – f.eks. når datakilden ikke indeholder et fornavn eller efternavn til en modtager, men kun et firmanavn.
Du kan også skrive din egen tekst som en hilsen i feltet for ugyldige modtagernavne.
-
Klik på OK.
Bemærk!: Hvis navnene på datafelterne i datakilden ikke svarer til navnene på de felter, som Publisher bruger til hilsenen, skal du muligvis klikke på Match felter i dialogboksen Hilsen. I dialogboksen Match felter skal du bruge rullelisten for at markere felterne fra din datakilder, så de svarer til felterne i Publisher.
Andre oplysningsfelter
I brevfletningsruden opgaverude listen under Forbered publikationen alle de felter, der findes i datakilden. Du kan bruge denne liste til at føje yderligere felter til publikationen.
-
Træk det felt, du opgaverude vil medtage,til det tekstfelt, du har oprettet til publikationen, på listen under Klargør din publikation.
Bemærk!: Hvis du trækker et billedelement fra denne liste, indsættes kun den tekst, der angiver stien til billedet. det indsætter ikke selve billedet.
-
-
Hvis den ikke allerede er åben, skal du åbne e-mail-brevfletningspublikationen.
-
Peg på Forsendelser og Kataloger i menuenFunktioner, og klik derefter på E-mail-fletning.
-
Vælg opgaverude den datakilde, du vil bruge, underOpret modtagerliste i brevfletningsruden, og klik derefter på Næste: Opret eller opret forbindelse til en modtagerliste.
-
Klik på den ønskede datakilde i dialogboksen Vælg datakilde, og klik derefter på Åbn.
Afhængigt af den type datakilde, du vælger, kan der blive vist andre dialogbokse, og du kan anmode om specifikke oplysninger.
Hvis din datakilde f.eks. er en Microsoft Office Excel-projektmappe med oplysninger i flere regneark, skal du markere det regneark, der indeholder de ønskede oplysninger, og derefter klikke på OK.
-
I dialogboksen Brevfletning - modtagere kan du markere de modtagere, du vil medtage i fletningen. Markér afkrydsningsfelterne ud for de modtagere, der skal medtages, og fjern markeringen i afkrydsningsfelterne ud for de modtagere, som ikke skal medtages. Du kan filtrere listen efter et bestemt felt eller kriterium og sortere listen i alfabetisk rækkefølge. Du kan finde flere oplysninger om at finfinere en modtagerliste i Tip til adresselister.
-
Hvis publikationen ikke indeholder et tekstfelt, skal du indsætte et eller flere tekstfelter.
Sådan gør du
-
Klik på Tekstboks på værktøjslinjen Objekter

-
Peg på det sted i publikationen, hvor et af tekstfeltets hjørner skal være, og træk diagonalt, indtil tekstfeltet har den ønskede størrelse.
-
-
Hvis du vil indsætte den tekst, der skal forblive den samme i hver kopi af den færdige publikation, skal du klikke i tekstfeltet og derefter skrive den tekst, der skal vises i hver enkelt kopi.
-
Klik i det tekstfelt, hvor du vil indsætte fletfeltet, i din mailfletningspublikation.
-
Indsæt en af følgende:
Personligt link
-
Klik på Indsæt personligt opgaverude under Flereelementer på fanen E-mail-fletning.
-
I dialogboksen Indsæt tilpasset link skal du skrive den tekst, der skal vises, samt adressen på det websted eller den webside, som hver modtager skal gå til, når de klikker på linket.
-
Hvis du vil bruge et datafelt i visningsteksten eller linkfelterne, skal du klikke i feltet Vis tekst eller Link og derefter klikke på det datafelt, du vil indsætte,på listen under Element, der skal indsættes.
Hvis du indsætter et datafelt, kan du angive en erstatning for visningstekst og en webadresse for alle tomme poster, der svarer til det indsatte datafelt. Markér standardteksten Brug standardtekst til tomme poster, og brug standardlinket til tomme poster efter behov, og skriv derefter erstatningsteksten og webadressen.
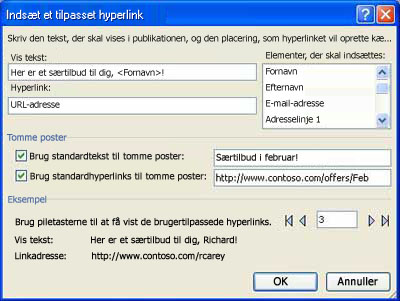
Billedfelt
-
Klik på Billedfelt opgaverude under Flereelementer i dialogboksen E-mail-fletning.
-
Klik på det billeddatafelt, du vil indsætte, i dialogboksen Indsæt billede, og klik derefter på OK.
Bemærk!: Hvis kolonnen Indhold ikke indeholder stien til den mappe, der indeholder billederne, skal du angive placeringen af billedfilerne. Klik på Angiv mapper,vælg [Datakildemappe], klik på Tilføj,gå til billedernes placering, og klik derefter på Åbn.
Starthilsen
-
Klik på hilsen under Flere opgaverude i dialogboksen E-mail-fletning.
-
I dialogboksen Hilsen skal du vælge format for hilsenen, som omfatter starthilsen, navneformat samt efterfølgende tegnsætning.
Du kan også skrive din egen tekst i starthilsenen og følgende tegnsætningsfelter.
-
Markér den tekst, der skal vises i tilfælde, hvor Publisher ikke kan fortolke modtagerens navn – f.eks. når datakilden ikke indeholder et fornavn eller efternavn til en modtager, men kun et firmanavn.
Du kan også skrive din egen tekst som en hilsen i feltet for ugyldige modtagernavne.
-
Klik på OK.
Bemærk!: Hvis navnene på datafelterne i datakilden ikke svarer til navnene på de felter, som Publisher bruger til hilsenen, skal du muligvis klikke på Match felter i dialogboksen Hilsen. I dialogboksen Match felter skal du bruge rullelisten for at markere felterne fra din datakilder, så de svarer til felterne i Publisher.
Andre oplysningsfelter
I dialogboksen E-opgaverude indeholder listen under Klargør din publikation alle de felter, der findes i datakilden. Du kan bruge denne liste til at føje yderligere felter til publikationen.
-
Træk det felt, du vil medtage, til det tekstfelt, du vil medtage, på listen underKlargør din publikation i feltet Opgaverude, du vil medtage, i det tekstfelt, du har oprettet til det.
Bemærk!: Hvis du trækker et billedelement fra denne liste, indsættes kun stien til billedet. Den indsætter ikke selve billedet.
-
-
Hvis den ikke allerede er åben, skal du åbne katalogfletningspublikationen.
-
Peg på Forsendelser og Kataloger i menuenFunktioner, og klik derefter på Katalogfletning.
-
Vælg den datakilde, opgaverude du vil bruge, underVælg produktliste i katalogfletningsruden, og klik derefter på Næste: Opret eller opret forbindelse til en produktliste.
-
Klik på den ønskede datakilde i dialogboksen Vælg datakilde, og klik derefter på Åbn.
Afhængigt af den type datakilde, du vælger, kan der blive vist andre dialogbokse, og du kan anmode om specifikke oplysninger.
Hvis din datakilde f.eks. er en Microsoft Office Excel-projektmappe med oplysninger i flere regneark, skal du markere det regneark, der indeholder de ønskede oplysninger, og derefter klikke på OK.
-
I dialogboksen Produktliste til katalogfletning kan du markere de elementer, du vil medtage i fletningen. Markér afkrydsningsfelterne ud for de elementer, du vil medtage, og fjern markeringen i afkrydsningsfelterne ud for de elementer, som ikke skal medtages. Du kan filtrere listen efter et bestemt felt eller kriterium og sortere listen i alfabetisk rækkefølge.
-
Hvis publikationen ikke indeholder et tekstfelt, kan du indsætte et tekstfelt i publikationens katalogfletningsområde, hvor du vil indsætte datafelter.
Sådan gør du
-
Klik på Tekstboks på værktøjslinjen Objekter

-
Peg på det sted i publikationen, hvor det ene tekstfelt skal være, og træk diagonalt, indtil tekstfeltet har den ønskede størrelse.
-
-
Hvis du vil indsætte de data, der varierer for hver post i det gentagne katalogfletningsområde, skal du klikke inde i det tekstfelt, hvor du vil indsætte datafeltet, og derefter gøre et af følgende:
-
Hvis du vil indsætte tekst i skabelonens gentagende katalogfletningsområde, skal du klikke på det felt, du vil indsætte, i skabelonen opgaverude Katalogfletning underForbered publikationen.
Bemærk!: Hvis du klikker på billedet eller fotofeltet, indsættes tekst (billedets sti og filnavn) i stedet for selve billedet.
-
Hvis du vil indsætte et billede, skal du klikke påProduktbillede under Flere elementer.
Bemærk!: Hvis du ikke har klikket på et tekstfelt i katalogfletningsområdet, før du indsætter et fletfelt, indsætter Publisher hvert fletfelt i en ny tekstboks eller billedramme.
-
-
Gentag trin 5, indtil du har indsat alle de ønskede felter fra datakilden.
-
Formatér og arranger katalogfletningsområdet, som gentages for hver post i datakilden. Du kan ændre størrelsen, så flere poster kan passe nøjagtigt, som du vil have dem på siden. Du kan finde links til flere oplysninger om formatering og arrangering af tekst i afsnittet Se også.










