Slučovací pole můžete v Publisheru vložit do publikace hromadné korespondence. Slučovací pole jsou zástupné symboly informací o textu a obrázku, které se budou lišit v každé kopii dokončené publikace.
Před vložením slučovacích polí musí být publikace hromadné korespondence, hromadné korespondence nebo sloučení katalogů připojená ke zdroji dat.
-
Pokud ještě není otevřená, otevřete publikaci hromadné korespondence.
-
Na kartě Korespondence zvolte Hromadná korespondence > Podrobný průvodce hromadnou korespondencí.
-
V seznamu hromadné korespondence podokno úloh v části Vytvořit seznam příjemců vyberte zdroj dat,který chcete použít, a potom klikněte na Další: Vytvoření nebo připojení k seznamu příjemců.
-
V dialogovém okně Vybrat zdroj dat klikněte na zdroj dat, který chcete použít, a potom klikněte na Otevřít. V závislosti na typu vybraného zdroje dat se mohou zobrazit další dialogová okna a požadovat konkrétní informace.
-
V dialogovém okně Příjemci hromadné korespondence můžete vybrat příjemce, které chcete zahrnout do hromadné korespondence. Zaškrtněte políčka u příjemců, které chcete zahrnout, a zrušte zaškrtnutí políček u příjemců, které chcete vyloučit. Seznam můžete filtrovat podle konkrétního pole nebo kritéria a seřadit ho podle abecedy.
-
Pokud publikace neobsahuje textové pole a chcete přidat text, který zůstane stejný ve všech kopiích hotové publikace, vložte jedno nebo více textových polí kliknutím na Vložení > Nakreslit textové pole a nakreslete pole tam, kde ho chcete mít v publikaci.
-
Chcete-li vložit text, který má zůstat stejný ve všech kopiích dokončené publikace, klikněte do textového pole a zadejte text, který se má zobrazit v každé kopii.
-
Klikněte do textového pole na místo, kam chcete slučovací pole vložit.
-
Vložte cokoli z tohoto:
Pole Picture
-
V seznamu Hromadná korespondence podokno úloh části Další položkyklikněte na pole Obrázek.
-
V dialogovém okně Vložit pole obrázku klikněte na datové pole, které obsahuje názvy souborů obrázků nebo cesty, a potom klikněte na OK.
Poznámka: Pokud sloupec Obsah neobsahuje cestu ke složce, která obsahuje obrázky, musíte zadat umístění souborů obrázků. Klikněte na Zadatsložky, vyberte [složka Zdroje dat],klikněte na Přidat,přejděte do umístění obrázků a klikněte na Otevřít.
Blok adresy
-
V okně Hromadná korespondence podokno úloh části Další položkyklikněte na Blok adresy.
-
V dialogovém okně Vložit blok adresy klikněte na prvky adresy, které chcete vložit, a klikněte na OK.
Poznámka: Pokud se názvy datových polí ve zdroji dat neshodují s názvy datových polí, které Publisher používá pro blok adresy, bude možná potřeba kliknout na Shoda polí v dialogovém okně Vložit blok adresy. V dialogovém okně Shoda polí vyberte ve zdroji dat pomocí rozevíracích seznamů pole, která odpovídají polím Publisheru.
Řádek s pozdravem
-
V okně Hromadná korespondence podokno úloh části Další položkyklikněte na řádek s pozdravem.
-
V dialogovém okně Vložit řádek s pozdravem vyberte formát řádku s pozdravem, který zahrnuje oslovení, formát jména a následující interpunkci.
Můžete také zadat vlastní text do oslovení a za pole pro interpunkci.
-
Vyberte text, který se má zobrazit v případech, kdy Publisher nedokáže interpretovat jméno příjemce – například když zdroj dat neobsahuje jméno ani příjmení příjemce, ale jenom název společnosti.
Do pole pro neplatná jména příjemců můžete také zadat vlastní text jako řádek s pozdravem.
-
Klikněte na tlačítko OK.
Poznámka: Pokud se názvy datových polí ve zdroji dat neshodují s názvy polí, které Publisher používá pro řádek s pozdravem, bude možná potřeba kliknout na Shoda polí v dialogovém okně Vložit řádek s pozdravem. V dialogovém okně Shoda polí vyberte ve zdroji dat pomocí rozevíracích seznamů pole, která odpovídají polím Publisheru.
Další pole informací
V okně Hromadná korespondence podokno úloh obsahuje seznam v části Příprava publikace všechna pole, která jsou ve zdroji dat. Pomocí tohoto seznamu můžete do publikace přidat jakákoli další pole.
-
V dialogu Hromadná korespondence podokno úloh v seznamu v části Příprava publikace přetáhněte pole,které chcete zahrnout, do textového pole, které jste pro něj vytvořili.
Poznámka: Při přetažení položky obrázku z tohoto seznamu se vloží jenom text, který označuje cestu k obrázku. obrázek se tím nenačte.
-
-
Pokud ještě není publikace otevřená, otevřete publikaci hromadné korespondence.
-
Na kartě Korespondence zvolte Hromadná korespondence > podrobného průvodce hromadnou korespondencí.
-
V okně E-mail Merge podokno úloh v části Create recipient list, select the data source that you want to use, and then click Next: Create or connect to a recipient list.
-
V dialogovém okně Vybrat zdroj dat klikněte na zdroj dat, který chcete použít, a potom klikněte na Otevřít. V závislosti na typu vybraného zdroje dat se mohou zobrazit další dialogová okna a požadovat konkrétní informace.
-
V dialogovém okně Příjemci hromadné korespondence můžete vybrat příjemce, které chcete zahrnout do hromadné korespondence. Zaškrtněte políčka u příjemců, které chcete zahrnout, a zrušte zaškrtnutí políček u příjemců, které chcete vyloučit. Seznam můžete filtrovat podle konkrétního pole nebo kritéria a seřadit ho podle abecedy.
-
Pokud publikace neobsahuje textové pole a chcete přidat text, který zůstane stejný ve všech kopiích hotové publikace, vložte jedno nebo více textových polí kliknutím na Vložení > Nakreslit textové pole a nakreslete pole tam, kde ho chcete mít v publikaci.
-
Chcete-li vložit text, který má zůstat stejný ve všech kopiích dokončené publikace, klikněte do textového pole a zadejte text, který se má zobrazit v každé kopii.
-
V publikaci hromadné korespondence klikněte do textového pole, kam chcete slučovací pole vložit.
-
Vložte cokoli z tohoto:
Personalizovaný hypertextový odkaz
-
V okně E-mail Merge podokno úloh v části More items(Další položky) na Insert personalized hyperlink (Vložit přizpůsobený hypertextový odkaz).
-
V dialogovém okně Vložit přizpůsobený hypertextový odkaz zadejte text, který se má zobrazit, a adresu webu nebo webové stránky, na kterou mají všichni příjemci přejít po kliknutí na hypertextový odkaz.
-
Pokud chcete v polích zobrazovaný text nebo hypertextový odkaz použít datové pole, klikněte do pole Zobrazovaný text nebo Hypertextový odkaz a potom v seznamu v části Vložit položku klikněte na datové pole,které chcete vložit.
Pokud vložíte datové pole, můžete určit, že se mají nahradit zobrazovaný text a webovou adresou prázdné položky odpovídající vloženému datovému poli. Zaškrtněte políčka Použít výchozí text pro prázdné položky a Použít výchozí hypertextový odkaz pro prázdné položky a potom zadejte náhradní text a webovou adresu.
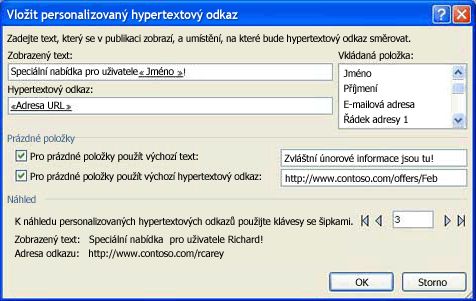
Pole Picture
-
V okně Hromadná korespondence klikněte podokno úloh v části Další položkyna pole Obrázek.
-
V dialogovém okně Vložit obrázek klikněte na datové pole obrázku, které chcete vložit, a potom klikněte na OK.
Poznámka: Pokud sloupec Obsah neobsahuje cestu ke složce, která obsahuje obrázky, musíte zadat umístění souborů obrázků. Klikněte na Zadatsložky, vyberte [složka Zdroje dat],klikněte na Přidat,přejděte do umístění obrázků a klikněte na Otevřít.
Řádek s pozdravem
-
V okně E-mail Merge podokno úloh v části More items (Další položky)na Řádek s pozdravem.
-
V dialogovém okně Vložit řádek s pozdravem vyberte formát řádku s pozdravem, který zahrnuje oslovení, formát jména a následující interpunkci.
Můžete také zadat vlastní text do oslovení a za pole pro interpunkci.
-
Vyberte text, který se má zobrazit v případech, kdy Publisher nedokáže interpretovat jméno příjemce – například když zdroj dat neobsahuje jméno ani příjmení příjemce, ale jenom název společnosti.
Do pole pro neplatná jména příjemců můžete také zadat vlastní text jako řádek s pozdravem.
-
Klikněte na tlačítko OK.
Poznámka: Pokud se názvy datových polí ve zdroji dat neshodují s názvy polí, které Publisher používá pro řádek s pozdravem, bude možná potřeba kliknout na Shoda polí v dialogovém okně Vložit řádek s pozdravem. V dialogovém okně Shoda polí vyberte ve zdroji dat pomocí rozevíracích seznamů pole, která odpovídají polím Publisheru.
Další pole informací
V okně Hromadná korespondence podokno úloh obsahuje seznam v části Příprava publikace všechna pole, která jsou ve zdroji dat. Pomocí tohoto seznamu můžete do publikace přidat jakákoli další pole.
-
V dialogu E-mail Merge podokno úloh v seznamu v části Prepare your publication(Připravit publikaci) přetáhněte pole, které chcete zahrnout, do textového pole, které jste pro něj vytvořili.
Poznámka: Přetažením položky obrázku z tohoto seznamu vložíte jenom cestu k obrázku. Vloží se ale i samotný obrázek.
-
Viz také
Vytvoření hromadné korespondence nebo e-mailové korespondence
-
Pokud ještě není otevřená, otevřete publikaci hromadné korespondence.
-
V nabídce Nástroje přejděte na Korespondencea katalogy a potom klikněte na Hromadná korespondence.
-
V seznamu hromadné korespondence podokno úloh v části Vytvořit seznam příjemců vyberte zdroj dat,který chcete použít, a potom klikněte na Další: Vytvoření nebo připojení k seznamu příjemců.
-
V dialogovém okně Vybrat zdroj dat klikněte na zdroj dat, který chcete použít, a potom klikněte na Otevřít.
V závislosti na typu vybraného zdroje dat se mohou zobrazit další dialogová okna a požadovat konkrétní informace.
Pokud je zdrojem dat například sešit aplikace Microsoft Office Excel, který obsahuje informace na více listech, je nutné vybrat list obsahující potřebné informace a poté kliknout na tlačítko OK.
-
V dialogovém okně Příjemci hromadné korespondence můžete vybrat příjemce, které chcete zahrnout do hromadné korespondence. Zaškrtněte políčka u příjemců, které chcete zahrnout, a zrušte zaškrtnutí políček u příjemců, které chcete vyloučit. Seznam můžete filtrovat podle konkrétního pole nebo kritéria a seřadit ho podle abecedy. Další informace o upřesnění seznamu příjemců najdete v tématu Tipy pro seznamy adresátů.
-
Pokud publikace neobsahuje textové pole a chcete přidat text, který zůstane stejný ve všech kopiích hotové publikace, vložte jedno nebo více textových polí.
Jak na to?
-
Na panelu nástrojů Objekty klikněte na Textové pole

-
V publikaci přejděte myší na místo, kam chcete zobrazit jeden roh textového pole, a potom přetažením úhlopříčky na velikost textového pole napište, jak potřebujete.
-
-
Chcete-li vložit text, který má zůstat stejný ve všech kopiích dokončené publikace, klikněte do textového pole a zadejte text, který se má zobrazit v každé kopii.
-
Klikněte do textového pole na místo, kam chcete slučovací pole vložit.
-
Vložte cokoli z tohoto:
Pole Picture
-
V seznamu Hromadná korespondence podokno úloh části Další položkyklikněte na pole Obrázek.
-
V dialogovém okně Vložit pole obrázku klikněte na datové pole, které obsahuje názvy souborů obrázků nebo cesty, a potom klikněte na OK.
Poznámka: Pokud sloupec Obsah neobsahuje cestu ke složce, která obsahuje obrázky, musíte zadat umístění souborů obrázků. Klikněte na Zadatsložky, vyberte [Složka zdroje dat],klikněte na Přidat,přejděte do umístění obrázků a klikněte na Otevřít.
Blok adresy se jménem, adresou a jinými informacemi
-
V okně Hromadná korespondence podokno úloh části Další položkyklikněte na Blok adresy.
-
V dialogovém okně Vložit blok adresy klikněte na prvky adresy, které chcete vložit, a klikněte na OK.
Poznámka: Pokud se názvy datových polí ve zdroji dat neshodují s názvy datových polí, které Publisher používá pro blok adresy, bude možná potřeba kliknout na Shoda polí v dialogovém okně Vložit blok adresy. V dialogovém okně Shoda polí vyberte ve zdroji dat pomocí rozevíracích seznamů pole, která odpovídají polím Publisheru.
Řádek s pozdravem
-
V okně Hromadná korespondence podokno úloh části Další položkyklikněte na řádek s pozdravem.
-
V dialogovém okně Řádek s pozdravem vyberte formát řádku s pozdravem, který se skládá z oslovení, formátu jména a následné interpunkce.
Můžete také zadat vlastní text do oslovení a za pole pro interpunkci.
-
Vyberte text, který se má zobrazit v případech, kdy Publisher nedokáže interpretovat jméno příjemce – například když zdroj dat neobsahuje jméno ani příjmení příjemce, ale jenom název společnosti.
Do pole pro neplatná jména příjemců můžete také zadat vlastní text jako řádek s pozdravem.
-
Klikněte na tlačítko OK.
Poznámka: Pokud se názvy datových polí ve zdroji dat neshodují s názvy polí, které Publisher používá pro řádek s pozdravem, bude možná potřeba kliknout na Shoda polí v dialogovém okně Řádek s pozdravem. V dialogovém okně Shoda polí vyberte ve zdroji dat pomocí rozevíracích seznamů pole, která odpovídají polím Publisheru.
Další pole informací
V okně Hromadná korespondence podokno úloh obsahuje seznam v části Příprava publikace všechna pole, která jsou ve zdroji dat. Pomocí tohoto seznamu můžete do publikace přidat jakákoli další pole.
-
V dialogu Hromadná korespondence podokno úloh v seznamu v části Příprava publikace přetáhněte pole,které chcete zahrnout, do textového pole, které jste pro něj vytvořili.
Poznámka: Při přetažení položky obrázku z tohoto seznamu se vloží jenom text, který označuje cestu k obrázku. obrázek se tím nenačte.
-
-
Pokud ještě není publikace otevřená, otevřete publikaci hromadné korespondence.
-
V nabídce Nástroje přejděte na Korespondencea katalogy a potom klikněte na Hromadná korespondence.
-
V okně E-mail Merge podokno úloh v části Create recipient list, select the data source that you want to use, and then click Next: Create or connect to a recipient list.
-
V dialogovém okně Vybrat zdroj dat klikněte na zdroj dat, který chcete použít, a potom klikněte na Otevřít.
V závislosti na typu vybraného zdroje dat se mohou zobrazit další dialogová okna a požadovat konkrétní informace.
Pokud je zdrojem dat například sešit aplikace Microsoft Office Excel, který obsahuje informace na více listech, je nutné vybrat list obsahující potřebné informace a poté kliknout na tlačítko OK.
-
V dialogovém okně Příjemci hromadné korespondence můžete vybrat příjemce, které chcete zahrnout do hromadné korespondence. Zaškrtněte políčka u příjemců, které chcete zahrnout, a zrušte zaškrtnutí políček u příjemců, které chcete vyloučit. Seznam můžete filtrovat podle konkrétního pole nebo kritéria a seřadit ho podle abecedy. Další informace o upřesnění seznamu příjemců najdete v tématu Tipy pro seznamy adresátů.
-
Pokud publikace neobsahuje textové pole, vložte jedno nebo více textových polí.
Jak na to?
-
Na panelu nástrojů Objekty klikněte na Textové pole

-
V publikaci přejděte na místo, kam chcete umístit jeden roh textového pole, a potom přetažením ve směru úhlopříčky vytvořte textové pole požadované velikosti.
-
-
Chcete-li vložit text, který má zůstat stejný ve všech kopiích dokončené publikace, klikněte do textového pole a zadejte text, který se má zobrazit v každé kopii.
-
V publikaci hromadné korespondence klikněte do textového pole, kam chcete slučovací pole vložit.
-
Vložte cokoli z tohoto:
Personalizovaný hypertextový odkaz
-
V okně E-mail Merge podokno úloh v části More items(Další položky) na Insert personalized hyperlink (Vložit přizpůsobený hypertextový odkaz).
-
V dialogovém okně Vložit přizpůsobený hypertextový odkaz zadejte text, který se má zobrazit, a adresu webu nebo webové stránky, na kterou mají všichni příjemci přejít po kliknutí na hypertextový odkaz.
-
Pokud chcete v polích zobrazovaný text nebo hypertextový odkaz použít datové pole, klikněte do pole Zobrazovaný text nebo Hypertextový odkaz a potom v seznamu v části Vložit položku klikněte na datové pole,které chcete vložit.
Pokud vložíte datové pole, můžete určit, že se mají nahradit zobrazovaný text a webovou adresou prázdné položky odpovídající vloženému datovému poli. Zaškrtněte políčka Použít výchozí text pro prázdné položky a Použít výchozí hypertextový odkaz pro prázdné položky a potom zadejte náhradní text a webovou adresu.
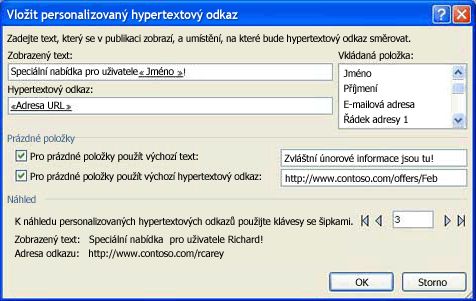
Pole Picture
-
V okně Hromadná korespondence klikněte podokno úloh v části Další položkyna pole Obrázek.
-
V dialogovém okně Vložit obrázek klikněte na datové pole obrázku, které chcete vložit, a potom klikněte na OK.
Poznámka: Pokud sloupec Obsah neobsahuje cestu ke složce, která obsahuje obrázky, musíte zadat umístění souborů obrázků. Klikněte na Zadatsložky, vyberte [Složka zdroje dat],klikněte na Přidat,přejděte do umístění obrázků a klikněte na Otevřít.
Řádek s pozdravem
-
V okně E-mail Merge podokno úloh v části More items (Další položky)na Řádek s pozdravem.
-
V dialogovém okně Řádek s pozdravem vyberte formát řádku s pozdravem, který se skládá z oslovení, formátu jména a následné interpunkce.
Můžete také zadat vlastní text do oslovení a za pole pro interpunkci.
-
Vyberte text, který se má zobrazit v případech, kdy Publisher nedokáže interpretovat jméno příjemce – například když zdroj dat neobsahuje jméno ani příjmení příjemce, ale jenom název společnosti.
Do pole pro neplatná jména příjemců můžete také zadat vlastní text jako řádek s pozdravem.
-
Klikněte na tlačítko OK.
Poznámka: Pokud se názvy datových polí ve zdroji dat neshodují s názvy polí, které Publisher používá pro řádek s pozdravem, bude možná potřeba kliknout na Shoda polí v dialogovém okně Řádek s pozdravem. V dialogovém okně Shoda polí vyberte ve zdroji dat pomocí rozevíracích seznamů pole, která odpovídají polím Publisheru.
Další pole informací
V okně Hromadná korespondence podokno úloh obsahuje seznam v části Příprava publikace všechna pole, která jsou ve zdroji dat. Pomocí tohoto seznamu můžete do publikace přidat jakákoli další pole.
-
V dialogu E-mail Merge podokno úloh v seznamu v části Prepare your publication(Připravit publikaci) přetáhněte pole, které chcete zahrnout, do textového pole, které jste pro něj vytvořili.
Poznámka: Přetažením položky obrázku z tohoto seznamu vložíte jenom cestu k obrázku. Vloží se ale i samotný obrázek.
-
-
Pokud ještě není publikace otevřená, otevřete publikaci sloučení katalogů.
-
V nabídce Nástroje přejděte na Korespondencea katalogy a potom klikněte na Sloučení katalogů.
-
V seznamu sloučení katalogů podokno úloh vyberte v seznamu produktů zdroj dat,který chcete použít, a potom klikněte na Další: Vytvoření nebo připojení k seznamu produktů.
-
V dialogovém okně Vybrat zdroj dat klikněte na zdroj dat, který chcete použít, a potom klikněte na Otevřít.
V závislosti na typu vybraného zdroje dat se mohou zobrazit další dialogová okna a požadovat konkrétní informace.
Pokud je zdrojem dat například sešit aplikace Microsoft Office Excel, který obsahuje informace na více listech, je nutné vybrat list obsahující potřebné informace a poté kliknout na tlačítko OK.
-
V dialogovém okně Seznam produktů ke sloučení katalogů můžete vybrat položky, které chcete zahrnout do hromadné korespondence. Zaškrtněte políčka vedle položek, které chcete zahrnout, a zrušte zaškrtnutí políček u položek, které chcete vyloučit. Seznam můžete filtrovat podle konkrétního pole nebo kritéria a seřadit ho podle abecedy.
-
Pokud publikace neobsahuje textové pole, vložte textové pole do oblasti sloučení katalogů publikace, do které vložíte datová pole.
Jak na to?
-
Na panelu nástrojů Objekty klikněte na Textové pole

-
V publikaci přejděte myší na místo, kam chcete zobrazit jeden roh textového pole, a potom přetažením úhlopříčky na velikost textového pole napište, jak potřebujete.
-
-
Pokud chcete vložit data, která se budou lišit s jednotlivými záznamy v opakující se oblasti sloučení katalogů, klikněte do textového pole, kam chcete datové pole vložit, a pak proveďte některý z následujících kroků:
-
Pokud chcete text v šabloně vložit do oblasti pro sloučení opakujících se katalogů, klikněte v okně Sloučení katalogů podokno úlohvčásti Příprava publikace na pole, které chcete vložit.
Poznámka: Po kliknutí na pole obrázku nebo fotky se vloží text (cesta k obrázku a název souboru), ne samotný obrázek.
-
Pokud chcete vložit obrázek, klikněte v části Další položkyna Obrázek produktu.
Poznámka: Pokud jste před vložením slučovacího pole neklikli do textového pole v oblasti sloučení katalogů, vloží Publisher každé slučovací pole do nového textového pole nebo rámečku obrázku.
-
-
Opakujte krok 5, dokud nezadáte všechna pole, která chcete použít ve zdroji dat.
-
Naformátovat a uspořádat oblast sloučení katalogů, která se bude opakovat pro každý záznam ve zdroji dat. Můžete změnit jeho velikost tak, aby se více záznamů na stránku vešel přesně tak, jak chcete. Odkazy na další informace o formátování a uspořádání textu najdete v části Viz také.










