Можете да вмъквате променливи полета в своята публикация в обединяване в Publisher. Променливите полета са контейнери за информацията за текст и картина, която ще варира във всяко копие на завършената публикация.
Вашият циркулярен документ, циркулярни имейли или публикация за обединяване на каталог трябва да бъде свързана към източник на данни, за да можете да вмъквате променливи полета.
-
Ако все още не е отворен, отворете публикацията на циркулярен документ.
-
В раздела пощенски съобщения изберете Съветник за циркулярни документи >стъпка по стъпка.
-
В прозореца на задачите Циркулярни документи , под Създаване на списък получателиизберете източника на данни, който искате да използвате, след което щракнете върху Напред: създаване или свързване към списък получатели.
-
В диалоговия прозорец избор на източник на данни щракнете върху източника на данни, който искате, и след това щракнете върху Отвори. В зависимост от типа на източника на данни, който сте избрали, могат да се появят и други диалогови прозорци и да поискат конкретна информация.
-
В диалоговия прозорец Получатели на циркулярни документи можете да изберете получателите, които искате да включите в обединяването. Изберете квадратчетата за отметка до получателите, които искате да включите, и изчистете квадратчетата за отметка до получателите, които искате да изключите. Можете да филтрирате списъка си по конкретно поле или критерий и да сортирате списъка по азбучен ред.
-
Ако публикацията ви не съдържа текстово поле и искате да добавите текст, който ще остане един и същ във всяко копие на вашата завършена публикация, вмъкнете едно или повече текстови полета, като щракнете върху вмъкване > изчертаване на текстово поле, а след това чертеж на полето, където искате да бъде във вашата публикация.
-
За да вмъкнете текста, който искате да остане един и същ във всяко копие на вашата завършена публикация, щракнете в текстовото поле и след това въведете текста, който искате да се появява във всяко копие.
-
Щракнете в текстовото поле, където искате да вмъкнете полето за обединяване.
-
Вмъкнете някое от следните:
Поле за картина
-
В прозореца на задачите Циркулярни документи , под още елементищракнете върху поле за картина.
-
В диалоговия прозорец Вмъкване на картина щракнете върху полето данни, съдържащо имената или пътищата на файловете с картини, а след това щракнете върху OK.
Забележка: Ако колоната съдържание не включва пътя към папката, която съдържа картините, трябва да зададете местоположението на файловете с картини. Щракнете върху указване на папки, изберете [папка източник на данни], щракнете върху Добавяне, придвижете се до местоположението на картините и след това щракнете върху Отвори.
Адресен блок
-
В прозореца на задачите Циркулярни документи , под още елементищракнете върху адресен блок.
-
В диалоговия прозорец Вмъкване на адресен блок щракнете върху адресните елементи, които искате да включите, след което щракнете върху OK.
Забележка: Ако имената на полетата за данни във вашия източник на данни не съответстват на имената на полетата за данни, които Publisher използва за адресния блок, може да се наложи да щракнете върху съгласуване на полета в диалоговия прозорец Вмъкване на адресен блок . В диалоговия прозорец Съгласувай полетата използвайте падащите списъци, за да изберете полета от вашия източник на данни, които съответстват на полетата на Publisher.
Ред за поздрав
-
В прозореца на задачите Циркулярни документи , под още елементищракнете върху ред за поздрав.
-
В диалоговия прозорец Вмъкване на ред за поздрав изберете формат на реда за поздрав, който включва приветствие, формат на името и следване на пунктуация.
Можете също да въведете свой собствен текст в приветствието и следващите препинателни полета.
-
Изберете текста, който искате да се показва в случаите, когато Publisher не може да разтълкува името на получателя – например когато източникът на данни не съдържа собствено или фамилно име на получателя, а само име на фирма.
Можете също да въведете свой собствен текст като ред за поздрав в полето за невалидни имена на получатели.
-
Щракнете върху OK.
Забележка: Ако имената на полетата за данни във вашия източник на данни не съответстват на имената на полетата, които Publisher използва за реда за поздрав, може да се наложи да щракнете върху съгласуване на полета в диалоговия прозорец Вмъкване на ред за поздрав . В диалоговия прозорец Съгласувай полетата използвайте падащите списъци, за да изберете полета от вашия източник на данни, които съответстват на полетата на Publisher.
Други полета с информация
В прозореца на задачите Циркулярни документи списъкът под подготовка на публикацията ви включва всички полета, които са във вашия източник на данни. Можете да използвате този списък, за да добавите допълнителни полета към публикацията си.
-
В прозореца на задачите Циркулярни документи , в списъчното поле под подготовка на вашата публикацияплъзнете полето, което искате да включите в текстовото поле, което сте създали за нея.
Забележка: Плъзгане на елемент от картина от този списък вмъква само текста, който обозначава пътя към картината; не вмъква картината сама.
-
-
Ако все още не е отворен, отворете публикацията си за циркулярни имейли.
-
В раздела пощенски съобщения изберете Съветник за циркулярни имейли > стъпка по стъпка.
-
В прозореца на задачите Циркулярни документи , под Създаване на списък получателиизберете източника на данни, който искате да използвате, след което щракнете върху Напред: създаване или свързване към списък получатели.
-
В диалоговия прозорец избор на източник на данни щракнете върху източника на данни, който искате, и след това щракнете върху Отвори. В зависимост от типа на източника на данни, който сте избрали, могат да се появят и други диалогови прозорци и да поискат конкретна информация.
-
В диалоговия прозорец Получатели на циркулярни документи можете да изберете получателите, които искате да включите в обединяването. Изберете квадратчетата за отметка до получателите, които искате да включите, и изчистете квадратчетата за отметка до получателите, които искате да изключите. Можете да филтрирате списъка си по конкретно поле или критерий и да сортирате списъка по азбучен ред.
-
Ако публикацията ви не съдържа текстово поле и искате да добавите текст, който ще остане един и същ във всяко копие на вашата завършена публикация, вмъкнете едно или повече текстови полета, като щракнете върху вмъкване > изчертаване на текстово поле, а след това чертеж на полето, където искате да бъде във вашата публикация.
-
За да вмъкнете текста, който искате да остане един и същ във всяко копие на вашата завършена публикация, щракнете в текстовото поле и след това въведете текста, който искате да се появява във всяко копие.
-
Във вашата публикация на циркулярен документ щракнете в текстовото поле, където искате да вмъкнете полето за обединяване.
-
Вмъкнете някое от следните:
Персонализирана хипервръзка
-
В прозореца на задачите Циркулярни имейли , под още елементищракнете върху Вмъкване на персонализирана хипервръзка.
-
В диалоговия прозорец Вмъкване на персонализирана хипервръзка въведете текста, който искате да се показва, и адреса на уеб сайта или уеб страницата, към който искате да отиват всички получатели, когато щракнат върху хипервръзката.
-
Ако искате да използвате поле за данни в полетата показване на текст или хипервръзка, щракнете върху полето Покажи текст или хипервръзка и след това в списъка под елемент за вмъкванещракнете върху полето данни, което искате да вмъкнете.
Ако вмъкнете поле за данни, можете да укажете заместване на показвания текст и уеб адрес за празните елементи, които отговарят на вмъкнатото поле за данни. Изберете квадратчето за отметка Използвай текста по подразбиране за празни записи и Използвай хипервръзка по подразбиране за празните записи , ако е необходимо, и след това въведете заместващия текст и уеб адрес.
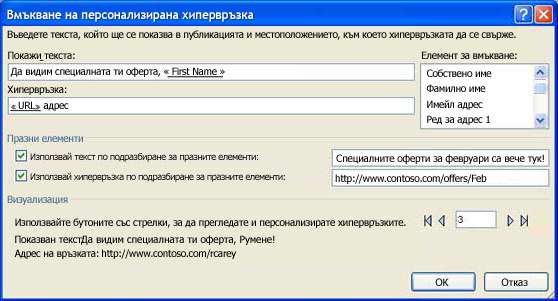
Поле за картина
-
В прозореца на задачите Циркулярни имейли , под още елементищракнете върху поле за картина.
-
В диалоговия прозорец Вмъкване на картина щракнете върху полето данни за картината, което искате да вмъкнете, и след това щракнете върху OK.
Забележка: Ако колоната съдържание не включва пътя към папката, която съдържа картините, трябва да зададете местоположението на файловете с картини. Щракнете върху указване на папки, изберете [папка източник на данни], щракнете върху Добавяне, придвижете се до местоположението на картините и след това щракнете върху Отвори.
Ред за поздрав
-
В прозореца на задачите Циркулярни имейли , под още елементищракнете върху ред за поздрав.
-
В диалоговия прозорец Вмъкване на ред за поздрав изберете формат на реда за поздрав, който включва приветствие, формат на името и следване на пунктуация.
Можете също да въведете свой собствен текст в приветствието и следващите препинателни полета.
-
Изберете текста, който искате да се показва в случаите, когато Publisher не може да разтълкува името на получателя – например когато източникът на данни не съдържа собствено или фамилно име на получателя, а само име на фирма.
Можете също да въведете свой собствен текст като ред за поздрав в полето за невалидни имена на получатели.
-
Щракнете върху OK.
Забележка: Ако имената на полетата за данни във вашия източник на данни не съответстват на имената на полетата, които Publisher използва за реда за поздрав, може да се наложи да щракнете върху съгласуване на полета в диалоговия прозорец Вмъкване на ред за поздрав . В диалоговия прозорец Съгласувай полетата използвайте падащите списъци, за да изберете полета от вашия източник на данни, които съответстват на полетата на Publisher.
Други полета с информация
В прозореца на задачите Циркулярни имейли списъкът под подготовка на публикацията ви включва всички полета, които са във вашия източник на данни. Можете да използвате този списък, за да добавите допълнителни полета към публикацията си.
-
В прозореца на задачите Циркулярни имейли , в списъчното поле под подготовка на вашата публикацияплъзнете полето, което искате да включите, в текстовото поле, което сте създали за него.
Забележка: Плъзгане на елемент от картина от този списък вмъква само пътя към картината. Не вмъква картината сама.
-
Вж. също
-
Ако все още не е отворен, отворете публикацията на циркулярен документ.
-
В менюто инструменти посочете пощенски съобщения и каталозии след това щракнете върху циркулярни документи.
-
В прозореца на задачите Циркулярни документи , под Създаване на списък получателиизберете източника на данни, който искате да използвате, след което щракнете върху Напред: създаване или свързване към списък получатели.
-
В диалоговия прозорец избор на източник на данни щракнете върху източника на данни, който искате, и след това щракнете върху Отвори.
В зависимост от типа на източника на данни, който сте избрали, могат да се появят и други диалогови прозорци и да поискат конкретна информация.
Например ако вашият източник на данни е работна книга на Microsoft Office Excel, която съдържа информация за множество работни листове, трябва да изберете работния лист, съдържащ желаната информация, и след това да щракнете върху OK.
-
В диалоговия прозорец Получатели на циркулярни документи можете да изберете получателите, които искате да включите в обединяването. Изберете квадратчетата за отметка до получателите, които искате да включите, и изчистете квадратчетата за отметка до получателите, които искате да изключите. Можете да филтрирате списъка си по конкретно поле или критерий и да сортирате списъка по азбучен ред. За повече информация за рафинирането на списък с получатели вижте съвети за пощенските списъци.
-
Ако публикацията ви не съдържа текстово поле и искате да добавите текст, който ще остане един и същ във всяко копие на вашата завършена публикация, вмъкнете едно или повече текстови полета.
Как?
-
В лентата с инструменти обекти щракнете върху текстово поле

-
В публикацията си посочете там, където искате да се появи единият ъгъл на текстовото поле, и след това плъзнете диагонално, докато не получите желания размер на текстовото поле.
-
-
За да вмъкнете текста, който искате да остане един и същ във всяко копие на вашата завършена публикация, щракнете в текстовото поле и след това въведете текста, който искате да се появява във всяко копие.
-
Щракнете в текстовото поле, където искате да вмъкнете полето за обединяване.
-
Вмъкнете някое от следните:
Поле за картина
-
В прозореца на задачите Циркулярни документи , под още елементищракнете върху поле за картина.
-
В диалоговия прозорец Вмъкване на картина щракнете върху полето данни, съдържащо имената или пътищата на файловете с картини, а след това щракнете върху OK.
Забележка: Ако колоната съдържание не включва пътя към папката, която съдържа картините, трябва да зададете местоположението на файловете с картини. Щракнете върху указване на папки, изберете [папка източник на данни], щракнете върху Добавяне, придвижете се до местоположението на картините и след това щракнете върху Отвори.
Адресен блок с име, адрес и друга информация
-
В прозореца на задачите Циркулярни документи , под още елементищракнете върху адресен блок.
-
В диалоговия прозорец Вмъкване на адресен блок щракнете върху адресните елементи, които искате да включите, след което щракнете върху OK.
Забележка: Ако имената на полетата за данни във вашия източник на данни не съответстват на имената на полетата за данни, които Publisher използва за адресния блок, може да се наложи да щракнете върху съгласуване на полета в диалоговия прозорец Вмъкване на адресен блок . В диалоговия прозорец Съгласувай полетата използвайте падащите списъци, за да изберете полета от вашия източник на данни, които съответстват на полетата на Publisher.
Ред за поздрав
-
В прозореца на задачите Циркулярни документи , под още елементищракнете върху ред за поздрав.
-
В диалоговия прозорец Ред за поздрав изберете формат на реда за поздрав, който включва приветствие, формат на името и завършваща пунктуация.
Можете също да въведете свой собствен текст в приветствието и следващите препинателни полета.
-
Изберете текста, който искате да се показва в случаите, когато Publisher не може да разтълкува името на получателя – например когато източникът на данни не съдържа собствено или фамилно име на получателя, а само име на фирма.
Можете също да въведете свой собствен текст като ред за поздрав в полето за невалидни имена на получатели.
-
Щракнете върху OK.
Забележка: Ако имената на полетата за данни във вашия източник на данни не съответстват на имената на полетата, които Publisher използва за реда за поздрав, може да се наложи да щракнете върху съгласуване на полета в диалоговия прозорец ред за поздрав . В диалоговия прозорец Съгласувай полетата използвайте падащите списъци, за да изберете полета от вашия източник на данни, които съответстват на полетата на Publisher.
Други полета с информация
В прозореца на задачите Циркулярни документи списъкът под подготовка на публикацията ви включва всички полета, които са във вашия източник на данни. Можете да използвате този списък, за да добавите допълнителни полета към публикацията си.
-
В прозореца на задачите Циркулярни документи , в списъчното поле под подготовка на вашата публикацияплъзнете полето, което искате да включите в текстовото поле, което сте създали за нея.
Забележка: Плъзгане на елемент от картина от този списък вмъква само текста, който обозначава пътя към картината; не вмъква картината сама.
-
-
Ако все още не е отворен, отворете публикацията си за циркулярни имейли.
-
В менюто инструменти посочете пощенски съобщения и каталозии след това щракнете върху Циркулярни имейли.
-
В прозореца на задачите Циркулярни документи , под Създаване на списък получателиизберете източника на данни, който искате да използвате, след което щракнете върху Напред: създаване или свързване към списък получатели.
-
В диалоговия прозорец избор на източник на данни щракнете върху източника на данни, който искате, и след това щракнете върху Отвори.
В зависимост от типа на източника на данни, който сте избрали, могат да се появят и други диалогови прозорци и да поискат конкретна информация.
Например ако вашият източник на данни е работна книга на Microsoft Office Excel, която съдържа информация за множество работни листове, трябва да изберете работния лист, съдържащ желаната информация, и след това да щракнете върху OK.
-
В диалоговия прозорец Получатели на циркулярни документи можете да изберете получателите, които искате да включите в обединяването. Изберете квадратчетата за отметка до получателите, които искате да включите, и изчистете квадратчетата за отметка до получателите, които искате да изключите. Можете да филтрирате списъка си по конкретно поле или критерий и да сортирате списъка по азбучен ред. За повече информация за рафинирането на списък с получатели вижте съвети за пощенските списъци.
-
Ако публикацията ви не съдържа текстово поле, вмъкнете едно или повече текстови полета.
Как?
-
В лентата с инструменти обекти щракнете върху текстово поле

-
В публикацията си посочете там, където искате да се появява единият ъгъл на текстовото поле, и после плъзнете диагонално, докато получите размера на полето, който искате.
-
-
За да вмъкнете текста, който искате да остане един и същ във всяко копие на вашата завършена публикация, щракнете в текстовото поле и след това въведете текста, който искате да се появява във всяко копие.
-
Във вашата публикация на циркулярен документ щракнете в текстовото поле, където искате да вмъкнете полето за обединяване.
-
Вмъкнете някое от следните:
Персонализирана хипервръзка
-
В прозореца на задачите Циркулярни имейли , под още елементищракнете върху Вмъкване на персонализирана хипервръзка.
-
В диалоговия прозорец Вмъкване на персонализирана хипервръзка въведете текста, който искате да се показва, и адреса на уеб сайта или уеб страницата, към който искате да отиват всички получатели, когато щракнат върху хипервръзката.
-
Ако искате да използвате поле за данни в полетата показване на текст или хипервръзка, щракнете върху полето Покажи текст или хипервръзка и след това в списъка под елемент за вмъкванещракнете върху полето данни, което искате да вмъкнете.
Ако вмъкнете поле за данни, можете да укажете заместване на показвания текст и уеб адрес за празните елементи, които отговарят на вмъкнатото поле за данни. Изберете квадратчето за отметка Използвай текста по подразбиране за празни записи и Използвай хипервръзка по подразбиране за празните записи , ако е необходимо, и след това въведете заместващия текст и уеб адрес.
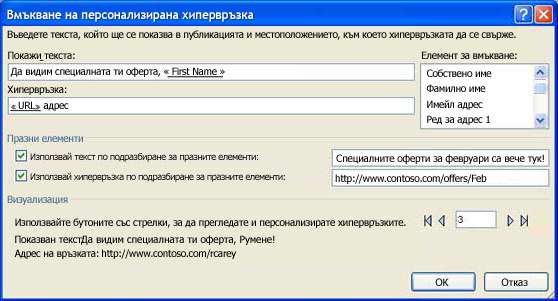
Поле за картина
-
В прозореца на задачите Циркулярни имейли , под още елементищракнете върху поле за картина.
-
В диалоговия прозорец Вмъкване на картина щракнете върху полето данни за картината, което искате да вмъкнете, и след това щракнете върху OK.
Забележка: Ако колоната съдържание не включва пътя към папката, която съдържа картините, трябва да зададете местоположението на файловете с картини. Щракнете върху указване на папки, изберете [папка източник на данни], щракнете върху Добавяне, придвижете се до местоположението на картините и след това щракнете върху Отвори.
Ред за поздрав
-
В прозореца на задачите Циркулярни имейли , под още елементищракнете върху ред за поздрав.
-
В диалоговия прозорец Ред за поздрав изберете формат на реда за поздрав, който включва приветствие, формат на името и завършваща пунктуация.
Можете също да въведете свой собствен текст в приветствието и следващите препинателни полета.
-
Изберете текста, който искате да се показва в случаите, когато Publisher не може да разтълкува името на получателя – например когато източникът на данни не съдържа собствено или фамилно име на получателя, а само име на фирма.
Можете също да въведете свой собствен текст като ред за поздрав в полето за невалидни имена на получатели.
-
Щракнете върху OK.
Забележка: Ако имената на полетата за данни във вашия източник на данни не съответстват на имената на полетата, които Publisher използва за реда за поздрав, може да се наложи да щракнете върху съгласуване на полета в диалоговия прозорец ред за поздрав . В диалоговия прозорец Съгласувай полетата използвайте падащите списъци, за да изберете полета от вашия източник на данни, които съответстват на полетата на Publisher.
Други полета с информация
В прозореца на задачите Циркулярни имейли списъкът под подготовка на публикацията ви включва всички полета, които са във вашия източник на данни. Можете да използвате този списък, за да добавите допълнителни полета към публикацията си.
-
В прозореца на задачите Циркулярни имейли , в списъчното поле под подготовка на вашата публикацияплъзнете полето, което искате да включите, в текстовото поле, което сте създали за него.
Забележка: Плъзгане на елемент от картина от този списък вмъква само пътя към картината. Не вмъква картината сама.
-
-
Ако все още не е отворен, отворете своята публикация за обединяване на каталог.
-
В менюто инструменти посочете пощенски съобщения и каталозии след това щракнете върху обединяване на каталог.
-
В прозореца на задачите Циркулярни документи , в избор на списък с продуктиизберете източника на данни, който искате да използвате, и след това щракнете върху Напред: създаване или свързване към списък с продукти.
-
В диалоговия прозорец избор на източник на данни щракнете върху източника на данни, който искате, и след това щракнете върху Отвори.
В зависимост от типа на източника на данни, който сте избрали, могат да се появят и други диалогови прозорци и да поискат конкретна информация.
Например ако вашият източник на данни е работна книга на Microsoft Office Excel, която съдържа информация за множество работни листове, трябва да изберете работния лист, съдържащ желаната информация, и след това да щракнете върху OK.
-
В диалоговия прозорец списък с продукти за обединяване на каталог можете да изберете елементите, които искате да включите в обединяването. Поставете отметки в квадратчетата до елементите, които искате да включите, и изчистете отметките от квадратчетата до елементите, които искате да изключите. Можете да филтрирате списъка си по конкретно поле или критерий и да сортирате списъка по азбучен ред.
-
Ако публикацията ви не съдържа текстово поле, вмъкнете текстово поле в областта за обединяване на каталога на публикацията, в която ще вмъкнете полета за данни.
Как?
-
В лентата с инструменти обекти щракнете върху текстово поле

-
В публикацията си посочете там, където искате да се появи единият ъгъл на текстовото поле, и след това плъзнете диагонално, докато не получите желания размер на текстовото поле.
-
-
За да вмъкнете данните, които ще се различават в зависимост от всеки запис в повтаряща се област за обединяване за каталог, щракнете в текстовото поле, където искате да вмъкнете полето за данни, и след това направете едно от следните неща:
-
За да вмъкнете текст в областта на повтаряне на каталога на вашия шаблон, в прозореца на задачите Циркулярни документи под подготовка на публикациятащракнете върху полето, което искате да вмъкнете.
Забележка: Щракването върху картината или снимката ще вмъква текст (Пътят на картината и името на файла), а не самата картина.
-
За да вмъкнете картина, под още елементищракнете върху картина на продукта.
Забележка: Ако не сте кликнали в текстово поле в областта за обединяване на каталог, преди да вмъкнете поле за обединяване, Publisher вмъква всяко поле за обединяване в ново текстово поле или рамка на картина.
-
-
Повторете стъпка 5, докато сте вмъкнали всички полета, които искате, от вашия източник на данни.
-
Форматиране и подреждане на областта за обединяване на каталог, което ще се повтори за всеки запис в източника на данни. Можете да я преоразмерите, така че множество записи да могат да се побират точно по желания от вас начин на страницата. Намерете връзки към още информация за форматирането и подреждането на текст в секцията Вижте също .










