Laukų kodai yra naudingi kaip duomenų, kurie gali pasikeisti dokumente, vietos rezervavimo ženklai. Juos galite naudoti tam tikriems dokumento aspektams automatizuoti. Laukų kodai įterpiami, kai naudojate Word funkcijas, pvz., puslapių numerius arba turinį, tačiau galite rankiniu būdu įterpti laukų kodus kitoms užduotims, pvz., skaičiavimams atlikti arba dokumento turiniui iš duomenų šaltinio užpildyti.
Šiame straipsnyje pateikta informacija taikoma visiems programos „Word“ laukams. Visų laukų kodų sąrašą su išsamia informacija apie kiekvieną iš jų rasite Laukų kodų sąrašas Word".
-
Spustelėkite ten, kur norite įterpti lauką.
Patarimas: Jei žinote lauko, kurį norite įterpti, lauko kodą, galite įvesti jį tiesiai į dokumentą, bet ne įvesdami skliaustelių simbolius. Paspauskite Ctrl + F9, tada laužtiniuose skliaustuose įveskite kodą.
-
Spustelėkite Įterpti > Sparčiosios dalys > Laukas.
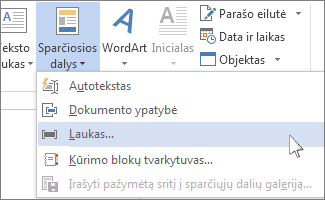
-
Sąraše Laukų pavadinimai pasirinkite lauko pavadinimą
Patarimas: Galite filtruoti sąrašą spustelėdami rodyklę žemyn sąraše Kategorijos.
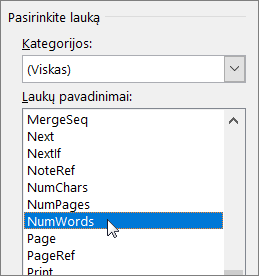
-
Dalyje Lauko ypatybės pasirinkite visas norimas ypatybes ar parinktis ir spustelėkite Gerai.
Pastabos:
-
Jei norite matyti tam tikro lauko kodus, lange Laukas spustelėkite Lauko kodai. Kai kuriuose languose šis mygtukas yra nuspaustas pagal numatytuosius nustatymus.
-
Norėdami įdėti lauką į kitą lauką, pirmiausia įterpkite išorinį arba konteinerį, lauką (1–4 veiksmai aukščiau). Tada perkelkite įterpimo vietą lauko kode ten, kur norite įterpti vidinį lauką, ir pakartokite anksčiau aprašytus 2–4 veiksmus.
-
Dešiniuoju pelės mygtuku spustelėkite lauką, tada spustelėkite Redaguoti lauką.
-
Keisti lauko ypatybes ir parinktis. Informacijos apie galimas konkretaus lauko ypatybes ir parinktis ieškokite Laukų kodų sąrašas Word".
Pastabos:
-
Norėdami redaguoti kai kuriuos laukus, turite rodyti lauko kodą: paspauskite Alt + F9.
-
Kai kurie laukai redaguojami jų dialogo languose, o ne dialogo lange Laukas . Pavyzdžiui, jei dešiniuoju pelės mygtuku spustelėsite hipersaitą, tada spustelėsite Redaguoti hipersaitą, bus atidarytas dialogo langas Redaguoti hipersaitą .
-
Paspauskite Alt + F9, kad perjungtumėte laukų kodų peržiūrą ir lauko rezultatų peržiūrą dokumente. Kai peržiūrite lauko kodą , sintaksė yra tokia:
{ FIELD NAME ypatybės Pasirinktiniai raktai }
-
LAUKO PAVADINIMAS Tai pavadinimas, rodomas dialogo lango Laukas laukų pavadinimų sąraše.
-
Instrukcijos Tai bet kokios instrukcijos ar kintamieji, naudojami tam tikrame lauke. Ne visuose laukuose yra instrukcijų. Dialogo lange Laukas jos išvardytos kaip lauko ypatybės.
-
Laukų jungikliai Tai parametrai, kuriuos galima išjungti ir įjungti konkrečiame lauke. Ne visi laukai turi jungiklius. Dialogo lange Laukas jos išvardytos kaip Laukų parinktys.
-
Bendrieji jungikliai Tai parametrai, kurie valdo lauko rezultatų formatą, pvz., teksto ir datos / laiko formato rašymo didžiosiomis raidėmis. Dialogo lange Laukas jie pateikiami kaip Formato pasirinkimai. Daugiau informacijos žr. Lauko rezultatų formatavimas.
Informacijos apie konkretaus lauko sintaksę žr. lauko kodų sąrašas programoje Word".
Saugos pranešimas: Laukų kodus gali matyti visi dokumento skaitytojai, todėl įsitikinkite, kad laukų koduose neįvedate jokios informacijos, kurią norite išlaikyti privačią.
Pagal numatytuosius nustatymus Word sklandžiai rodo lauko rezultatus su dokumento turiniu, kad dokumentą skaitęs asmuo nežinotų, jog dalis turinio yra lauke. Tačiau laukai taip pat gali būti rodomi šešėliuotame fone, kad jie būtų geriau matomi dokumente.
-
Spustelėkite Failas > Parinktys. (Jei naudojate Word 2007", spustelėkite "Microsoft Office" mygtuko

-
Spustelėkite Išsamiau.
-
Dalies Rodyti dokumento turinį sąraše Lauko spalvinimas atlikite vieną iš šių veiksmų:
-
Norėdami, kad laukai išsiskirtų iš likusio dokumento turinio, pasirinkite Visada.
-
Norėdami, kad laukai sklandžiai susilietų su dokumento turiniu, pasirinkite Niekada.
-
Norėdami, kad Word vartotojai žinotų, kad jie spustelėjo lauką, pasirinkite Kai pažymėta.
Kai lauko spalvinimo parinktis nustatyta kaip Pažymėjus, laukas rodo pilką foną, kai spustelėjate lauką. Tačiau pilkas spalvinimas nereiškia, kad laukas pažymėtas. Pažymėjus lauką dukart spustelėjus arba velkant pelę, paryškinimas, nurodantis, kad pažymėta sritis įtraukiama į pilką spalvinimą.
-
Pagal numatytuosius nustatymus Word automatiškai atnaujina laukus atidarius dokumentą. Tokiu būdu informacija visada bus atnaujinta. Tačiau yra situacijų, kai galite nenorėdami, kad taip nutiktų. Pavyzdžiui, galbūt norėsite, kad antraštėje esanti data atspindėtų konkrečią datą, o ne automatiškai naujintų į dabartinę datą kaskart atidarius dokumentą.
Laukus taip pat galima atnaujinti dešiniuoju pelės mygtuku spustelėjus lauką, tada spustelėjus Naujinti lauką arba spustelėjus lauką ir paspaudus F9.
Norėdami rankiniu būdu atnaujinti visus pagrindinio dokumento laukus, paspauskite Ctrl + A, tada paspauskite F9. Antraštėse, poraštėse arba teksto laukuose laukai turi būti naujinami atskirai. Spustelėkite antraštę, poraštę arba teksto lauką, paspauskite Ctrl + A, tada paspauskite F9.
Galite užrakinti laukus, kad išvengtumėte automatinio arba netyčinio lauko atnaujinimo.
Konkretaus lauko užrakinimas arba atrakinimas
Atlikite vieną iš šių veiksmų:
-
Norėdami užrakinti lauką, kad lauko rezultatai nebūtų atnaujinti, spustelėkite lauką, tada paspauskite Ctrl + F11.
-
Norėdami atrakinti lauką, kad būtų galima naujinti laukų rezultatus, spustelėkite lauką, tada paspauskite Ctrl + Shift + F11.
Užrakinti laukų BOOKMARK, INCLUDETEXT ir REF rezultatus
Užrakinimo rezultatas (\!) lauko jungiklis neleidžia naujinti lauko, kuris yra įtrauktas į lauką BOOKMARK, INCLUDETEXT arba REF, nebent pradinėje vietoje pasikeitė lauko rezultatas. Be šio perjungimo Word atnaujina laukus, kurie įtraukiami į lauko rezultatą, kai atnaujinami laukai BOOKMARK, INCLUDETEXT arba REF.
Pavyzdžiui, laukas { INCLUDETEXT C:\\Sales\Qtr4 Sales.doc \! } įterpia dokumento "4 ket ketva Sales.doc", kuriame yra laukas DATE ir LAUKAS EMBED, turinį. Jei atnaujinsite lauką INCLUDETEXT, \! jungiklis neleidžia Word į įtrauktą tekstą atnaujinti datos ir įdėjimo laukų, nebent jie pirmą kartą atnaujinami pradiniame dokumente ("4 ketr. Sales.doc"). Raktas užtikrina, kad tekstas, kurį įterpė laukas INCLUDETEXT, atitinka tekstą pradiniame dokumente.
Norėdami atnaujinti laukus DATE ir EMBED abiejose vietose, atnaujinkite pradinio dokumento laukus (4 ketva. Sales.doc), tada atnaujinkite lauką INCLUDETEXT.










