부분합 명령을 사용하여 열 목록에서 부분합 및 총합계를 자동으로 계산 할 수 있습니다.
중요: 부분합은 Excel 테이블에서 지원되지 않습니다. Excel 표를 사용하는 경우 부분합 명령이 회색으로 표시됩니다. 테이블에 부분합을 추가하려면 먼저 테이블을 일반 데이터 범위로 변환한 다음 부분합을 추가해야 합니다. 이렇게 하면 테이블 서식을 제외한 모든 테이블 기능이 데이터에서 제거됩니다. 또는 피벗 테이블을 만들 수 있습니다.
부분합을 삽입하는 경우:
-
부분합 는 SUBTOTAL 함수를 사용하여 Sum 또는 Average와 같은 요약 함수 사용하여 계산됩니다. 각 열에 대해 둘 이상의 요약 함수 유형을 표시할 수 있습니다.
-
총합계 는 부분합의 값이 아닌 정보 데이터 에서 파생됩니다. 예를 들어 Average summary 함수를 사용하는 경우 총합계 행은 부분합 행의 값 평균이 아니라 목록의 모든 세부 정보 행의 평균을 표시합니다.
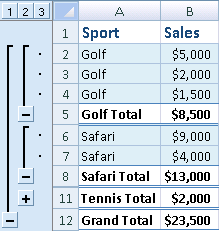
통합 문서가 수식을 자동으로 계산하도록 설정된 경우 부분 합 명령은 세부 정보 데이터를 편집할 때 자동으로 부분합 및 총합계 값을 다시 계산합니다. 또한 부분합 명령은 각 부분합에 대한 세부 정보 행을 표시하고 숨길 수 있도록 목록을 간략하게 설명합니다.
참고: 부분합이 포함된 데이터를 필터링하면 부분합이 숨겨질 수 있습니다. 필터를 다시 표시하려면 모든 필터를 지우세요. 필터 적용에 대한 자세한 내용은 빠른 시작: 자동 필터를 사용하여 데이터 필터링을 참조하세요.
-
부분합을 계산하려는 데이터 범위 각 열에 첫 번째 행에 레이블이 있고, 각 열에 유사한 팩트를 포함하고, 범위에 빈 행이나 열이 포함되지 않았는지 확인합니다.
-
범위에서 셀을 선택합니다.
-
다음 중 하나를 수행합니다.
부분합의 한 수준 삽입
다음 예제와 같이 데이터 그룹에 대해 한 수준의 부분합을 삽입할 수 있습니다.
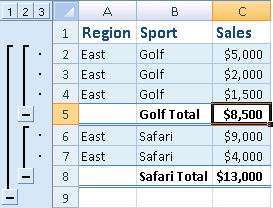
1. 스포츠 열의 각 변경에서 ...
2. ... Sales 열의 부분합입니다.
-
그룹화할 데이터가 포함된 열을 정렬하려면 해당 열을 선택한 다음 데이터 탭의정렬 & 필터 그룹에서 A를 Z로 정렬 또는 Z에서A로 정렬을 클릭합니다.
-
데이터 탭의 개요 그룹에서 부분합을 클릭합니다.
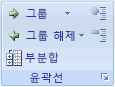
부분합 대화 상자가 표시됩니다.
-
의 각 변경 내용 상자에서 열을 클릭하여 부분합을 클릭합니다. 예를 들어 위의 예제를 사용하여 Sport를 선택합니다.
-
함수 사용 상자에서 부분합을 계산하는 데 사용할 요약 함수를 클릭합니다. 예를 들어 위의 예제를 사용하여 합계를 선택합니다.
-
부분합 추가 상자에서 부분합할 값이 포함된 각 열에 대한 검사 상자를 선택합니다. 예를 들어 위의 예제를 사용하여 Sales를 선택합니다.
-
각 부분합을 따라 자동 페이지 나누기를 원하는 경우 그룹 간 페이지 나누기 검사 상자를 선택합니다.
-
세부 정보 행 위에 요약 행을 지정하려면 아래 데이터 검사 요약 상자의 선택 취소합니다. 세부 정보 행 아래에 요약 행을 지정하려면 아래 데이터 검사 요약 상자를 선택합니다. 예를 들어 위의 예제를 사용하여 검사 상자를 선택 취소합니다.
-
필요에 따라 1~7단계를 반복하여 다른 요약 함수를 사용하여 더 많은 부분합을 추가하여 부분 합 명령을 다시 사용할 수 있습니다. 기존 부분합을 덮어쓰지 않도록 하려면 현재 부분합 바꾸기 검사 상자의 선택을 취소합니다.
부분합의 중첩된 수준 삽입
다음 예제와 같이 해당 외부 그룹 내에 중첩된 내부 그룹에 대한 부분합을 삽입할 수 있습니다.
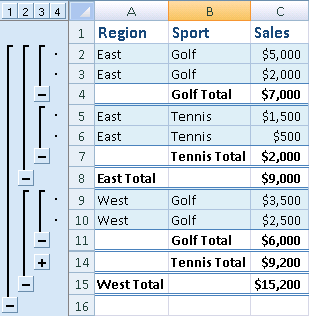
1. 외부의 각 변경 시 지역 열...
2. ... 부분합 해당 지역에 대한 판매 및 내부, 스포츠 열에 대한 각 변경에서.
-
그룹화할 데이터가 포함된 열을 정렬하려면 해당 열을 선택한 다음 데이터 탭의정렬 & 필터 그룹에서 A를 Z로 정렬 또는 Z에서A로 정렬을 클릭합니다.
-
외부 부분합을 삽입합니다.
외부 부분합을 삽입하는 방법
-
데이터 탭의 개요 그룹에서 부분합을 클릭합니다.
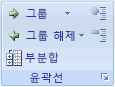
부분합 대화 상자가 표시됩니다.
-
각 변경 내용 상자 에서 외부 부분합의 열을 클릭합니다. 예를 들어 위의 예제를 사용하여 지역을 클릭합니다.
-
함수 사용 상자에서 부분합을 계산하는 데 사용할 요약 함수를 클릭합니다. 예를 들어 위의 예제를 사용하여 합계를 선택합니다.
-
부분합 추가 상자에서 부분합할 값이 포함된 각 열에 대한 검사 상자를 선택합니다. 위의 예제에서 Sales를 선택합니다.
-
각 부분합을 따라 자동 페이지 나누기를 원하는 경우 그룹 간 페이지 나누기 검사 상자를 선택합니다.
-
세부 정보 행 위에 요약 행을 지정하려면 아래 데이터 검사 요약 상자의 선택 취소합니다. 세부 정보 행 아래에 요약 행을 지정하려면 아래 데이터 검사 요약 상자를 선택합니다. 예를 들어 위의 예제를 사용하여 검사 상자를 선택 취소합니다.
-
필요에 따라 1~6단계를 반복하여 다른 요약 함수가 있는 부분합을 더 추가하여 부분 합 명령을 다시 사용할 수 있습니다. 기존 부분합을 덮어쓰지 않도록 하려면 현재 부분합 바꾸기 검사 상자의 선택을 취소합니다.
-
-
중첩된 부분합을 삽입합니다.
중첩된 부분합을 삽입하는 방법
-
데이터 탭의 개요 그룹에서 부분합을 클릭합니다.
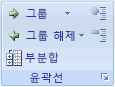
부분합 대화 상자가 표시됩니다.
-
각 변경 내용 상자 에서 중첩된 부분합 열을 클릭합니다. 예를 들어 위의 예제를 사용하여 Sport를 선택합니다.
-
함수 사용 상자에서 부분합을 계산하는 데 사용할 요약 함수를 클릭합니다. 예를 들어 위의 예제를 사용하여 합계를 선택합니다.
원하는 다른 옵션을 선택합니다.
-
현재 부분합 검사 바꾸기 상자를 선택 취소합니다.
-
-
가장 바깥쪽 부분합에서 작업하는 중첩된 부분합에 대해 이전 단계를 반복합니다.
-
팁: 부분합 및 총합계에 대한 요약만 표시하려면 행 번호 옆에 있는 개요 기호 


-
부분합이 포함된 범위에서 셀을 선택합니다.
-
데이터 탭의 개요 그룹에서 부분합을 클릭합니다.
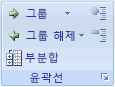
-
부분합 대화 상자에서 모두 제거를 클릭합니다.
추가 지원
언제든지 Excel 기술 커뮤니티에서 전문가에게 문의하거나 커뮤니티에서 지원을 받을 수 있습니다.










