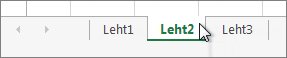Kui soovite, et Microsoft Exceli tööleht printimisel kuvataks leheküljenumbrid lehtedel, saate leheküljenumbrid lisada töölehe lehtede päistesse või jalustesse. Teie lisatud leheküljenumbreid ei kuvata töölehel normaalvaates, vaid ainult küljendivaates ja prinditud lehtedel.
Märkus.: Selle artikli kuvatõmmised pärinevad rakendusest Excel 2016. Kui kasutate mõnda muud versiooni, võib teile avaneda veidi teistsugune vaade, ent kui pole märgitud teisiti, on funktsioonid samad.
Leheküljenumbrite lisamine ühele töölehele
-
Klõpsake töölehte, kuhu soovite leheküljenumbrid lisada.
-
Klõpsake menüü Lisa jaotises Tekst nuppu Päis ja jalus.
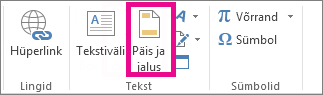
Excel kuvab töölehe küljendivaates. Samuti võite selle vaate kuvamiseks klõpsata olekuribal nuppu Küljendus

-
Valige töölehel Klõpsake päise lisamiseks või Klõpsake jaluse lisamiseks.
Kuvatakse menüü Päise- ja jaluseriistad koos alammenüüga Kujundus.
-
Määramaks, kuhu soovite leheküljenumbrid päises või jaluses lisada, klõpsake päise või jaluse välja Vasak jaotis, Keskmine jaotis või Parem jaotis.
-
Klõpsake menüü Kujundus jaotises Päise ja jaluse elemendid nuppu Leheküljenumber.
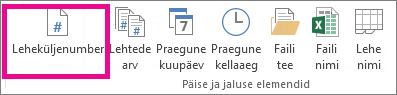
Valitud jaotises kuvatakse kohatäide &[Leht].
Lehekülgede koguarvu lisamiseks tippige teksti &[leht] järele tühik, seejärel märk / koos tühikuga ja siis klõpsake jaotises Päise ja jaluse elemendid nuppu Lehtede arv.
Valitud jaotises kuvatakse kohatäide &[Leht] / &[Lehed].
-
Tegelike leheküljenumbrite kuvamiseks küljendivaates klõpsake suvalist kohta väljaspool päise- või jaluseala.
-
Kui olete küljendivaates töötamise lõpetanud, klõpsake menüü Vaade jaotises Töövihiku vaated nuppu Tavaline.
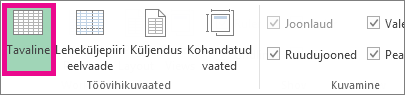
Samuti võite olekuribal klõpsata nuppu Tavaline

Töölehele saate leheküljenumbreid lisada küljendivaates, kus saate neid ühtlasi ka vaadata, või dialoogiboksi Lehekülje häälestus kaudu, kui soovite leheküljenumbrid lisada korraga rohkem kui ühele töölehele. Muud tüüpi lehtede (nt diagrammilehed) korral saate leheküljenumbreid lisada ainult dialoogiboksi Lehekülje häälestus kaudu.
Leheküljenumbrite lisamine mitmele töölehele
Dialoogiboksi Lehekülje häälestus kaudu saate leheküljenumbrid lisada ka mitmele sama töövihiku töölehele. Kui töövihik sisaldab näiteks kahte töölehte, millest kumbki on prindituna kaks lehekülge pikk, sisaldab esimene tööleht kahte lehekülge numbritega 1 ja 2. Ka teine tööleht sisaldab kahte lehekülge numbritega 1 ja 2.
Näpunäide.: Kui soovite kõigile töövihiku töölehtedele lisada järjestikused leheküljenumbrid, peate muutma numbrit, millega iga töölehe leheküljenumbrid algavad. Lisateavet leiate artiklist Alguslehekülje jaoks mõne muu numbri määramine.
-
Klõpsake töölehti või diagrammilehti, millele soovite leheküljenumbrid lisada.
|
Valitav üksus |
Toiming |
|---|---|
|
Üksik leht |
Klõpsake lehe sakki.
Kui vajalikku sakki pole näha, siis klõpsake selle kuvamiseks esmalt sakkide kerimisnuppe ja seejärel sakki.
|
|
Kaks või enam järjestikust lehte |
Klõpsake esimese lehe sakki. Seejärel hoidke viimase valitava saki klõpsamise ajal all tõstuklahvi (Shift). |
|
Kaks või enam mittejärjestikust lehte |
Klõpsake esimese lehe sakki. Seejärel hoidke teiste valitavate sakkide klõpsamise ajal all juhtklahvi (Ctrl). |
|
Kõik töövihiku lehed |
Paremklõpsake lehe sakki ja klõpsake seejärel kiirmenüü käsku Vali kõik lehed. |
Näpunäide.: Kui valitud on mitu töölehte, kuvatakse töölehe ülaservas oleval tiitliribal sõna [Rühm]. Mitme töölehe valiku tühistamiseks töövihikus klõpsake mõnda valimata töölehte. Kui ükski valimata tööleht pole nähtaval, siis paremklõpsake mõne valitud lehe sakki ja seejärel klõpsake käsku Tühista lehtede rühmitamine.
-
Klõpsake menüü Küljendus jaotises Lehekülje häälestus nupu Lehekülje häälestus kõrval

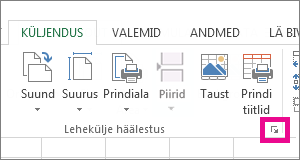
-
Klõpsake dialoogiboksi Lehekülje häälestus vahekaardil Päis/jalus nuppu Kohandatud päis või Kohandatud jalus.
-
Määramaks, kuhu soovite leheküljenumbrid päises või jaluses lisada, klõpsake välja Vasak jaotis, Keskmine jaotis või Parem jaotis.
-
Numbrite lisamiseks klõpsake nuppu Lisa leheküljenumber

Valitud jaotises kuvatakse kohatäide &[Leht].
Märkused:
-
Kui soovite lisada lehekülgede koguarvu, tippige tühik pärast&[Leht], tippige sõna koos tühikuga ja seejärel klõpsake nuppu Lisa lehekülgede arv

-
Valitud jaotises kuvatakse kohatäide &[Leht] / &[Lehed].
-
Alguslehekülje jaoks mõne muu numbri määramine
Kui soovite kõik töövihiku töölehtede leheküljed järjest nummerdada, lisage esmalt leheküljenumbrid kõigile töövihiku töölehtedele ja seejärel toimige järgmiste juhiste järgi, et alustada iga töölehe lehekülgede nummerdamist soovitud numbrist. Kui teie töövihik sisaldab näiteks kahte töölehte, mis kumbki prinditakse kahele leheküljele, saate järgmiste juhiste järgi toimides alustada teise töölehe lehekülgede nummerdamist numbriga 3.
-
Klõpsake menüü Küljendus jaotises Lehekülje häälestus nupu Lehekülje häälestus kõrval

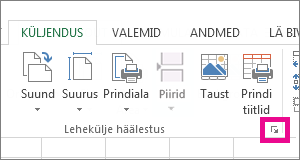
-
Tippige vahekaardil Leht väljale Esimene leheküljenumber see number, mida soovite esimesel leheküljel kasutada.
Vaikenummerduse kasutamiseks tippige väljale Esimene leheküljenumber tekstAutomaatne.
Lehekülgede nummerdusjärjestuse muutmine
Vaikimisi nummerdab (ja prindib) Excel leheküljed töölehel ülevalt alla ja siis vasakult paremale, kuid seda suunda saate muuta, et lehti nummerdada ja printida ka järjestuses vasakult paremale ja siis ülevalt alla.
-
Klõpsake töölehte, mille nummerdusjärjestust soovite muuta.
-
Klõpsake menüü Küljendus jaotises Lehekülje häälestus nupu Lehekülje häälestus kõrval

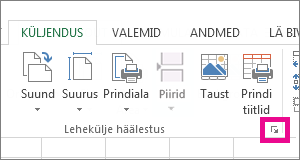
-
Klõpsake teise vahekaardi Leht jaotises Lehejärjestus raadionuppu Alla, seejärel üle või Üle, seejärel alla.
Kummagi variandi korral kuvatakse valitud suund ka eelvaateaknas.
Leheküljenumbrite kustutamine
-
Klõpsake töölehti või diagrammilehti, mille leheküljenumbrid soovite eemaldada.
|
Valitav üksus |
Toiming |
|---|---|
|
Üksik leht |
Klõpsake lehe sakki.
Kui vajalikku sakki pole näha, siis klõpsake selle kuvamiseks esmalt sakkide kerimisnuppe ja seejärel sakki.
|
|
Kaks või enam järjestikust lehte |
Klõpsake esimese lehe sakki. Seejärel hoidke viimase valitava saki klõpsamise ajal all tõstuklahvi (Shift). |
|
Kaks või enam mittejärjestikust lehte |
Klõpsake esimese lehe sakki. Seejärel hoidke teiste valitavate sakkide klõpsamise ajal all juhtklahvi (Ctrl). |
|
Kõik töövihiku lehed |
Paremklõpsake lehe sakki ja klõpsake seejärel kiirmenüü käsku Vali kõik lehed. |
Näpunäide.: Kui valitud on mitu töölehte, kuvatakse töölehe ülaservas oleval tiitliribal sõna [Rühm]. Mitme töölehe valiku tühistamiseks töövihikus klõpsake mõnda valimata töölehte. Kui ükski valimata tööleht pole nähtaval, siis paremklõpsake mõne valitud lehe sakki ja seejärel klõpsake kiirmenüü käsku Tühista lehtede rühmitamine.
-
Klõpsake menüü Küljendus jaotises Lehekülje häälestus nupu Lehekülje häälestus kõrval

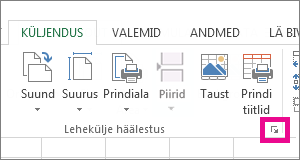
-
Klõpsake menüü Päis/jalus ripploendis Päis või Jalus väärtust (pole).
Märkus.: Võib juhtuda, et peate väärtuse (pole) nägemiseks kerima loendi algusse.
Leheküljenumbrite lisamine
-
Klõpsake menüüs Lisa nuppu Päis ja jalus.
Excel muutub automaatselt küljendivaateks.
-
Klõpsake menüüs Päis & Jalus kas nuppu Päis või Jalus ja valige seejärel soovitud leheküljenumbri vorming.
Päise leheküljenumbrid kuvatakse prinditava lehekülje ülaservas ja jaluse leheküljenumbrid kuvatakse allservas.
-
Kui olete lõpetanud, saate kas jääda küljendivaatesse või aktiveerida normaalvaate, klõpsates menüüs Vaade nuppu Tavaline.
Alguslehekülje jaoks mõne muu numbri määramine
Saate panna esimese prinditava lehe algusse leheküljenumbri, mis pole 1. See on kasulik siis, kui lehe ette prinditakse ka muid prinditud lehti. Näiteks võite printida 2-leheküljelise Word dokumendi, mis arvestab lehekülgi 1 ja 2, ning teie Exceli leht algab siis leheküljel 3.
-
Klõpsake menüüs Küljendus nuppu Lehekülje häälestus.
-
Tippige vahekaardi Leht väljale Esimese lehekülje number esimese leheküljenumbri jaoks soovitud number. Näiteks kui soovite, et esimese leheküljenumbriks oleks 3, tippige number 3.
-
Klõpsake nuppu OK.
Kui kasutate leheküljenumbrite vormingut, mis loendab lehekülgi kokku (nt Leht 3/7), peate kohandama teist numbrit. Selle kohandamisega tagatakse, et te ei lõpetaks millegi sellisega: Lk 10/7.
-
Klõpsake jaotises Lehekülje häälestus vahekaarti Päis/jalus ja seejärel klõpsake käsku Kohandatud päis või Kohandatud jalus.
-
Pärast &[Lehed] lehekülje &[Leht], tippige plussmärk (+) ja seejärel esimesest leheküljenumbrist eelnevate lehekülgede arv.
Näiteks kui 3 on teie esimene leheküljenumber, peate lehekülgede koguarvu kaasama 2 lehekülge. Tippige lõppu +2: Page &[Page] of &[Pages]+2 ja seejärel klõpsake nuppu OK.
-
Klõpsake uuesti nuppu OK.
Lehekülgede nummerdamise järjestamise muutmine
-
Klõpsake menüüs Küljendus nuppu Lehekülje häälestus ja seejärel nuppu Leht.
-
Valige jaotises Leheküljejärjestus soovitud leheküljenumbrite järjestus.
Leheküljenumbrite eemaldamine
-
Klõpsake menüüs Küljendus nuppu Lehekülje häälestus ja seejärel nuppu Päis/jalus.
-
Valige jaotises Päis või Jalusväärtus (pole).
Võimalik, et peate loendi ülaservas kerima, et leida (pole ).
Kas vajate rohkem abi?
Kui teil on küsimusi, saate need esitada Exceli tehnikakogukonnafoorumis, kus teile vastavad asjatundjad, või teistele kasutajatele kogukonnafoorumis.