Nota: Este artigo cumpriu o seu objetivo e vai ser removido em breve. Para não ter de se deparar com a mensagem "Página não encontrada", estamos a remover as ligações que o reencaminham para esta página de que temos conhecimento. Se criou ligações para esta página, remova-as e juntos iremos impedir esse tipo de problema.
O Word para Mac inclui equações que pode colocar no seu documento, sem necessidade de formatação. Se as equações incorporadas não corresponderem às suas necessidades, pode modificá-las ou criar a sua própria equação sofisticada do zero.
Inserir uma equação incorporada
-
No seu documento, clique no local onde pretende inserir uma equação.
-
No separador Inserir , clique na seta junto a equação, percorra as opções na lista e, em seguida, clique na equação que pretende.
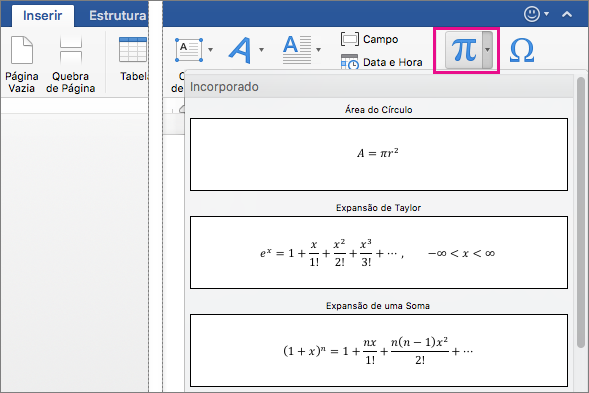
A equação é inserida no seu documento.
Escrever ou alterar uma equação
-
No separador Inserir , clique em equação.

É inserido um marcador de posição para a nova equação e verá um conjunto de ferramentas no separador equação para personalizar e adicionar vários elementos à sua equação.
-
Para inserir um símbolo, clique num símbolo no grupo símbolos . Encontrará vários símbolos relacionados com matemática para escolher.
Nota: Se não vir os títulos de grupo no separador equação , clique em preferênciasde > do Word e, em seguida, na caixa de diálogo preferências do Word , clique em Ver. Selecione Mostrar títulos de grupo na parte inferior da caixa de diálogo.
Para ver todos os símbolos, posicione o rato por cima de um dos símbolos e, em seguida, clique na seta que aparece abaixo da galeria de símbolos. Desloque para ver todos os símbolos disponíveis.
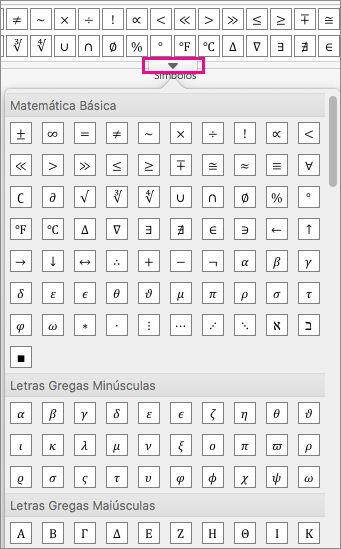
-
Para inserir uma estrutura, clique numa estrutura no grupo estruturas e, em seguida, substitua os marcadores de posição, as pequenas caixas de linha pontilhada, com os seus próprios valores.

-
Selecione a forma como a equação é apresentada na página ao clicar numa opção no grupo ferramentas .
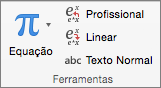
A opção Profissional mostra a equação sob a forma de um valor bidimensional. A opção Linear apresenta a equação de modo a caber numa linha.
-
Para editar uma equação matemática, clique na equação para efetuar as alterações pretendidas. Quando o fizer, o Word apresentará o separador equação .
Pode inserir e editar equações e expressões matemáticas diretamente no Word e guardá-las como modelos para reutilizar posteriormente.
As versões anteriores do Word utilizam o suplemento Editor de Equações da Microsoft ou o suplemento MathType. No entanto, pode utilizar o Microsoft Word para Mac 2011 para abrir e editar equações ou expressões matemáticas criadas em versões anteriores do Word ou no MathType. Também pode criar equações ou expressões que sejam compatíveis com versões anteriores do Word através do Microsoft Equation Editor. Para obter mais informações sobre como utilizar o Microsoft Equation Editor, consulte Editar uma equação que foi criada com uma versão anterior do Word.
Para poupar tempo, pode inserir uma equação incorporada e editá-la para atender às suas necessidades em vez de escrever a equação caráter a caráter.
-
Clique onde pretende inserir a equação ou expressão.
-
No separador Elementos do Documento em Matemática, clique na seta junto a Equação e, em seguida, selecione a equação ou expressão que pretende a partir da galeria de equações.

Para editar uma variável numa equação ou expressão, prima a tecla de seta para a esquerda ou direita até realçar a variável que pretende editar. Em seguida, mantenha premida a tecla SHIFT e prima a tecla de seta para a esquerda ou direita para selecionar a variável.
Pode escrever uma equação ou expressão ao selecionar uma combinação de símbolos matemáticos individuais e estruturas matemáticas incorporadas, conforme é mostrado neste exemplo:

-
Clique onde pretende inserir a equação ou expressão.
-
No separador Elementos do Documento em Matemática, clique em Equação.

-
Siga um dos seguintes procedimentos:
Para
Efetue o seguinte procedimento
Inserir símbolos matemáticos individuais numa equação
No separador Ferramentas de Equação em Símbolos Matemáticos, construa a equação selecionando os símbolos matemáticos apropriados e ao escrever variáveis e números.
Para ver mais símbolos matemáticos, coloque o ponteiro sobre um símbolo matemático e, em seguida, clique em

Inserir estruturas matemáticas incorporadas numa equação
No separador Ferramentas de Equação em Estruturas, construa a equação selecionando as expressões matemáticas a partir das categorias disponíveis. Por exemplo, para inserir uma fração, clique em Fração e, em seguida, clique no estilo de fração que pretende.
Para editar uma variável numa equação ou expressão, prima a tecla de seta para a esquerda ou direita até realçar a variável que pretende editar. Em seguida, mantenha premida a tecla SHIFT e prima a tecla de seta para a esquerda ou direita para selecionar a variável.
-
Clique fora da equação ou expressão para sair da mesma e, em seguida, regresse ao documento.
Notas:
-
Quando insere uma equação ou expressão, o Word converte-a automaticamente num formato profissional. Para alterar a equação ou expressão de formato profissional
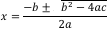

-
Para alterar a equação ou expressão para um elemento gráfico autónomo, clique na seta junto à equação e, em seguida, clique em Alterar para Apresentação. Depois de alterar a equação ou expressão para um elemento gráfico autónomo, pode configurar a justificação para Esquerda, Direita, Centrado, ou Centrado como um Grupo.
-
Pode utilizar carateres Unicode e entradas de Correção Automática de Símbolos Matemáticos para substituir o texto por símbolos. Para obter mais informações, consulte o artigo Inserir um símbolo.
-
Para criar uma equação ou expressão, em vez de pesquisar na galeria de símbolos matemáticos, pode utilizar a Correção Automática de Símbolos Matemáticos para adicionar rapidamente a uma equação ou expressão símbolos matemáticos frequentemente utilizados, como o símbolo de pi.
Nota: Para ver todas as entradas disponíveis de Correção Automática de Símbolos Matemáticos, no menu Ferramentas, clique em Correção automática e clique no separador Correção Automática de Símbolos Matemáticos.
-
Clique onde pretende inserir a equação ou expressão.
-
No separador Elementos do Documento em Matemática, clique em Equação.
-
Na caixa de equação, introduza uma barra invertida seguida pelo nome amigável ou alias do símbolo matemático que pretende inserir. Por exemplo, para inserir o símbolo de pi, escreva \pi e, em seguida, prima a BARRA DE ESPAÇO.
-
Clique na equação ou expressão.
-
No separador Ferramentas de Equação em Símbolos Matemáticos ou em Estruturas, selecione a estrutura ou símbolos matemáticos que pretende adicionar à equação ou escreva ou elimine as variáveis e números da equação.
Para editar uma variável numa equação ou expressão, prima a tecla de seta para a esquerda ou direita até realçar a variável que pretende editar. Em seguida, mantenha premida a tecla SHIFT e prima a tecla de seta para a esquerda ou direita para selecionar a variável.
-
Clique fora da equação ou expressão para sair da mesma e, em seguida, regresse ao documento.
Notas:
-
Para alterar a equação ou expressão de formato profissional
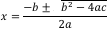

-
Para alterar a equação ou expressão para um elemento gráfico autónomo, clique na seta junto à equação e, em seguida, clique em Alterar para Apresentação. Depois de alterar a equação ou expressão para um elemento gráfico autónomo, pode configurar a justificação para Esquerda, Direita, Centrado, ou Centrado como um Grupo.
-
-
Clique na equação ou expressão.
-
Clique na seta junto da equação ou expressão e, em seguida, clique em Guardar como Nova Equação.
-
Na caixa Nome escreva um nome para a equação ou expressão.
-
No menu de pop-up Categoria, selecione uma das categorias existentes ou adicione uma nova categoria ao escrever na caixa Categoria. Por exemplo, As Minhas Equações.
-
Na caixa Descrição, escreva uma breve descrição da equação ou expressão e, em seguida, clique em OK.
Nota: Para aceder posteriormente à equação ou expressão, no separador Elementos do Documento em Matemática, clique na seta junto a Equação e, em seguida, selecione a equação ou expressão na galeria de equações e expressões.
Quando já não precisa de uma equação, pode eliminá-la da lista de equações ou expressões utilizadas com frequência.
Atenção: Certifique-se de que elimina apenas as equações e expressões que criou e adicionou à lista de equações utilizadas com frequência. Apesar de poder eliminar qualquer uma das equações na categoria Incorporadas que foram instaladas com o Word, a única forma de as restaurar é ao recriá-las manualmente ou ao reinstalar o Word. Todas as equações incorporadas e definidas pelo utilizador são armazenadas no ficheiro em /Users/ nomedeutilizador/Library/Application Support/Microsoft/Office/User Templates/My Document Elements/Equations.dotx. Se estiver a utilizar o sistema operativo Mac OS X 7 (Lion), a pasta Library está oculta por predefinição. Para apresentar a pasta da Biblioteca, no Finder, clique no menu Ir e mantenha premida a tecla OPÇÃO.
-
No separador Elementos do Documento em Matemática, clique na seta junto a Equação.

-
Mantenha premida a tecla CONTROLO, clique na equação ou expressão que pretende eliminar e, em seguida, clique em Eliminar no menu de atalho.
Pode utilizar a Correção Automática de Símbolos Matemáticos para inserir rapidamente símbolos que estão incluídos na lista incorporada de entradas de Correção Automática de Símbolos Matemáticos. Por exemplo, escreva \pi para inserir o símbolo de pi. Se a lista de entradas incorporadas não tiver as correções que pretende, pode adicionar novas entradas.
-
No menu Ferramentas, clique em Correção automática e, em seguida, clique no separador Correção Automática de Símbolos Matemáticos.
-
Na caixa Substituir escreva uma barra invertida seguida do nome amigável ou alias do símbolo matemático que pretende utilizar. Por exemplo, \adição.
-
Na caixa Com, escreva o símbolo que pretende que seja apresentado quando escreve uma barra invertida com o nome amigável. Por exemplo, o sinal de adição (+).
-
Clique em Adicionar.
Nota: Para eliminar uma entrada de Correção Automática de Símbolos Matemáticos, selecione a entrada na lista e, em seguida, clique em Eliminar.
Este procedimento é fornecido para compatibilidade com versões anteriores do Word. Utilize este procedimento para editar uma equação ou expressão que pretenda partilhar com versões anteriores do Word. Se não precisar de partilhar o ficheiro com versões anteriores do Word, utilize o separador Elementos do Documento para abrir e editar equações ou expressões matemáticas que foram criadas em versões anteriores do Word ou MathType.
-
Faça duplo clique na equação.
-
Utilize as ferramentas do Editor de Equações e os menus para editar a sua equação.
Sugestão: Para obter ajuda ao editar uma equação, clique no menu Ajuda do Editor de Equações e clique em Ajuda do Editor de Equações.
-
Para atualizar o documento com a equação editada, no menu Editor de Equações, clique em Sair do Editor de Equações.










