Korištenje modernih komentara
Moderno iskustvo komentara u programu Word postavlja fazu za bogatiju suradnju vašeg tima i poravnava iskustvo komentiranja u cijelom paketu sustava Office. Uz moderne komentare možete ostaviti misli ili pitanja u dokumentu drugima, pregledati i urediti komentare prije nego što ih počine, a @mention nekoga da ga pozove u razgovor.
Dodavanje komentara
Da biste dodali novi komentar, slijedite ove korake:
-
Odaberite tekst, sliku, tablicu itd. koji želite komentirati, a zatim učinite nešto od sljedećeg:
-
Na kartici Pregled odaberite Novi komentar.
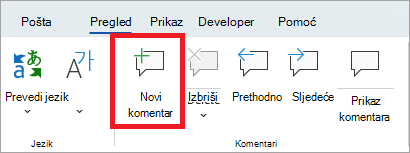
-
Desnom tipkom miša kliknite (ili dugo pritisnite) pa odaberite Novi komentar.
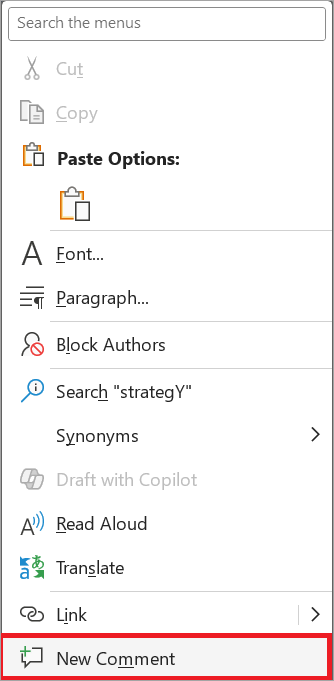
-
Koristite tipkovni prečac Ctrl + Alt + M.
-
-
Odaberite gumb Objavi komentar ili Ctrl + Enter.
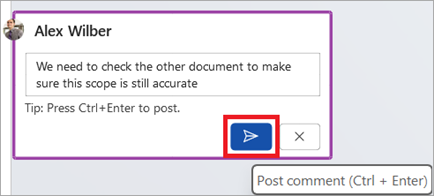
React komentaru
-
Odaberite postojeći komentar ili stvorite novi komentar i objavite ga.
-
Da biste reagirali na komentar , odaberite gumb Sviđa mi se u gornjem desnom kutu okvira za komentare.
-
Da biste uklonili reakciju, jednostavno ponovno odaberite gumb Sviđa mi se.
-
Da biste vidjeli tko je reagirao na komentar, zadržite pokazivač iznad gumba Sviđa mi se.
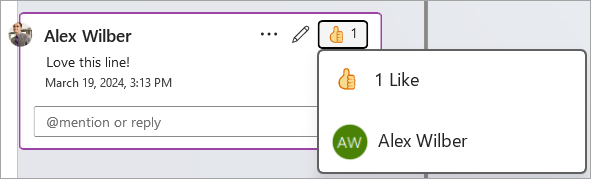
Odgovaranje na komentar, uređivanje ili razrješavanje komentara
-
Odaberite postojeći komentar.
-
Odaberite okvir za odgovor.
-
Upišite odgovor.
-
Odaberite gumb Objavi komentar ili Ctrl + Enter da biste komentar obavili.
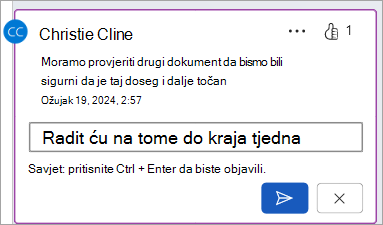
-
Odaberite postojeći komentar.
-
Odaberite gumb Uredi komentar.
-
Unesite promjene.
-
Odaberite gumb Objavi komentar ili Ctrl + Enter da biste ga uredili.
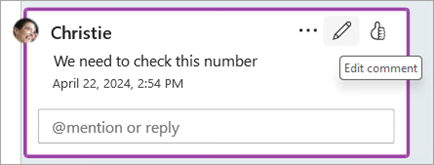
-
Odaberite postojeći komentar.
-
U komentaru odaberite trotočje ( ... ).
-
Učinite nešto od sljedećeg:
-
Odaberite gumb Izbriši nit da biste izbrisali nit komentara ili komentara.
-
Odaberite Razriješi nit da biste označili niti komentara koje su obrađene.
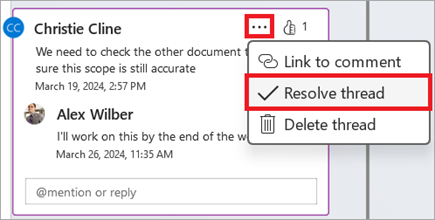
Napomena: Razriješeni komentari neće se pojaviti u kontekstnom prikazu. Razriješene komentare možete pogledati u prikazu popisa.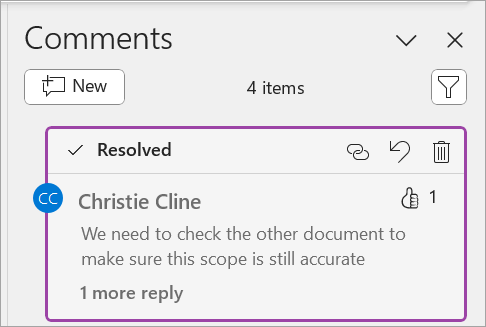
-
Otvorite dokument koji sadrži komentare.
-
Na izborniku vrpce odaberite karticu Pregled.
-
U odjeljku Brisanje odaberite Izbriši sve komentare u dokumentu.
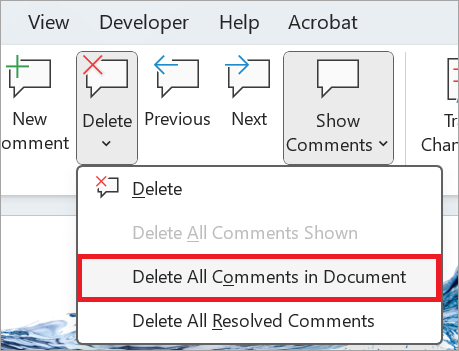
Veza na komentar
-
Odaberite postojeći komentar.
-
U komentaru odaberite trotočje ( ... ).
-
Odaberite Poveži s komentarom.
-
Odaberite Kopiraj. Veza je sada dostupna za zajedničko korištenje.
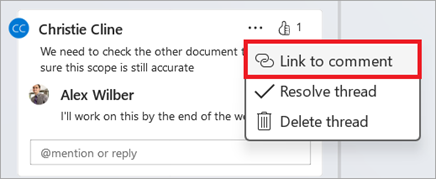
Pomoću @mentions označili nekoga ili dodijelili zadatak
Ako ste poslovni korisnik koji radi u dokumentu spremljenom u oblak, možete upotrijebiti @mention da biste odgovorili na određenu osobu u komentaru ili odgovoru.
-
Upišite @ i prvih nekoliko slova imena ili prezimena osobe, a zatim odaberite željeno ime.
-
Odaberite gumb Objavi komentar . Osoba spomenuta u komentaru ili odgovoru primit će obavijest e-poštom.
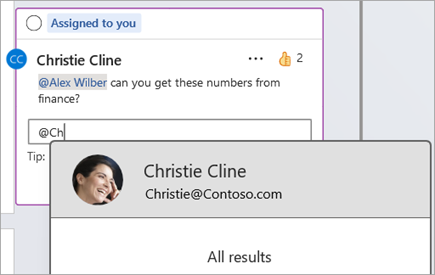
Dodatne informacije o korištenju @mentions potražite u članku Korištenje @mention u komentarima za označavanje povratnih informacija .
Možete koristiti i komentare @mention dodijeliti zadatak.
-
Upišite @ i prvih nekoliko slova imena ili prezimena osobe, a zatim odaberite željeno ime.
-
Potvrdite okvir Dodijeli da biste komentar dodijelili kao zadatak.
-
Odaberite gumb Objavi komentar .
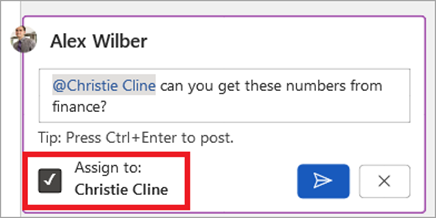
Dva načina prikaza komentara
Komentari se po zadanom prikazuju u kontekstnom prikazu. Kada dodate komentar u Word, prikazat će se na desnoj margini što je moguće najbliži točki unosa u tekstu. U ovom su prikazu svi aktivni komentari vidljivi u kontekstu na svakoj stranici. To vam omogućuje da jednostavno vidite komentare uz pridruženi sadržaj. Kada odaberete komentar, oko njega se prikazuje obrub, a njegov je položaj bliže stranici.
Kontekstni prikaz skriva sve razriješene komentare da biste se mogli usredotočiti na aktivne komentare.
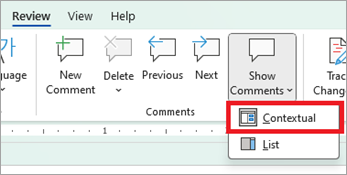
Da biste pogledali sve komentare, uključujući sve razriješene komentare, možete otvoriti okno Komentari da biste vidjeli prikaz popisa. Otvorite okno tako da u desnom kutu vrpce odaberete Komentari. To će se prebaciti iz kontekstnog prikaza u prikaz popisa.
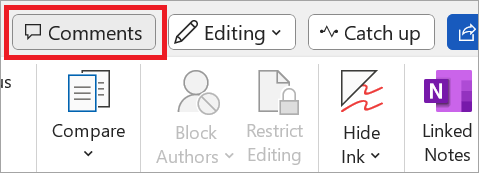
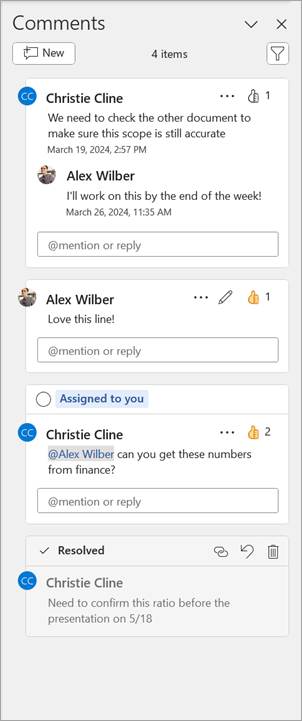
U prikazu popisa možete stupati u interakciju s komentarima kao i u kontekstnom prikazu. Ako ponovno otvorite razriješeni komentar, on će ponovno biti vidljiv u kontekstnom prikazu. Okno je korisno za pregled svih komentara odjednom, a da se pritom ne morate pomicati po svim stranicama dokumenta.
U bilo kojem trenutku možete se prebacivati s jednog prikaza na drugi tako da u desnom kutu vrpce odaberete Komentari ili na kartici Pregled pomoću padajućeg izbornika na gumbu Prikaži komentare .
Dodavanje komentara
Da biste dodali novi komentar, slijedite ove korake:
-
Odaberite tekst, sliku, tablicu itd. koji želite komentirati, a zatim učinite nešto od sljedećeg:
-
Odaberite ikonu Novi komentar na margini.
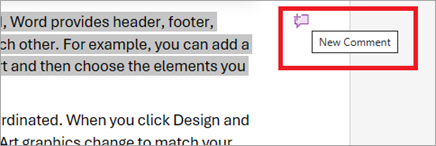
-
Desnom tipkom miša kliknite (ili dugo pritisnite) odabir pa odaberite Novi komentar.
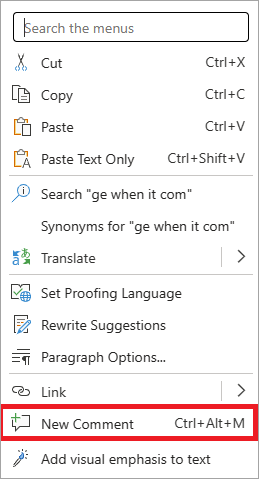
-
Koristite tipkovni prečac Ctrl + Alt + M.
-
-
Odaberite gumb Objavi komentar ili Ctrl + Enter.
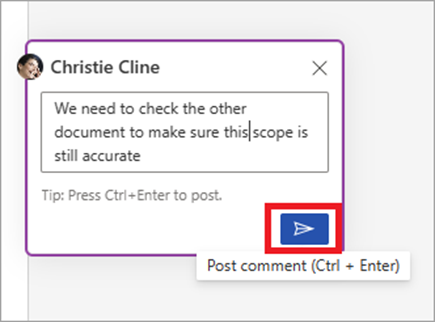
React komentaru
-
Odaberite postojeći komentar ili stvorite novi komentar i objavite ga.
-
Da biste reagirali na komentar , odaberite gumb Sviđa mi se u gornjem desnom kutu okvira za komentare.
-
Da biste uklonili reakciju, jednostavno ponovno odaberite gumb Sviđa mi se.
-
Da biste vidjeli tko je reagirao na komentar, zadržite pokazivač iznad gumba Sviđa mi se.
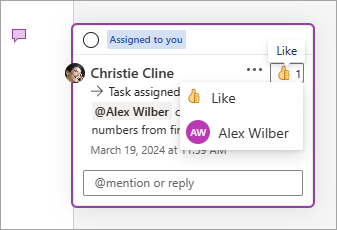
Odgovaranje na komentar, uređivanje ili razrješavanje komentara
-
Odaberite postojeći komentar.
-
Odaberite okvir za odgovor.
-
Upišite odgovor.
-
Odaberite gumb Objavi komentar ili Ctrl + Enter da biste komentar obavili.
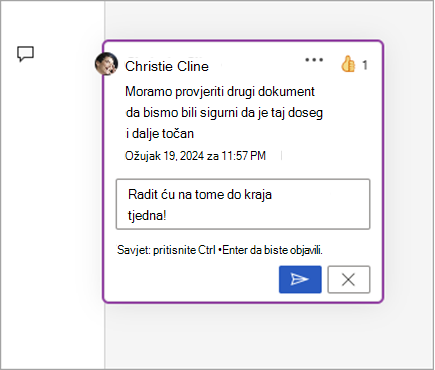
-
Odaberite postojeći komentar.
-
Odaberite trotočje ( ... ).
-
Odaberite Uređivanje komentara.
-
Unesite promjene.
-
Odaberite gumb Objavi komentar ili Ctrl + Enter da biste komentar obavili.
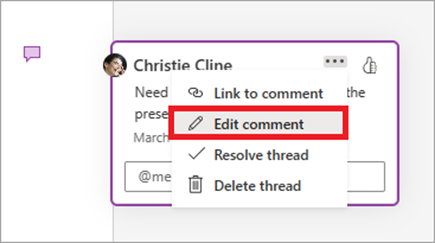
-
Odaberite postojeći komentar.
-
U komentaru odaberite trotočje ( ... )
-
Učinite nešto od sljedećeg:
-
Odaberite gumb Izbriši nit da biste izbrisali nit komentara ili komentara.
-
Odaberite Razriješi nit da biste označili niti komentara koje su obrađene.
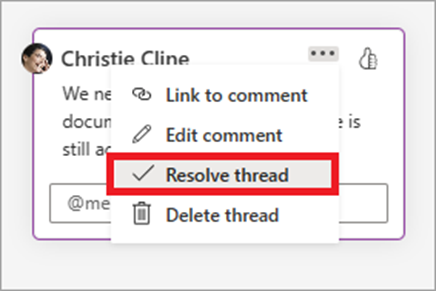
Napomena: Razriješeni komentari neće se pojaviti u kontekstnom prikazu. Razriješene komentare možete pogledati u prikazu popisa.
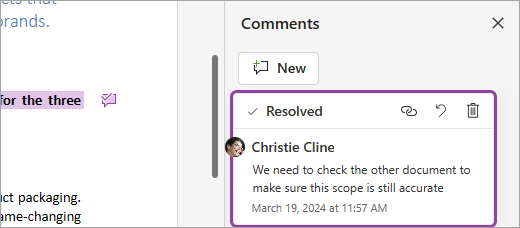
-
Otvorite dokument koji sadrži komentare.
-
Na vrpci odaberite karticu Pregled.
-
U odjeljku Izbriši odaberite Izbriši sve komentare u dokumentu.
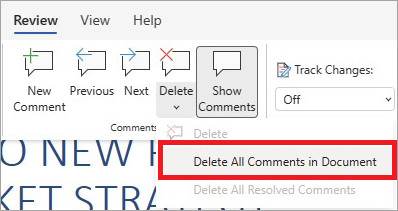
Veza na komentar
-
Odaberite postojeći komentar.
-
U komentaru odaberite trotočje ( ... ).
-
Odaberite Poveži s komentarom.
-
Odaberite Kopiraj. Veza je sada dostupna za zajedničko korištenje.
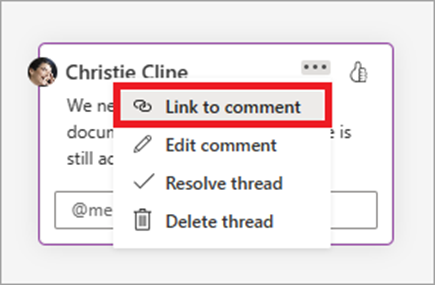
Pomoću @mentions označili nekoga ili dodijelili zadatak
Ako ste poslovni korisnik koji radi u dokumentu spremljenom u oblak, možete upotrijebiti @mention da biste odgovorili na određenu osobu u komentaru ili odgovoru.
-
Upišite @ i prvih nekoliko slova imena ili prezimena osobe, a zatim odaberite željeno ime.
-
Odaberite gumb Objavi komentar . Osoba spomenuta u komentaru ili odgovoru primit će obavijest e-poštom.
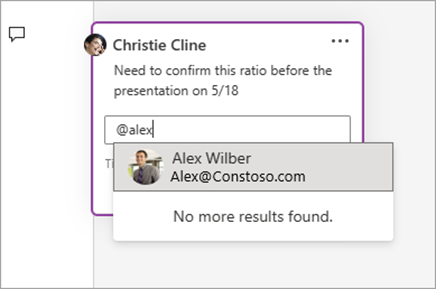
Dodatne informacije o korištenju @mentions potražite u članku Korištenje @mention u komentarima za označavanje povratnih informacija.
Možete koristiti i komentare @mention dodijeliti zadatak.
-
Upišite @ i prvih nekoliko slova imena ili prezimena osobe, a zatim odaberite željeno ime.
-
Potvrdite okvir Dodijeli da biste komentar dodijelili kao zadatak.
-
Odaberite gumb Objavi komentar .
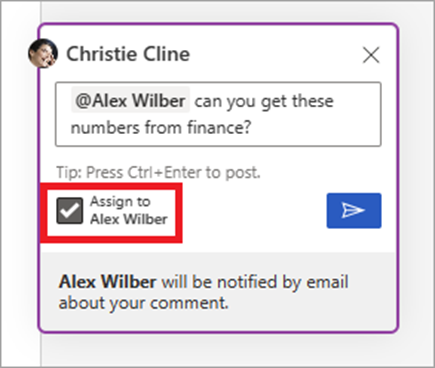
Dva načina prikaza komentara
Komentari se po zadanom prikazuju u kontekstnom prikazu. Kada dodate komentar u Word, prikazat će se na desnoj margini što je moguće najbliži točki unosa u tekstu. U ovom su prikazu svi aktivni komentari vidljivi u kontekstu na svakoj stranici. To vam omogućuje da jednostavno vidite komentare uz pridruženi sadržaj. Kada odaberete komentar, oko njega se prikazuje obrub, a njegov je položaj bliže stranici.
Kontekstni prikaz skriva sve razriješene komentare da biste se mogli usredotočiti na aktivne komentare.
Da biste pogledali sve komentare, uključujući sve razriješene komentare, možete otvoriti okno Komentari da biste vidjeli prikaz popisa. Otvorite okno tako da u desnom kutu vrpce odaberete Komentari. To će se prebaciti iz kontekstnog prikaza u prikaz popisa.
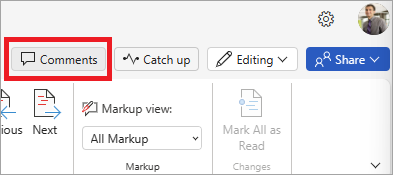
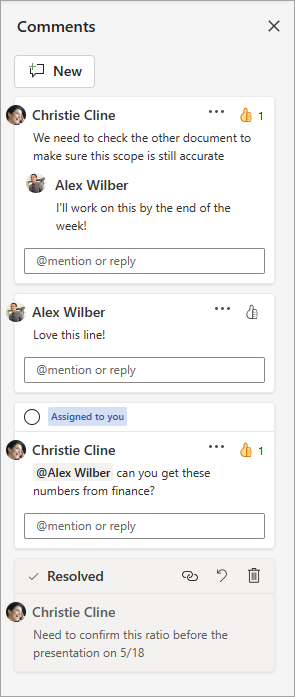
U prikazu popisa možete stupati u interakciju s komentarima kao i u kontekstnom prikazu. Ako ponovno otvorite razriješeni komentar, on će ponovno biti vidljiv u kontekstnom prikazu. Okno je korisno za pregled svih komentara odjednom, a da se pritom ne morate pomicati po svim stranicama dokumenta.
U bilo kojem trenutku možete se prebacivati s jednog prikaza na drugi tako da u desnom kutu vrpce odaberete Komentari ili na kartici Pregled pomoću gumba Pokaži komentare .
Dodavanje komentara
Da biste dodali novi komentar, slijedite ove korake:
-
Odaberite tekst, sliku, tablicu itd. koji želite komentirati, a zatim učinite nešto od sljedećeg:
-
Na kartici Pregled odaberite Novi komentar.
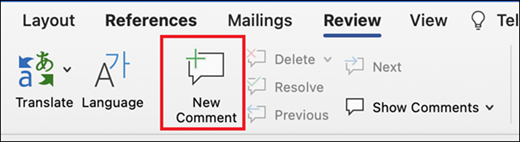
-
Desnom tipkom miša kliknite (ili dugo pritisnite) pa odaberite Novi komentar.
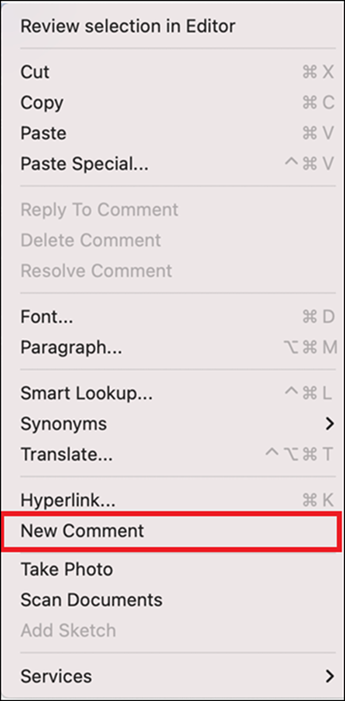
-
Koristite tipkovni prečac Cmd + Alt + M.
2. Odaberite post komentar gumb ili Cmd + Enter.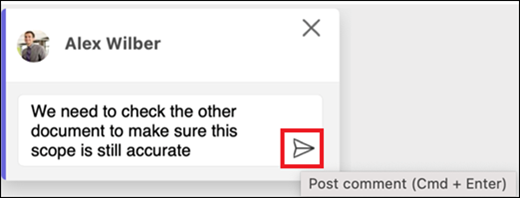
React komentaru
-
Odaberite postojeći komentar ili stvorite novi komentar i objavite ga.
-
Da biste reagirali na komentar , odaberite gumb Sviđa mi se u gornjem desnom kutu okvira za komentare.
-
Da biste uklonili reakciju, jednostavno ponovno odaberite gumb Sviđa mi se.
-
Da biste vidjeli tko je reagirao na komentar, zadržite pokazivač iznad gumba Sviđa mi se.
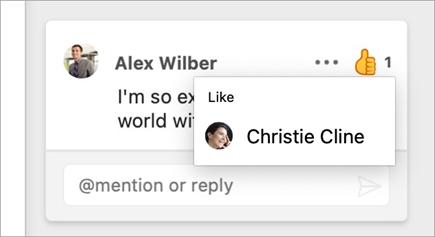
Odgovaranje na komentar, uređivanje ili razrješavanje komentara
-
Odaberite postojeći komentar.
-
Odaberite okvir za odgovor.
-
Upišite odgovor.
-
Odaberite gumb Objavi komentar ili Cmd + Enter da biste napisali komentar.
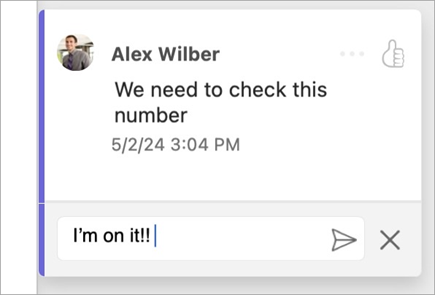
-
Odaberite postojeći komentar.
-
Odaberite gumb Uredi komentar.
-
Unesite promjene.
-
Odaberite gumb Objavi komentar ili Cmd + Enter da biste ga uredili.
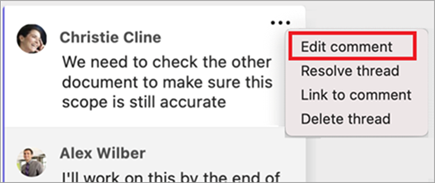
-
Odaberite postojeći komentar.
-
U komentaru odaberite trotočje ( ... ).
-
Učinite nešto od sljedećeg:
-
Odaberite gumb Izbriši nit da biste izbrisali nit komentara ili komentara.
-
Odaberite Razriješi nit da biste označili niti komentara koje su obrađene.
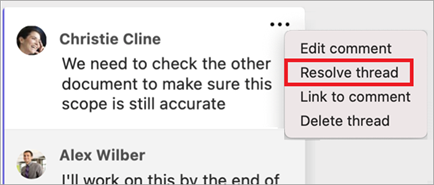
Napomena: Razriješeni komentari neće se pojaviti u kontekstnom prikazu. Razriješene komentare možete pogledati u prikazu popisa.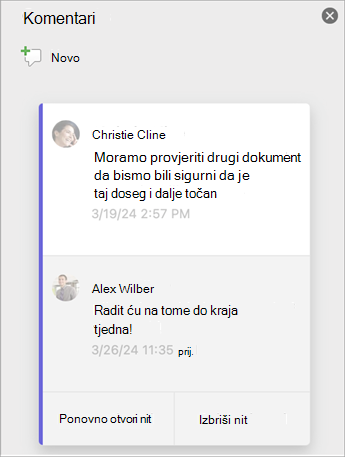
-
Otvorite dokument koji sadrži komentare.
-
Na vrpci odaberite karticu Pregled.
-
U odjeljku Brisanje odaberite Izbriši sve komentare u dokumentu .
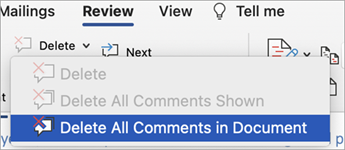
Veza na komentar
-
Odaberite postojeći komentar.
-
U komentaru odaberite trotočje ( ... ).
-
Odaberite Poveži s komentarom.
-
Odaberite Kopiraj. Veza je sada dostupna za zajedničko korištenje.
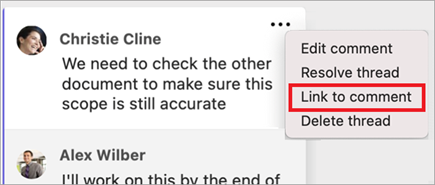
Pomoću @mentions označili nekoga ili dodijelili zadatak
Ako ste poslovni korisnik koji radi u dokumentu spremljenom u oblak, možete upotrijebiti @mention da biste odgovorili na određenu osobu u komentaru ili odgovoru.
-
Upišite @ i prvih nekoliko slova imena ili prezimena osobe, a zatim odaberite željeno ime.
-
Odaberite gumb Objavi komentar . Osoba spomenuta u komentaru ili odgovoru primit će obavijest e-poštom.
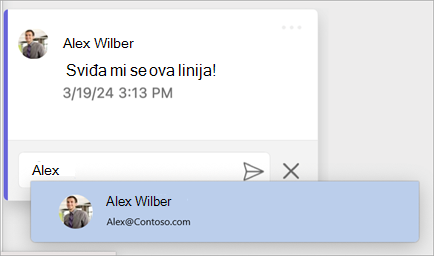
Dodatne informacije o korištenju @mentions potražite u članku Korištenje @mention u komentarima za označavanje povratnih informacija .
Možete koristiti i komentare @mention dodijeliti zadatak.
-
Upišite @ i prvih nekoliko slova imena ili prezimena osobe, a zatim odaberite željeno ime.
-
Potvrdite okvir Dodijeli da biste komentar dodijelili kao zadatak.
-
Odaberite gumb Objavi komentar .
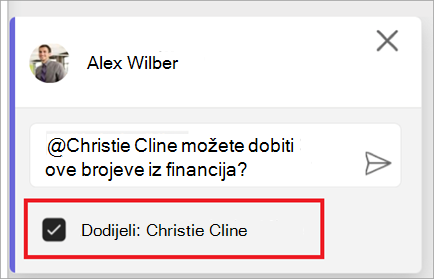
Dva načina prikaza komentara
Komentari se po zadanom prikazuju u kontekstnom prikazu. Kada dodate komentar u Word, prikazat će se na desnoj margini što je moguće najbliži točki unosa u tekstu. U ovom su prikazu svi aktivni komentari vidljivi u kontekstu na svakoj stranici. To vam omogućuje da jednostavno vidite komentare uz pridruženi sadržaj. Kada odaberete komentar, oko njega se prikazuje obrub, a njegov je položaj bliže stranici.
Kontekstni prikaz skriva sve razriješene komentare da biste se mogli usredotočiti na aktivne komentare.
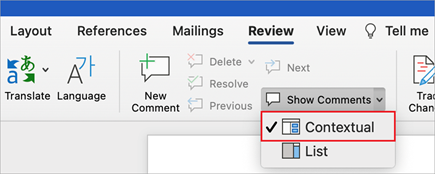
Da biste pogledali sve komentare, uključujući sve razriješene komentare, možete otvoriti okno Komentari da biste vidjeli prikaz popisa. Otvorite okno tako da u desnom kutu vrpce odaberete Komentari. To će se prebaciti iz kontekstnog prikaza u prikaz popisa.
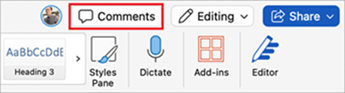
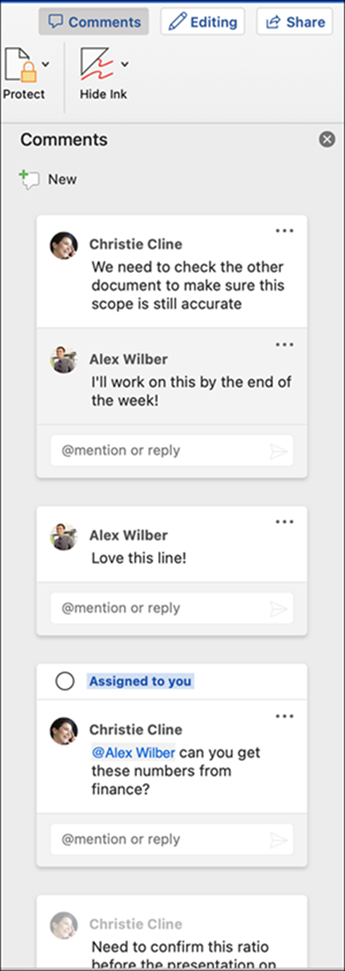
U prikazu popisa možete stupati u interakciju s komentarima kao i u kontekstnom prikazu. Ako ponovno otvorite razriješeni komentar, on će ponovno biti vidljiv u kontekstnom prikazu. Okno je korisno za pregled svih komentara odjednom, a da se pritom ne morate pomicati po svim stranicama dokumenta.
U bilo kojem trenutku možete se prebacivati s jednog prikaza na drugi tako da u desnom kutu vrpce odaberete Komentari ili na kartici Pregled pomoću padajućeg izbornika na gumbu Prikaži komentare .










