Verwenden von modernen Kommentaren
Die moderne Kommentarerfahrung in Word schafft die Bühne für eine umfassendere Zusammenarbeit durch Ihr Team und richtet die Kommentarerfahrung in der gesamten Office-Suite aus. Mit modernen Kommentaren können Sie Gedanken oder Fragen im Dokument für andere personen hinterlassen, Ihre Kommentare überprüfen und bearbeiten, bevor Sie sie committen, und @Erwähnung, um sie zur Unterhaltung einzuladen.
Hinzufügen eines Kommentars
Führen Sie die folgenden Schritte aus, um einen neuen Kommentar hinzuzufügen:
-
Wählen Sie den Text, das Bild, die Tabelle usw. aus, den Sie kommentieren möchten, und führen Sie dann eine der folgenden Aktionen aus:
-
Wählen Sie auf der Registerkarte Überprüfen die Option Neuer Kommentar aus.
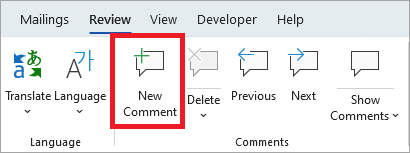
-
Klicken Sie mit der rechten Maustaste (oder drücken Sie lange), und wählen Sie Neuer Kommentar aus.
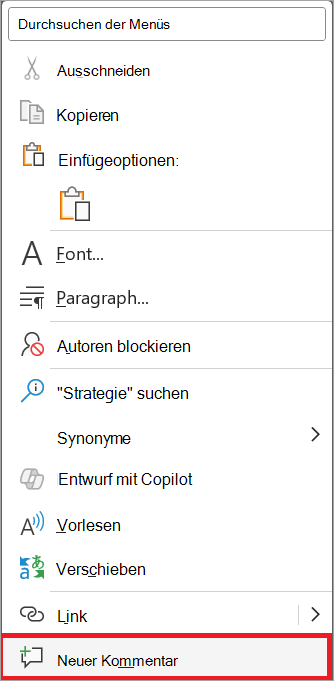
-
Verwenden Sie die Tastenkombination STRG + ALT + M.
-
-
Wählen Sie die Schaltfläche Kommentar posten oder STRG + EINGABETASTE aus.
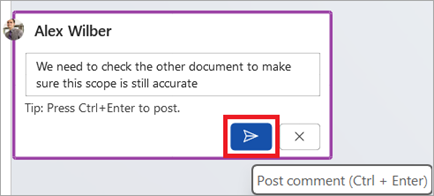
React zu einem Kommentar
-
Wählen Sie einen vorhandenen Kommentar aus, oder erstellen Sie einen neuen Kommentar, und posten Sie ihn.
-
Um auf einen Kommentar zu reagieren, wählen Sie in der oberen rechten Ecke des Kommentarfelds die Schaltfläche Gefällt mir aus.
-
Um Ihre Reaktion zu entfernen, wählen Sie einfach erneut die Schaltfläche "Gefällt mir " aus.
-
Um zu sehen, wer auf einen Kommentar reagiert hat, zeigen Sie auf die Schaltfläche "Gefällt mir ".
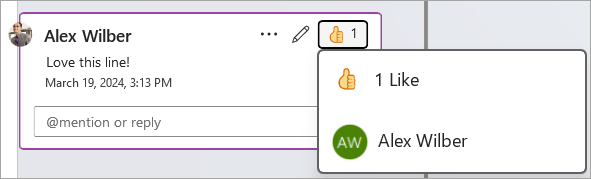
Antworten, Bearbeiten oder Auflösen eines Kommentars
-
Wählen Sie einen vorhandenen Kommentar aus.
-
Wählen Sie das Antwortfeld aus.
-
Geben Sie Ihre Antwort ein.
-
Wählen Sie die Schaltfläche Kommentar posten oder STRG + EINGABETASTE aus, um den Kommentar zu committen.
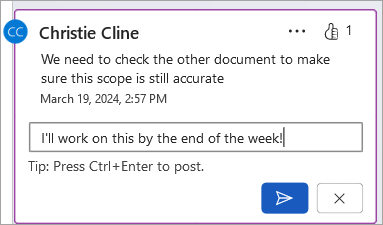
-
Wählen Sie einen vorhandenen Kommentar aus.
-
Wählen Sie die Schaltfläche Kommentar bearbeiten aus.
-
Nehmen Sie die gewünschten Änderungen vor.
-
Wählen Sie die Schaltfläche Kommentar posten oder STRG + EINGABETASTE aus, um die Bearbeitung zu übernehmen.
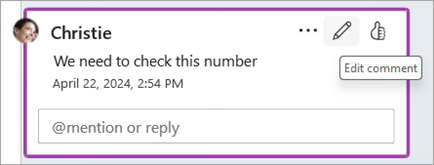
-
Wählen Sie einen vorhandenen Kommentar aus.
-
Wählen Sie im Kommentar die Auslassungspunkte ( ... ).
-
Führen Sie eine der folgenden Aktionen aus:
-
Wählen Sie die Schaltfläche Thread löschen aus, um den Kommentar- oder Kommentarthread zu löschen.
-
Wählen Sie Thread auflösen aus, um Kommentarthreads zu markieren, die adressiert wurden.
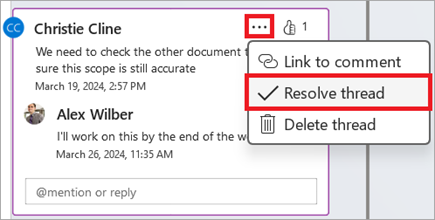
Hinweis: Aufgelöste Kommentare werden in der Kontextansicht nicht angezeigt. Sie können aufgelöste Kommentare in der Listenansicht anzeigen.
-
Öffnen Sie ein Dokument, das Kommentare enthält.
-
Wählen Sie im Menüband die Registerkarte Überprüfen aus.
-
Wählen Sie unter Löschen die Option Alle Kommentare im Dokument löschen aus.
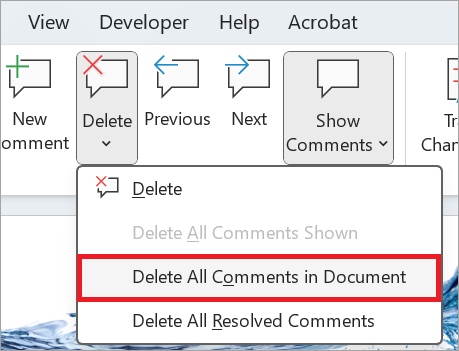
Link zu einem Kommentar
-
Wählen Sie einen vorhandenen Kommentar aus.
-
Wählen Sie im Kommentar die Auslassungspunkte ( ... ).
-
Wählen Sie Mit Kommentar verknüpfen aus.
-
Wählen Sie Kopieren aus. Ihr Link kann jetzt freigegeben werden.
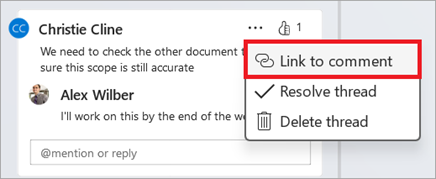
Verwenden von @mentions, um jemanden zu kennzeichnen oder eine Aufgabe zuzuweisen
Wenn Sie ein Unternehmensbenutzer sind, der in einem in der Cloud gespeicherten Dokument arbeitet, können Sie @Erwähnung verwenden, um eine bestimmte Person in einem Kommentar oder einer Antwort zu adressieren.
-
Tippen Sie @ und die ersten Buchstaben des Vor- oder Nachnamens der Person und wählen Sie dann den gewünschten Namen aus.
-
Wählen Sie die Schaltfläche Kommentar posten aus. Die im Kommentar oder der Antwort erwähnte Person erhält eine E-Mail-Benachrichtigung.
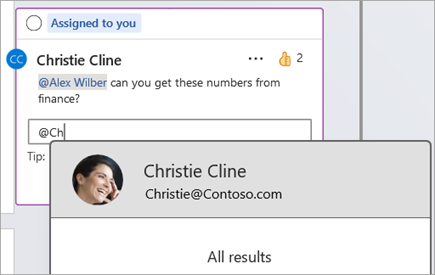
Weitere Informationen zur Verwendung von @mentions finden Sie im Artikel Verwenden von @Erwähnung in Kommentaren, um jemanden für Feedback zu kennzeichnen.
Sie können auch Kommentare und @Erwähnung verwenden, um eine Aufgabe zuzuweisen.
-
Tippen Sie @ und die ersten Buchstaben des Vor- oder Nachnamens der Person und wählen Sie dann den gewünschten Namen aus.
-
Aktivieren Sie das Kontrollkästchen Zuweisen zu , um den Kommentar als Aufgabe zuzuweisen.
-
Wählen Sie die Schaltfläche Kommentar posten aus.
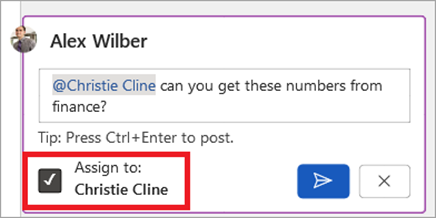
Zwei Möglichkeiten zum Anzeigen von Kommentaren
Kommentare werden standardmäßig in der Kontextansicht angezeigt. Wenn Sie einen Kommentar in Word hinzufügen, wird er am rechten Rand so nah wie möglich an der Einfügemarke im Text angezeigt. In dieser Ansicht sind alle aktiven Kommentare im Kontext auf jeder Seite sichtbar. Auf diese Weise können Sie kommentare problemlos zusammen mit den zugeordneten Inhalten anzeigen. Wenn Sie einen Kommentar auswählen, wird ein Rahmen um ihn herum angezeigt, und seine Position befindet sich näher an der Seite.
Die Kontextansicht blendet alle aufgelösten Kommentare aus, sodass Sie sich auf aktive Kommentare konzentrieren können.
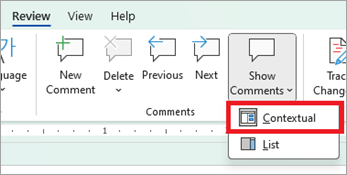
Um alle Kommentare einschließlich aller aufgelösten Kommentare anzuzeigen, können Sie den Bereich Kommentare öffnen, um die Listenansicht anzuzeigen. Öffnen Sie den Bereich, indem Sie in der rechten Ecke des Menübands Kommentare auswählen. Dadurch wird von der Kontextansicht in die Listenansicht gewechselt.
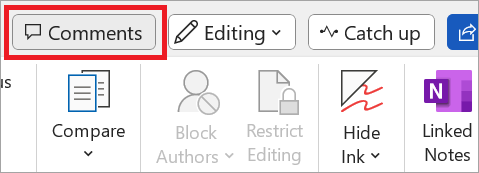
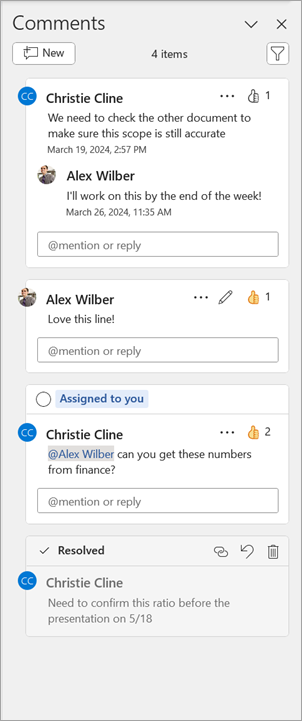
Sie können mit Kommentaren in der Listenansicht genauso interagieren wie in der Kontextansicht. Wenn Sie einen aufgelösten Kommentar erneut öffnen, wird er in der Kontextansicht wieder angezeigt. Der Bereich ist nützlich, um alle Kommentare gleichzeitig zu überprüfen, ohne durch alle Seiten des Dokuments scrollen zu müssen.
Sie können jederzeit zwischen den verschiedenen Ansichten wechseln, indem Sie kommentare in der rechten Ecke des Menübands oder auf der Registerkarte Überprüfen auswählen, indem Sie das Dropdownmenü in der Schaltfläche Kommentare anzeigen verwenden.
Hinzufügen eines Kommentars
Führen Sie die folgenden Schritte aus, um einen neuen Kommentar hinzuzufügen:
-
Wählen Sie den Text, das Bild, die Tabelle usw. aus, den Sie kommentieren möchten, und führen Sie dann eine der folgenden Aktionen aus:
-
Wählen Sie am Rand das Symbol Neuer Kommentar aus.
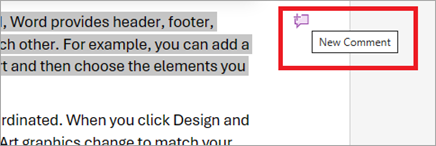
-
Klicken Sie mit der rechten Maustaste auf die Auswahl (oder drücken Sie lange), und wählen Sie Neuer Kommentar aus.
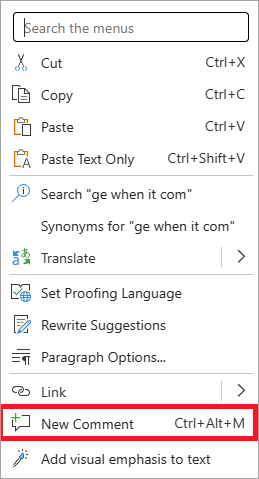
-
Verwenden Sie die Tastenkombination STRG+ALT+M.
-
-
Wählen Sie die Schaltfläche Kommentar posten oder STRG + EINGABETASTE aus.
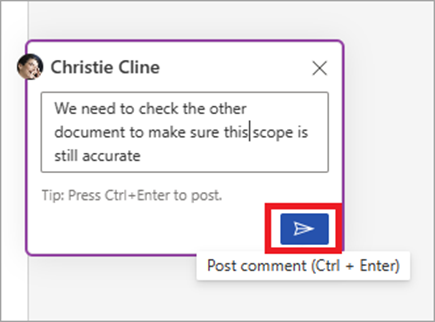
React zu einem Kommentar
-
Wählen Sie einen vorhandenen Kommentar aus, oder erstellen Sie einen neuen Kommentar, und posten Sie ihn.
-
Um auf einen Kommentar zu reagieren, wählen Sie in der oberen rechten Ecke des Kommentarfelds die Schaltfläche Gefällt mir aus.
-
Um Ihre Reaktion zu entfernen, wählen Sie einfach erneut die Schaltfläche "Gefällt mir " aus.
-
Um zu sehen, wer auf einen Kommentar reagiert hat, zeigen Sie auf die Schaltfläche "Gefällt mir ".
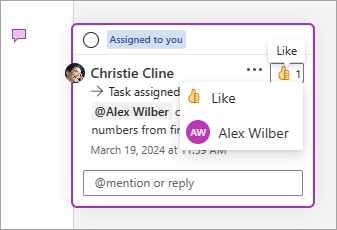
Antworten, Bearbeiten oder Auflösen eines Kommentars
-
Wählen Sie einen vorhandenen Kommentar aus.
-
Wählen Sie das Antwortfeld aus.
-
Geben Sie Ihre Antwort ein.
-
Wählen Sie die Schaltfläche Kommentar posten oder STRG + EINGABETASTE aus, um den Kommentar zu committen.
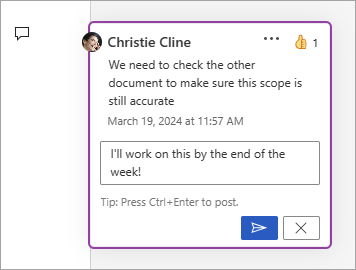
-
Wählen Sie einen vorhandenen Kommentar aus.
-
Wählen Sie die Auslassungspunkte ( ... ) aus.
-
Wählen Sie Kommentar bearbeiten aus.
-
Nehmen Sie die gewünschten Änderungen vor.
-
Wählen Sie die Schaltfläche Kommentar posten oder STRG + EINGABETASTE aus, um den Kommentar zu committen.
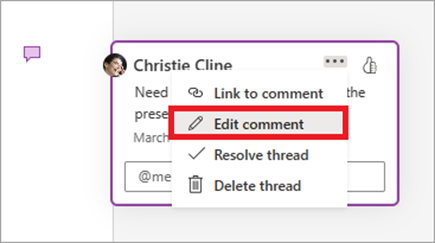
-
Wählen Sie einen vorhandenen Kommentar aus.
-
Wählen Sie im Kommentar die Auslassungspunkte ( ... )
-
Führen Sie eine der folgenden Aktionen aus:
-
Wählen Sie die Schaltfläche Thread löschen aus, um den Kommentar- oder Kommentarthread zu löschen.
-
Wählen Sie Thread auflösen aus, um Kommentarthreads zu markieren, die adressiert wurden.
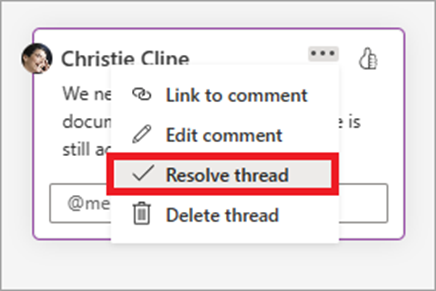
Hinweis: Aufgelöste Kommentare werden in der Kontextansicht nicht angezeigt. Sie können aufgelöste Kommentare in der Listenansicht anzeigen.
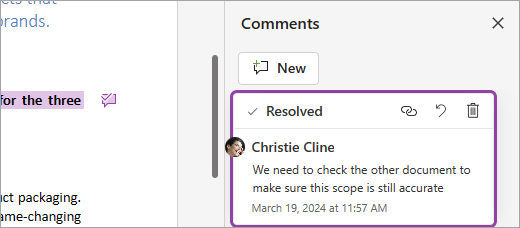
-
Öffnen Sie ein Dokument, das Kommentare enthält.
-
Wählen Sie im Menüband die Registerkarte Überprüfen aus.
-
Wählen Sie unter Löschen die Option Alle Kommentare im Dokument löschen aus.
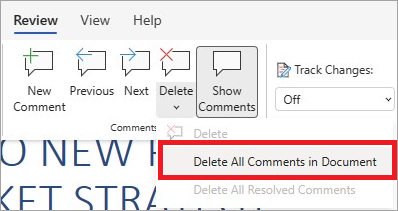
Link zu einem Kommentar
-
Wählen Sie einen vorhandenen Kommentar aus.
-
Wählen Sie im Kommentar die Auslassungspunkte ( ... ).
-
Wählen Sie Mit Kommentar verknüpfen aus.
-
Wählen Sie Kopieren aus. Ihr Link kann jetzt freigegeben werden.
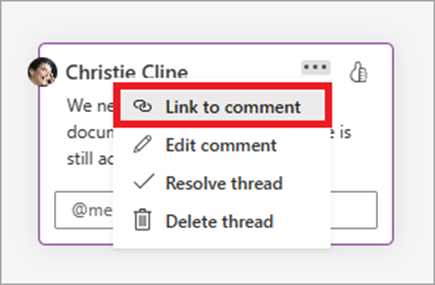
Verwenden von @mentions, um jemanden zu kennzeichnen oder eine Aufgabe zuzuweisen
Wenn Sie ein Unternehmensbenutzer sind, der in einem in der Cloud gespeicherten Dokument arbeitet, können Sie @Erwähnung verwenden, um eine bestimmte Person in einem Kommentar oder einer Antwort zu adressieren.
-
Geben Sie @ und die ersten Buchstaben des Vor- oder Nachnamens der Person ein, und wählen Sie dann den gewünschten Namen aus.
-
Wählen Sie die Schaltfläche Kommentar posten aus. Die im Kommentar oder der Antwort erwähnte Person erhält eine E-Mail-Benachrichtigung.
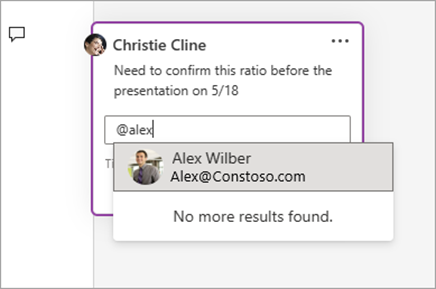
Weitere Informationen zur Verwendung von @mentions finden Sie im Artikel Verwenden von @Erwähnung in Kommentaren, um jemanden für Feedback zu kennzeichnen.
Sie können auch Kommentare und @Erwähnung verwenden, um eine Aufgabe zuzuweisen.
-
Geben Sie @ und die ersten Buchstaben des Vor- oder Nachnamens der Person ein, und wählen Sie dann den gewünschten Namen aus.
-
Aktivieren Sie das Kontrollkästchen Zuweisen zu , um den Kommentar als Aufgabe zuzuweisen.
-
Wählen Sie die Schaltfläche Kommentar posten aus.
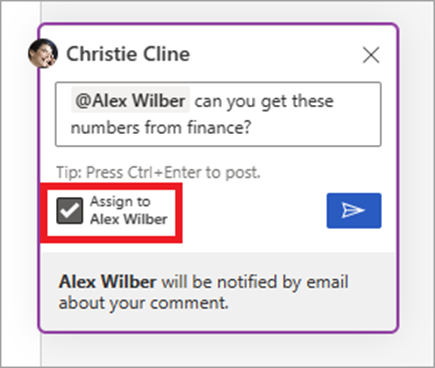
Zwei Möglichkeiten zum Anzeigen von Kommentaren
Kommentare werden standardmäßig in der Kontextansicht angezeigt. Wenn Sie einen Kommentar in Word hinzufügen, wird er am rechten Rand so nah wie möglich an der Einfügemarke im Text angezeigt. In dieser Ansicht sind alle aktiven Kommentare im Kontext auf jeder Seite sichtbar. Auf diese Weise können Sie kommentare problemlos zusammen mit den zugeordneten Inhalten anzeigen. Wenn Sie einen Kommentar auswählen, wird ein Rahmen um ihn herum angezeigt, und seine Position befindet sich näher an der Seite.
Die Kontextansicht blendet alle aufgelösten Kommentare aus, sodass Sie sich auf aktive Kommentare konzentrieren können.
Um alle Kommentare einschließlich aller aufgelösten Kommentare anzuzeigen, können Sie den Bereich Kommentare öffnen, um die Listenansicht anzuzeigen. Öffnen Sie den Bereich, indem Sie in der rechten Ecke des Menübands Kommentare auswählen. Dadurch wird von der Kontextansicht in die Listenansicht gewechselt.
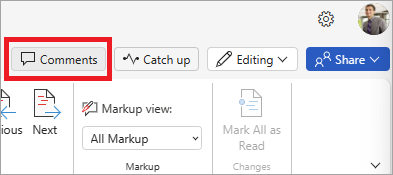
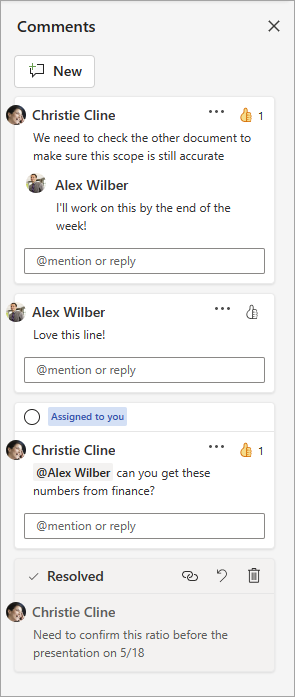
Sie können mit Kommentaren in der Listenansicht genauso interagieren wie in der Kontextansicht. Wenn Sie einen aufgelösten Kommentar erneut öffnen, wird er in der Kontextansicht wieder angezeigt. Der Bereich ist nützlich, um alle Kommentare gleichzeitig zu überprüfen, ohne durch alle Seiten des Dokuments scrollen zu müssen.
Sie können jederzeit zwischen den verschiedenen Ansichten wechseln, indem Sie in der rechten Ecke des Menübands oder auf der Registerkarte Überprüfen die Schaltfläche Kommentare anzeigen auswählen.
Hinzufügen eines Kommentars
Führen Sie die folgenden Schritte aus, um einen neuen Kommentar hinzuzufügen:
-
Wählen Sie den Text, das Bild, die Tabelle usw. aus, den Sie kommentieren möchten, und führen Sie dann eine der folgenden Aktionen aus:
-
Wählen Sie auf der Registerkarte Überprüfen die Option Neuer Kommentar aus.
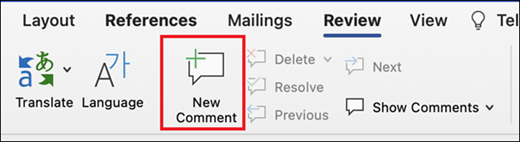
-
Klicken Sie mit der rechten Maustaste (oder drücken Sie lange), und wählen Sie Neuer Kommentar aus.
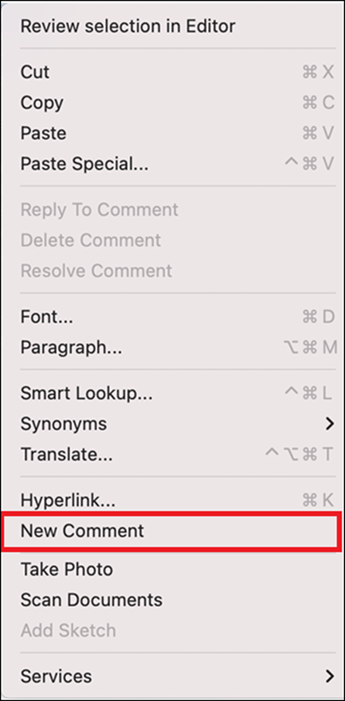
-
Verwenden Sie die Tastenkombination Cmd + ALT + M.
2. Wählen Sie die Schaltfläche Kommentar posten oder Cmd + EINGABETASTE aus.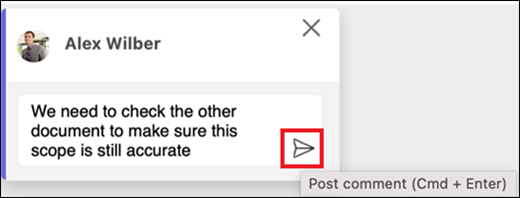
React zu einem Kommentar
-
Wählen Sie einen vorhandenen Kommentar aus, oder erstellen Sie einen neuen Kommentar, und posten Sie ihn.
-
Um auf einen Kommentar zu reagieren, wählen Sie in der oberen rechten Ecke des Kommentarfelds die Schaltfläche Gefällt mir aus.
-
Um Ihre Reaktion zu entfernen, wählen Sie einfach erneut die Schaltfläche "Gefällt mir " aus.
-
Um zu sehen, wer auf einen Kommentar reagiert hat, zeigen Sie auf die Schaltfläche "Gefällt mir ".
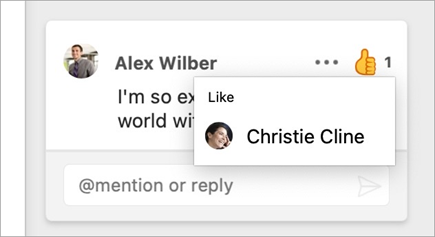
Antworten, Bearbeiten oder Auflösen eines Kommentars
-
Wählen Sie einen vorhandenen Kommentar aus.
-
Wählen Sie das Antwortfeld aus.
-
Geben Sie Ihre Antwort ein.
-
Wählen Sie die Schaltfläche Kommentar posten oder Cmd + EINGABETASTE aus, um den Kommentar zu committen.
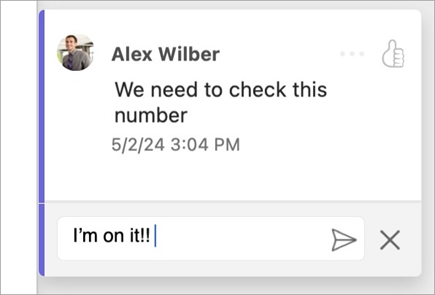
-
Wählen Sie einen vorhandenen Kommentar aus.
-
Wählen Sie die Schaltfläche Kommentar bearbeiten aus.
-
Nehmen Sie die gewünschten Änderungen vor.
-
Wählen Sie die Schaltfläche Kommentar posten oder Cmd + EINGABETASTE aus, um die Bearbeitung zu übernehmen.
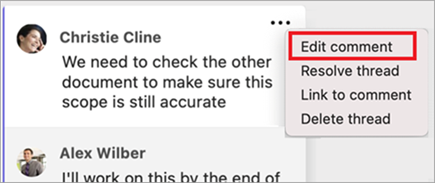
-
Wählen Sie einen vorhandenen Kommentar aus.
-
Wählen Sie im Kommentar die Auslassungspunkte ( ... ).
-
Führen Sie eine der folgenden Aktionen aus:
-
Wählen Sie die Schaltfläche Thread löschen aus, um den Kommentar- oder Kommentarthread zu löschen.
-
Wählen Sie Thread auflösen aus, um Kommentarthreads zu markieren, die adressiert wurden.
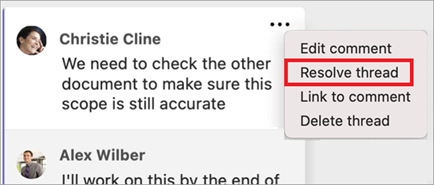
Hinweis: Aufgelöste Kommentare werden in der Kontextansicht nicht angezeigt. Sie können aufgelöste Kommentare in der Listenansicht anzeigen.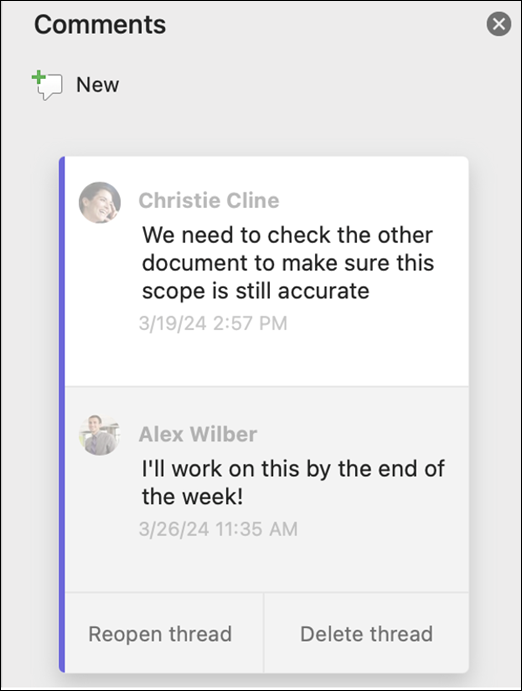
-
Öffnen Sie ein Dokument, das Kommentare enthält.
-
Wählen Sie im Menüband die Registerkarte Überprüfen aus.
-
Wählen Sie unter Löschen die Option Alle Kommentare im Dokument löschen aus.
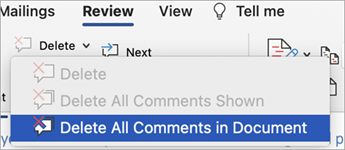
Link zu einem Kommentar
-
Wählen Sie einen vorhandenen Kommentar aus.
-
Wählen Sie im Kommentar die Auslassungspunkte ( ... ).
-
Wählen Sie Mit Kommentar verknüpfen aus.
-
Wählen Sie Kopieren aus. Ihr Link kann jetzt freigegeben werden.
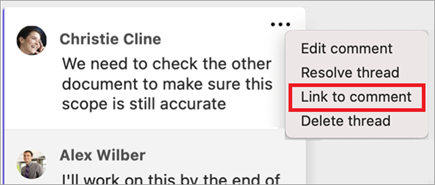
Verwenden von @mentions, um jemanden zu kennzeichnen oder eine Aufgabe zuzuweisen
Wenn Sie ein Unternehmensbenutzer sind, der in einem in der Cloud gespeicherten Dokument arbeitet, können Sie @Erwähnung verwenden, um eine bestimmte Person in einem Kommentar oder einer Antwort zu adressieren.
-
Tippen Sie @ und die ersten Buchstaben des Vor- oder Nachnamens der Person und wählen Sie dann den gewünschten Namen aus.
-
Wählen Sie die Schaltfläche Kommentar posten aus. Die im Kommentar oder der Antwort erwähnte Person erhält eine E-Mail-Benachrichtigung.
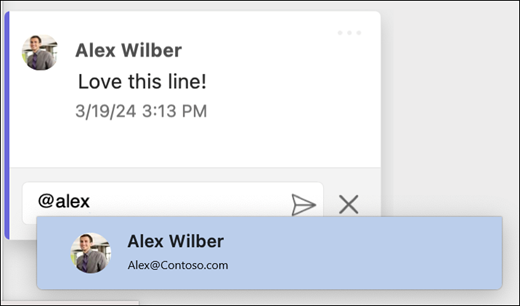
Weitere Informationen zur Verwendung von @mentions finden Sie im Artikel Verwenden von @Erwähnung in Kommentaren, um jemanden für Feedback zu kennzeichnen.
Sie können auch Kommentare und @Erwähnung verwenden, um eine Aufgabe zuzuweisen.
-
Tippen Sie @ und die ersten Buchstaben des Vor- oder Nachnamens der Person und wählen Sie dann den gewünschten Namen aus.
-
Aktivieren Sie das Kontrollkästchen Zuweisen zu , um den Kommentar als Aufgabe zuzuweisen.
-
Wählen Sie die Schaltfläche Kommentar posten aus.
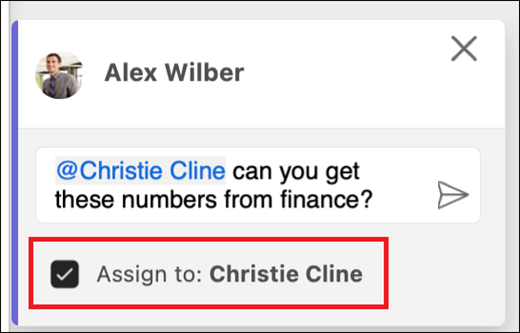
Zwei Möglichkeiten zum Anzeigen von Kommentaren
Kommentare werden standardmäßig in der Kontextansicht angezeigt. Wenn Sie einen Kommentar in Word hinzufügen, wird er am rechten Rand so nah wie möglich an der Einfügemarke im Text angezeigt. In dieser Ansicht sind alle aktiven Kommentare im Kontext auf jeder Seite sichtbar. Auf diese Weise können Sie kommentare problemlos zusammen mit den zugeordneten Inhalten anzeigen. Wenn Sie einen Kommentar auswählen, wird ein Rahmen um ihn herum angezeigt, und seine Position befindet sich näher an der Seite.
Die Kontextansicht blendet alle aufgelösten Kommentare aus, sodass Sie sich auf aktive Kommentare konzentrieren können.
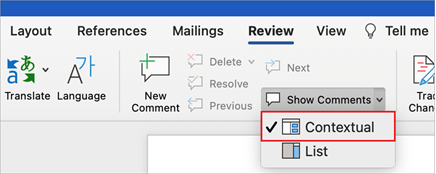
Um alle Kommentare einschließlich aller aufgelösten Kommentare anzuzeigen, können Sie den Bereich Kommentare öffnen, um die Listenansicht anzuzeigen. Öffnen Sie den Bereich, indem Sie in der rechten Ecke des Menübands Kommentare auswählen. Dadurch wird von der Kontextansicht in die Listenansicht gewechselt.
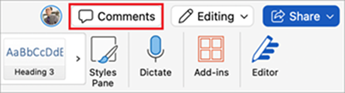
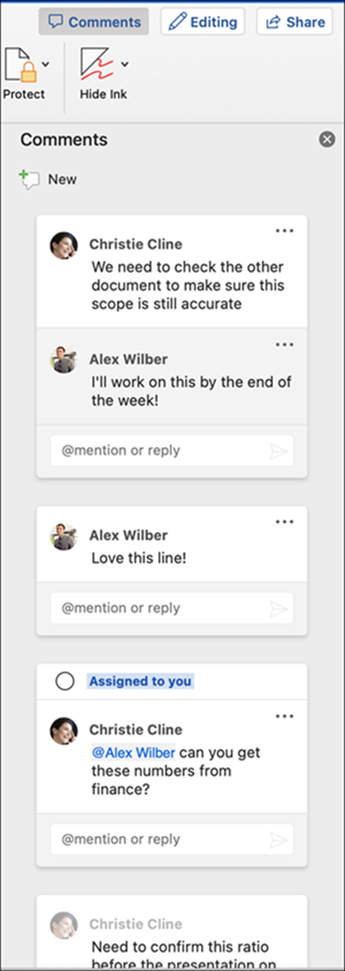
Sie können mit Kommentaren in der Listenansicht genauso interagieren wie in der Kontextansicht. Wenn Sie einen aufgelösten Kommentar erneut öffnen, wird er in der Kontextansicht wieder angezeigt. Der Bereich ist nützlich, um alle Kommentare gleichzeitig zu überprüfen, ohne durch alle Seiten des Dokuments scrollen zu müssen.
Sie können jederzeit zwischen den verschiedenen Ansichten wechseln, indem Sie kommentare in der rechten Ecke des Menübands oder auf der Registerkarte Überprüfen auswählen, indem Sie das Dropdownmenü in der Schaltfläche Kommentare anzeigen verwenden.










