No PowerPoint você pode adicionar ou remover a numeração automática de slides, ocultar a numeração no slide de título e mover os números de slide. Você também pode adicionar a data e hora aos slides.
Se você quiser sugerir melhorias no recurso de numeração de slides, pode fazer isso clicando em Ajuda > Comentários > tenho uma sugestão.
Selecione o título de uma seção abaixo para abri-la e ver instruções detalhadas.
-
Na guia Inserir, selecione Número do Slide.
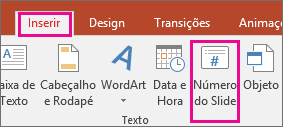
-
Na guia Slide, marque a caixa Número do Slide.
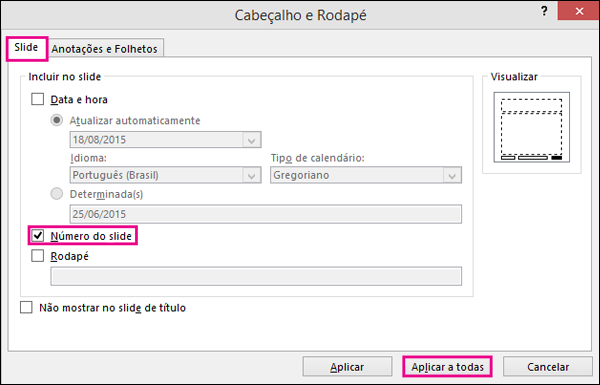
Se não desejar que um número apareça no slide de título, marque também a caixa Não mostrar no slide de título.
-
Selecione Aplicar a Todos.
O tema aplicado à apresentação tem um local padrão para exibir os números nos slides, conforme ilustrado pela imagem de dois temas abaixo. Para alterar o local, confira abaixo "Alterar o local onde os números de página aparecem nos slides".
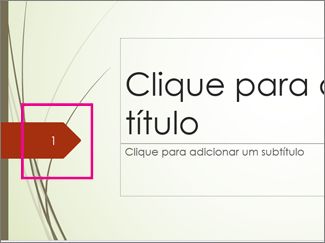

-
Na guia Inserir, selecione Número do Slide.
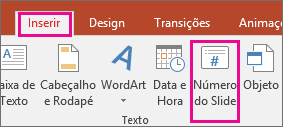
-
Na guia Slide, desmarque a caixa chamada Número do Slide.
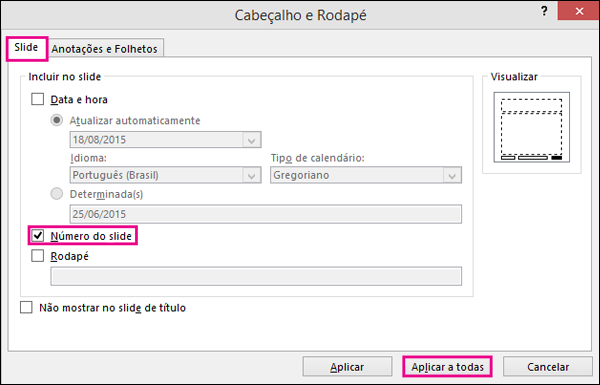
-
Selecione Aplicar a Todos.
-
Na guia Inserir, selecione Número do Slide.
-
Clique na guia Slide e marque a caixa Não mostrar no slide de título.
-
Clique em Aplicar a Todos.
-
Na guia Exibir, selecione Slide Mestre.
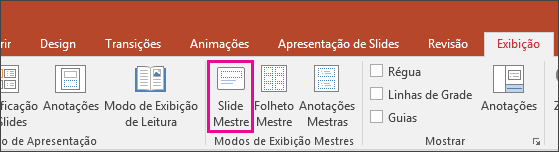
-
Na parte superior do painel de miniaturas, selecione a miniatura do Slide Mestre.
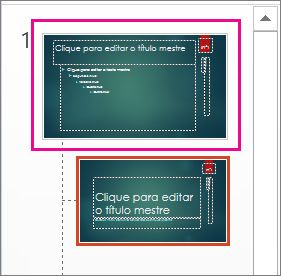
-
No painel Slide, selecione e segure o espaço reservado de número de página até ver a seta de quatro pontas, e arraste-a para um novo local.
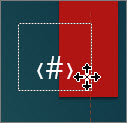
Quando tiver terminado, selecioneFechar o Modo de Exibição Mestre.
-
Na guia Design, selecione Tamanho do Slide e Personalizar Tamanho do Slide.
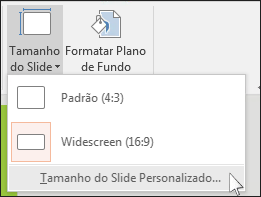
-
Em Numerar os slides a partir de, clique na seta para cima ou para baixo para alternar para o número em que você deseja começar:
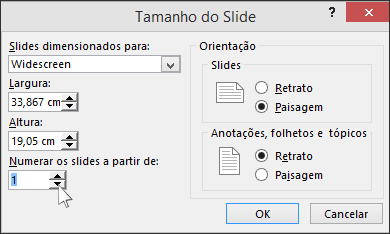
-
Clique em OK.
-
Na guia Exibir, no grupo Modos de Exibição de Apresentação, clique em Normal.
-
À esquerda da tela, no painel que contém as miniaturas de slide, clique na primeira miniatura de slide da apresentação.
-
Na guia Inserir, no grupo Texto, clique em Data e Hora.
A caixa de diálogo Cabeçalho e Rodapé é aberta.
-
Na guia Slide, marque a caixa de seleção Data e hora e escolha o tipo de data desejada:
-
Se quiser que a data e a hora reflitam a data e a hora atuais sempre que abrir ou imprimir a apresentação, clique em Atualizar automaticamente e selecione o formato de data e hora desejado.
-
Para definir a data e a hora como uma data específica, clique em Fixa e, na caixa Fixa, digite a data desejada.
Definindo a data em sua apresentação para que seja Fixa, você pode acompanhar facilmente a última hora em que fez alterações nela.
-
-
Para adicionar a data e a hora a todos os slides na sua apresentação, clique em Aplicar a Todos.
-
Na guia Inserir, selecione Cabeçalho e Rodapé.
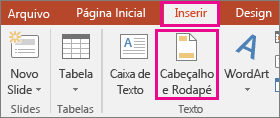
-
Na guia Slide, marque a caixa Rodapé.
-
Na caixa abaixo de Rodapé, digite o texto desejado, como "Corporativo da Empresa".
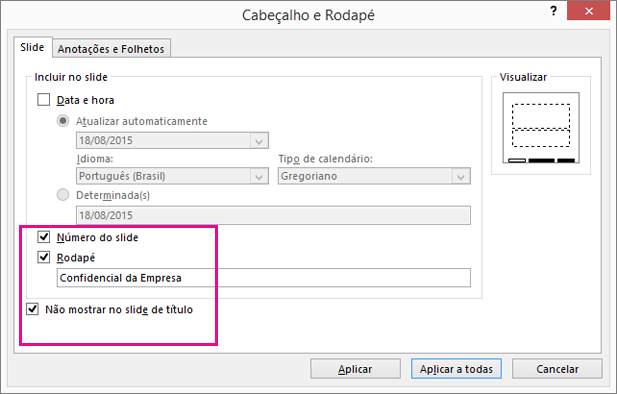
-
Para evitar que o rodapé apareça no slide de título, marque a caixa Não mostrar no slide de título.
-
Selecione Aplicar a Todos para fazer o rodapé aparecer em todos os slides ou selecione Aplicar para fazê-lo aparecer apenas no slide selecionado no momento.
-
Na guia Inserir, selecione Cabeçalho e Rodapé.
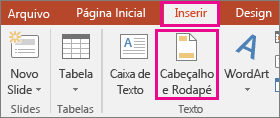
-
Na guia Slide, desmarque a caixa Rodapé.
-
Selecione Aplicar a todos para remover o rodapé de todos os slides na apresentação. Caso contrário, selecione Aplicar para remover apenas o rodapé do slide selecionado no momento.
Solucionar problemas ao fazer com que rodapés apareçam em seus slides
Para obter detalhes, confira Solucionar problemas de rodapé.










