Obs!: Denne artikkelen er ikke relevant lenger og vil snart bli fjernet. Vi fjerner koblinger vi vet om for å forhindre problemer med feilmeldingen «Siden ble ikke funnet». Hvis du har opprettet koblinger til denne siden, bør du fjerne dem, slik at vi sammen bidrar til å holde orden på nettet.
Du kan bruke medie leseren i Office for Mac til å finne bilder, lyder og filmer på data maskinen, og deretter sette inn den du vil bruke, i Word-, PowerPoint-, Excel-eller Outlook-filen.
Medie nett leseren viser bilder, lyd og filmer som ligger i iPhoto-, iTunes-eller Photo Booth-bibliotekene.
Du kan finne og sette inn bilder fra Foto Booth eller iPhoto-mappen.
-
Klikk bilde > bilde leserpå Sett inn -menyen (eller på Vis -menyen i Outlook).
Photo Booth og iPhoto vises hvis du har bilder i bilde-Booth eller iPhoto-mappen.
Tips!: Avhengig av hvor raskt maskinen er og hvor mange bilder du har, kan det ta noen minutter før bilde listen blir fylt ut. Vær i pasienter hvis du ikke ser alle bildene du forventer.
-
Finn bildet du vil bruke, og dra det til dokumentet.
Du kan finne og sette inn sanger fra iTunes.
-
Klikk lyd > lyd leserpå Sett inn -menyen (eller på Vis -menyen i Outlook).
iTunes vises hvis du har sanger i iTunes-mappen.
-
Finn lyd filen du vil bruke, og dra den til et dokument.
Du kan finne og sette inn filmer fra iTunes og Photo Booth.
Obs!: Du kan ikke sette inn YouTube-videoer.
-
På Sett inn -menyen (eller på Vis -menyen i Outlook) klikker du film (eller klikk video i PowerPoint) > film leser.
Photo Booth og iTunes vises hvis du har filmer i Foto-Booth eller iTunes-mappen.
-
Finn video filen du vil bruke, og dra den til et dokument.
Word
Medieleseren viser bilder som er plassert i iPhoto- og Photo Booth-bibliotekene.
-
Klikk Bilde og deretter Bildeliste under Sett inn på Hjem-fanen.
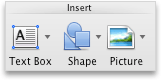
-
Klikk iPhoto, iPhoto-albumer eller Photo Booth på hurtigmenyen.
Photo Booth og iPhoto vises hvis du har bilder i en Photo Booth- eller iPhoto-mappe.
-
Dra bildet du vil bruke inn i dokumentet.
Du kan finne og sette inn sanger fra iTunes.
-
På Standard-verktøylinjen, klikker du Vis eller skjul Medieleseren

-
Klikk Lyd

iTunes vises hvis du har sanger i iTunes-mappen.
-
Dra sangen du vil bruke til dokumentet.
Du kan finne og sette inn filmer fra iTunes og Photo Booth.
Obs!: Du kan ikke sette inn YouTube-videoer.
-
På Standard-verktøylinjen, klikker du Vis eller skjul Medieleseren

-
Klikk Filmer

Photo Booth og iTunes vises hvis du har bilder i en Photo Booth- eller iTunes-mappe.
-
Dra filmen vil bruke til dokumentet.
PowerPoint
Medieleseren viser bilder som er plassert i iPhoto- og Photo Booth-bibliotekene.
-
Klikk Bilde og deretter Bildeliste under Sett inn på Hjem-fanen.
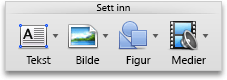
-
Klikk iPhoto, iPhoto-albumer eller Photo Booth på hurtigmenyen.
Photo Booth og iPhoto vises hvis du har bilder i en Photo Booth- eller iPhoto-mappe.
-
Dra bildet du vil bruke inn i dokumentet.
Du kan finne og sette inn sanger fra iTunes.
-
Klikk Media og deretter Lydliste under Sett inn på Hjem-fanen.
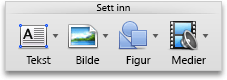
-
Klikk iTunes eller iTunes-spillelister på hurtigmenyen.
iTunes vises hvis du har sanger i iTunes-mappen.
-
Dra sangen du vil bruke til dokumentet.
Du kan finne og sette inn filmer fra iTunes og Photo Booth.
Obs!: Du kan ikke sette inn YouTube-videoer.
-
Klikk Media og deretter Filmliste under Sett inn på Hjem-fanen.
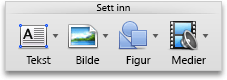
-
Klikk iMovie, Filmer, Photo Booth, eller iTunes på hurtigmenyen.
Photo Booth og iTunes vises hvis du har bilder i en Photo Booth- eller iTunes-mappe.
-
Dra filmen vil bruke til dokumentet.
Excel
Medieleseren viser bilder som er plassert i iPhoto- og Photo Booth-bibliotekene.
-
På Standard-verktøylinjen, klikker du Vis eller skjul Medieleseren

-
Klikk på Bilder

Photo Booth og iPhoto vises hvis du har bilder i en Photo Booth- eller iPhoto-mappe.
-
Dra bildet du vil bruke inn i dokumentet.
Du kan finne og sette inn sanger fra iTunes.
-
På Standard-verktøylinjen, klikker du Vis eller skjul Medieleseren

-
Klikk Lyd

iTunes vises hvis du har sanger i iTunes-mappen.
-
Dra sangen du vil bruke til dokumentet.
Du kan finne og sette inn filmer fra iTunes og Photo Booth.
Obs!: Du kan ikke sette inn YouTube-videoer.
-
På Standard-verktøylinjen, klikker du Vis eller skjul Medieleseren

-
Klikk Filmer

Photo Booth og iTunes vises hvis du har bilder i en Photo Booth- eller iTunes-mappe.
-
Dra filmen vil bruke til dokumentet.
Outlook
Du kan finne og sette inn sanger fra iTunes.
-
Klikk Medieleser på Vis-menyen.
-
Klikk Lyd

iTunes vises hvis du har sanger i iTunes-mappen.
-
Dra sangen du vil bruke til e-postmeldingen.
Du kan finne og sette inn filmer fra iTunes og Photo Booth.
Obs!: Du kan ikke sette inn YouTube-videoer.
-
Klikk Medieleser på Vis-menyen.
-
Klikk Filmer

Photo Booth og iTunes vises hvis du har bilder i en Photo Booth- eller iTunes-mappe.
-
Dra filmen du vil bruke til e-postmeldingen.










