Word a Outlook použít tříznakovou zkratku, která vloží do dokumentu nebo zprávy vodorovné pravidlo s plnou šířkou. Vzhled tohoto pravidla závisí na tom, který znak použijete, jak je znázorněno na následujícím obrázku.
Vložení vodorovné čáry zadáním několika znaků
-
Umístěte kurzor na místo, kam chcete vložit vodorovnou čáru.
-
Zadejte tři z níže uvedených znaků a stiskněte Klávesu Enter.
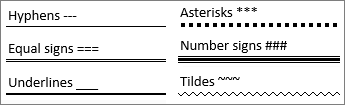
Čára se vloží přes celou šířku stránky. Když znaky vložíte do sloupce, čára se vloží tak, aby vyplnila celou šířku daného sloupce. Pokud chcete nad čáru přidat text, umístěte kurzor na požadované místo a začněte psát.
Tip: Pokud chcete zrušit vodorovnou čáru a zachovat tři znaky, stiskněte klávesu Backspace hned po jejím vytvoření.
Formátování vodorovné čáry po jejím vytvoření
Tříznakový zástupce vytvoří prázdný odstavec s dolním ohraničením. Pokud chcete změnit vzhled této čáry ohraničení, použijte možnosti Ohraničení .
-
V Wordvyberte na kartě Domů nebo v Outlook na kartě Formát textu šipku dolů vedle

-
V dolní části nabídky vyberte Ohraničení a stínování.
-
V dialogovém okně změňte styl, barvu nebo šířku čáry podle potřeby a vyberte OK.
-
Změny použijete tak, že znovu vyberete tlačítko

Tip: Vzhledem k tomu, že řádek je ve skutečnosti odstavec, můžete pole vytvořit tak, že vyberete Všechna ohraničení nebo Vnější ohraničení.
Vypnutí funkce automatické linky
Tady je postup, jak zabránit Word nebo Outlooku v vložení vodorovné čáry při zadávání tří znaků zástupce.
Word
-
Na kartě Soubor vyberte Možnosti.
-
Na kartě Kontrola pravopisu vyberte Možnosti automatických oprav a zvolte Automaticky formátovat při psaní.
-
Zrušte zaškrtnutí políčka Čáry ohraničení .
-
Vyberte OK.
Outlook
-
Na kartě Soubor vyberte Možnosti.
-
Vyberte kartu Pošta a zvolte Možnosti editoru.
-
Na kartě Kontrola pravopisu vyberte Možnosti automatických oprav a zvolte kartu Automaticky formátovat při psaní.
-
Zrušte zaškrtnutí políčka Čáry ohraničení v části Použít při psaní.
-
Vyberte OK.
Další způsoby kreslení čáry
Pokud chcete nakreslit čáru pomocí obrazce, přečtěte si téma Kreslení čáry v Word nebo Outlooku.
Pokud chcete nakreslit čáru od ruky pomocí rukopisu, přečtěte si téma Kreslení a psaní rukopisem v Office.










