Pastaba: Norėtume jums kuo greičiau pateikti naujausią žinyno turinį jūsų kalba. Šis puslapis išverstas automatiškai, todėl gali būti gramatikos klaidų ar netikslumų. Mūsų tikslas – padaryti, kad šis turinys būtų jums naudingas. Gal galite šio puslapio apačioje mums pranešti, ar informacija buvo naudinga? Čia yra straipsnis anglų kalba , kuriuo galite pasinaudoti kaip patogia nuoroda.
Microsoft Office InfoPath formos šabloną, galite naudoti teksto lauką iš vartotojų rinkti informaciją arba Rodyti duomenis iš duomenų bazės ar kito išorinio duomenų šaltinio.
Šiame straipsnyje:
Kada naudoti teksto lauką
Jei norite, naudokite teksto lauką:
-
Leidžia vartotojams įveskite bet kokią sumą paprastąjį tekstą į formą.
-
Rodyti informaciją, pvz., formulės arba dabartinė data.
Toliau pateiktoje iliustracijoje, teksto laukai naudojami iš vartotojų rinkti kontaktinę informaciją.
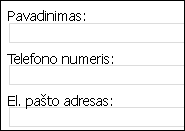
Pagal numatytuosius nustatymus, kai teksto lauko įterpimas formos šablone, InfoPath prideda vienos eilutės teksto lauke. Jei norite, kad teksto lauke Rodyti kelias teksto eilutes, vietoj to, galite įgalinti pastraipų lūžius arba teksto eilučių kėlimas teksto laukelio įdėjus jį. Taip pat galite naudoti raiškiojo teksto laukelį.
Susiję valdikliai
InfoPath yra valdikliai, yra panašūs į teksto laukus Tačiau, skirtingiems tikslams. Norėdami nuspręsti, kuris iš šių valdiklių geriausiai jūsų formos šabloną, vadovaukitės toliau pateiktame sąraše:
Raiškiojo teksto laukas Įprastinio teksto lauką, pvz., raiškiojo teksto lauko leidžia vartotojams įvesti, redaguoti ar peržiūrėti tekstą. Skirtingai nei teksto lauką, pagal numatytuosius nustatymus raiškiojo teksto laukelyje rodoma kelias teksto eilutes. Vartotojai gali pridėti formatavimo elementus į raiškiojo teksto lauką, pvz., paryškintąjį arba pasvirąjį tekstą ir paveikslėlius, lenteles. Formatuoti duomenys raiškiojo teksto laukelyje saugomi kaip XHTML, kuris gali būti nesuderinama su duomenų šaltiniais, kad tikėtis trumpų paprastojo teksto sekų.
Išraiškos lauke Išraiškos lauke yra paprastai naudojamas norint nurodyti tik skaityti tekstą, norėdami Rodyti reikšmes iš kitos formos valdiklį, arba Norėdami kurti formules, kurios remiasi XPath išraiškos. Skirtingai nei teksto lauką, išraiškos lauke neišsaugo ir įrašykite duomenis. Todėl išraiškos lauke turėtų naudoti tik tada, jei nenorite įrašyti savo reikšmė, arba nuoroda į kitą formulę.
Galite naudoti teksto laukus patys arba jas įtraukti į pasikartojančias lenteles, skyrių ar kitus maketu susijusius valdiklius. Pvz., teksto laukai dažnai pasirodys pasikartojančioje lentelėje langelius.
Vartotojo patirtis
Duomenų įvedimas į teksto lauką, yra labai lengva. Vartotojai vieta jų žymeklį į teksto laukelį ir įveskite reikiamą informaciją. Duomenų formoje rodoma paprastąjį tekstą.
Patarimas: Jei norite, kad vartotojai galėtų formatuoti teksto lauke esančio teksto simbolių, galite naudoti raiškiojo teksto laukelį vietoj standartinio teksto lauką.
Teksto laukai įtraukti keletą žinomas Microsoft Office sistemos funkcijas. Pavyzdžiui, jei vartotojai su klaidomis žodį teksto lauke, mato į pažįstamą banguotą pabraukimą, pranešantį apie galimą rašybos klaidą.
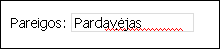
Kartu su rašybos tikrintuvą, teksto laukelių automatinio užpildymo funkciją įjungta pagal numatytuosius parametrus. Automatinio užbaigimo įrašo ankstesnius įrašus, kad vartotojai turi įvesti į formą. Kai į teksto lauką, kurį vartotojas įveda kelis pirmus, InfoPath pateikiamas iš įrašų, vartotojas turi įvesti prieš. Tai yra paprasčiau vartotojams įvesti pasikartojančių arba bendrosios duomenis, pvz., savo vardą arba adresą, į formas, kurias jie užpildyti.
Pastaba: Kai kuriate programoje "InfoPath" formos šabloną, galite pasirinkti kurti su naršykle suderinamas formos šablonas. Kai kuriate su naršykle suderinamas formos šabloną, kai kurios funkcijos, pvz., rašybos tikrintuvą, yra negalima naudoti programoje "InfoPath", nes jie neveikia naudojant žiniatinklio naršyklę.
Teksto lauko įterpimas
Teksto lauko įterpimas procedūrą gali šiek tiek skirtis, atsižvelgiant į tai, ar kuriate naują, tuščią formos šabloną ar formos šablono dizaino remiantis duomenų bazę arba kitą išorinį duomenų šaltinį.
Ši iliustracija rodo, kaip teksto lauko atrodo, kai jis pasirenkamas dizaino režimas.
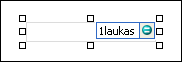
Valdiklius gali susieti arba nesusieti. Kai valdiklis yra susietas, jis yra prijungtas prie lauko arba grupės, esančios duomenų šaltinyje, todėl į valdiklį įvesti duomenys įrašomi turimame formos (.xml) faile. Kai valdiklis yra nesusietas, jis nėra prijungtas prie lauko arba grupės ir į valdiklį įvesti duomenys neįrašomi. Kai pasirenkate arba perkelkite žymeklį ties valdikliu, valdiklio viršutiniame dešiniajame kampe rodomas tekstas ir susiejimo piktograma. Tekste nurodoma grupė arba laukas, su kuriuo susietas valdiklis duomenų šaltinyje. Piktograma nurodo, ar valdiklis tinkamai susietas su grupe arba lauku. Jei susiejimas yra teisingas, rodoma žalia piktograma. Jei susiejimas netinkamas, matysite mėlyną arba raudoną piktogramą.
Formos šablono duomenų šaltinio sudaro laukus ir grupes, rodomas hierarchinis rodinyje užduočių srityje Duomenų šaltinis . Teksto laukai visada susieti su laukais. Šiame pavyzdyje, Pavardė teksto lauką į formą privalo į lauką pavardė užduočių srityje Duomenų šaltinis .
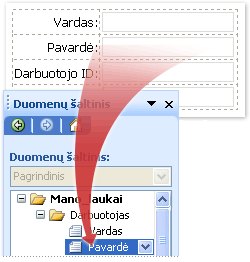
Įterpti teksto lauką į naują, tuščią formos šabloną
Jei kuriate naują, tuščią formos šabloną, pagal numatytuosius nustatymus pažymimas žymės langelis Automatiškai kurti duomenų šaltinį, esantį užduočių srityje Valdikliai. Ši parinktis leidžia „InfoPath“ automatiškai sukurti laukus ir grupes duomenų šaltinyje, kai valdikliai įtraukiami į formos šabloną. Šie laukai ir grupės turi aplanką ir failų piktogramas duomenų šaltinio užduočių srityje.
-
Formos šablone perkelkite žymiklį ten, kur norite įterpti valdiklį.
-
Jei valdiklių užduočių sritis nėra matoma, spustelėkite Daugiau valdiklių meniu Įterpimas arba paspauskite ALT + I, C.
-
Dalyje Įterpti valdiklius, spustelėkite Teksto laukas.
-
Norėdami įtraukti valdiklio etiketę, įveskite tekstą virš arba į kairę nuo valdiklio, ir dvitaškį (:). Pvz., jei teksto lauke reiškia renka informaciją apie vartotojo pavardė, galite įvesti pavardės:.
Formos šablono pagal esamo duomenų šaltinio teksto lauko įterpimas
Jei jums dizaino formos šablono esamą išplėstinės dokumentų aprašų kalba (XML) failą, duomenų bazė arba žiniatinklio tarnyba, "InfoPath" sudaro laukai ir grupės, iš to esamo duomenų šaltinio užduočių srityje Duomenų šaltinis . Tokiu atveju galite įtraukti teksto lauką ir nuvilkus lauką iš Duomenų šaltinio užduočių srities į formos šabloną arba įterpiant teksto laukelį iš užduočių srities valdikliai vietoj to, kaip aprašyta šioje procedūroje:
-
Formos šablone perkelkite žymiklį ten, kur norite įterpti valdiklį.
-
Jei valdiklių užduočių sritis nėra matoma, spustelėkite Daugiau valdiklių meniu Įterpimas arba paspauskite ALT + I, C.
-
Dalyje Įterpti valdiklius, spustelėkite Teksto laukas.
-
Dialogo lange Teksto lauko rišimas pažymėkite lauką, kuriame norite saugoti teksto lauko duomenis, ir spustelėkite gerai.
-
InfoPath naudoja lauko arba grupės pavadinimą, kaip valdiklio etiketę. Jei reikia, pakeiskite etiketės tekstas.
Patarimas: Taip pat galite įterpti valdiklių užduočių srityje Duomenų šaltinis . Užduočių srityje Duomenų šaltinis dešiniuoju pelės mygtuku spustelėkite lauką, kurį norite susieti teksto lauką, kad ir kontekstiniame meniu spustelėkite Teksto lauką .
Maketo patarimai
Prieš įterpdami teksto laukus į formos šabloną, pagalvokite, kaip norite rūšiuoti juos. Galite įtraukti teksto laukelių vilkdami juos ten, kur norite, kad jūsų formos šabloną, tačiau, o tai gali lemti atsitiktinį dizainą. Jei norite daugiau organizacijos formos šablone, galite įtraukti išdėstymo lentelė ir įterpkite etiketes ir valdiklius į atskirus langelius, kad jie Lygiuoti suformatuota. Toliau pateiktoje iliustracijoje, keturių eilučių ir dviejų stulpelių maketo lentelė naudojama norint tvarkyti etiketes ir valdiklius.
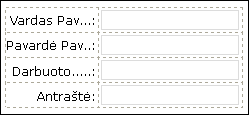
Be to, naudodami maketo lentelių tvarkyti teksto laukus, galite atlikti vieną arba kelis iš šių veiksmų:
-
Vienu metu keisti kelis teksto laukus dydį, pažymėkite teksto laukai, kurio dydį norite keisti, meniu Formatavimas spustelėkite Ypatybės, spustelėkite skirtuką dydis ir atlikite reikiamus pakeitimus.
-
Keisti teksto laukų pagal tekstą, kurį norite, kad vartotojai į laukuose įveskite ilgis formos šablono.
-
Jei norite keisti kraštinę arba spalvos kelis teksto laukus vienu metu, pasirinkite teksto laukus, kuriuos norite keisti, meniu Formatavimas spustelėkite kraštinės ir spalvinimasspustelėkite skirtuką kraštinės ir atlikite reikiamus pakeitimus.
-
Norėdami tinkinti tekstą, kuris rodomas teksto lauke, naudokite šriftas ir Šrifto dydis laukuose formatavimo įrankių juosta. Norėdami keisti šriftą ir šrifto dydį visiems formos šablono teksto laukus iš karto, pažymėkite teksto lauką, kuriame yra formatavimą norite ir meniu Formatavimas spustelėkite Šriftą taikyti visus teksto lauko valdiklių .
-
Norėdami pamatyti, kaip teksto laukus atrodys teksto juose, meniu rodymas spustelėkite Duomenų pavyzdžiai . Tai padės jums pajusti, pvz., kai vartotojai užpildyti ji atrodys formą.
-
Naudokite paraštes norite koreguoti tarpus aplink teksto lauką. Naudokite padidinimo koreguoti tarpus aplink teksto laukelį. Abiejų parametrų randama Teksto laukelio ypatybių dialogo lango skirtuke dydis .
-
Kartais, tarp teksto lauką ir žyma į kairę nuo teksto lauke esantį tekstą gali gali būti šiek tiek iš lygiuotė. Greitai juos koreguoti, dukart spustelėkite teksto lauką, spustelėkite Lygiuoti skirtuke dydis ir tada spustelėkite taikyti. Jei etiketes ir teksto lauke yra skirtingų maketo lentelės langeliuose, dešiniuoju pelės mygtuku spustelėkite langelį, kuriame yra etiketė, laikinajame meniu spustelėkite Lentelės ypatybės ir spustelėkite centro dalyje Vertikalioji lygiuotėskirtuke .










