Märkus.: Soovime pakkuda teie keeles kõige ajakohasemat spikrisisu niipea kui võimalik. See leht on tõlgitud automaatselt ja sellel võib leiduda grammatikavigu või ebatäpsusi. Tahame, et sellest sisust oleks teile abi. Palun märkige selle lehe allservas, kas sellest teabest oli teile kasu või mitte. Soovi korral saab ingliskeelset artiklit lugeda siit.
Microsoft Office InfoPathi vormimalli, saate tekstivälja kasutajate teabe kogumiseks või andmebaasi või muu välise andmeallika andmete kuvamiseks.
Selle artikli teemad
Millal kasutada tekstivälja
Kui soovite, kasutage tekstivälja.
-
Tippige mis tahes hulgal Lihttekst vormi kasutajad.
-
Kuva teave, näiteks valemi või praegust kuupäeva.
Järgmisel pildil kasutatakse tekstiväljade teabe kogumiseks kasutajate eest.
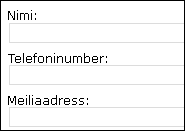
Vaikimisi teie vormimallil tekstivälja lisamine lisab InfoPath üherealise tekstivälja. Kui soovite kuvada mitu tekstirida hoopis tekstivälja, saate lubada lõigusamm või teksti mähkimine tekstivälja sisestada. Teise võimalusena saate kasutada rikkaliku teksti välja.
Seostuvad juhtelemendid
InfoPath sisaldab juhtelemendid, mis sarnanevad tekstiväljade, kuid mis erinevad otstarvet. Otsustada, milline neist juhtelementidest sobib kõige paremini teie vormimallil, vaadake järgmisest loendist:
Rikkaliku teksti väli Nagu tavalise tekstivälja rikkaliku teksti võimaldab kasutajatel tippige, redigeerimine või teksti kuvada. Rikkaliku teksti kuvatakse vaikimisi erinevalt tekstivälja, mitu tekstirida. Kasutajad saavad lisada ka vormingu elemendid rikkaliku teksti väljale, näiteks paksu või kursiivkirja, pilte ja tabeleid. Rikkaliku teksti välja kohandamisviisid vormindatud andmed on salvestatud XHTML, mis ei tohi olla ühildu andmeallikatest, mida oodata lühike järjestus Lihttekst.
Avaldisevälja Avaldisevälja kasutatakse tavaliselt kirjutuskaitstud teksti kuvamiseks mõne muu vormi juhtelemendile väärtuse või luua valemeid, mis põhinevad XPathi avaldised kuvamiseks. Erinevalt tekstivälja, avaldisevälja ei salvestada või andmed salvestada. Seetõttu peaks avaldisevälja kasutada ainult juhul, kui te ei soovi selle väärtust salvestada või sellele mõnes muus valemis viidata.
Saate kasutada tekstivälju ise või lisada korduva tabeli, jaotiste või muu paigutusega seotud juhtelemendid. Näiteks tekstiväljade sageli kuvatakse korduva tabeli tabelilahtrites.
Kasutusvõimalused
Andmete sisestamise tekstiväljale on lihtne. Kasutajate kursori tekstivälja ja tippige nõutav teave. Andmed kuvatakse vormi lihttekstina.
Näpunäide.: Kui soovite, et kasutajad saaksid Märgi vormingu rakendamine tekstile tekstivälja, saate rikkaliku teksti asemel standard tekstivälja.
Tekstiväljad sisaldavad mitut tuttava Microsoft Office Systemi funktsioonid. Näiteks kui kasutajad kirjutate sõna väljale tekst, nad näevad on tuttav punase lainelise, mis näitab võimalikku õigekirjaviga.
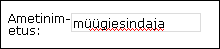
Õigekirjakontrolli, koos automaatteksti funktsioon on vaikimisi tekstiväljade. Automaatteksti salvestab eelmiste kirjete, mis kasutajad on tipitav vormi. Kui kasutaja tipib tekstivälja paar esimest märki, InfoPathi loetletud kirjed, mis on kasutaja tippinud enne võimalikke vasteid. See lihtsustab kasutajatel sisestada oma nimi või meiliaadress, nt korduvad või levinud andmete täidetavaid vorme.
Märkus.: InfoPathi vormimalli kujundamisel saate kujundada mõne brauseriga ühilduv vormimall. Brauseriga ühilduva vormimalli kujundamisel mõned funktsioonid, näiteks õigekirjakontrolli, on InfoPathis kasutamiseks saadaval, sest need ei tööta veebibrauseris.
<link xlink:href="76e8c8b5-b8b4-49eb-a7d5-a472e742366c#__top">Lehe algusesse</link>
Tekstivälja lisamine
Tekstivälja lisamine veidi erineb, sõltuvalt sellest, kas olete uus, tühi vormimalli või vormimalli kujunduse aluseks andmebaasi või muu välise andmeallika.
Järgmisel joonisel kujutatud tekstivälja kui see on valitud kujundusrežiim.
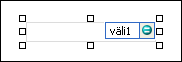
Juhtelemendid võivad olla seotud või sidumata. Kui juhtelement on seotud, on see ühendatud andmeallikas oleva välja või rühmaga nii, et juhtelementi sisestatud andmed salvestatakse aluseks oleval vormil (XML-failis). Kui juhtelement on sidumata, ei ole see välja või rühmaga ühendatud ja juhtelementi sisestatud andmeid ei salvestata. Kui valite juhtelemendi või viite kursori juhtelemendile, kuvatakse juhtelemendi paremas ülanurgas tekst ja sidumisikoon. Tekst viitab rühmale või väljale, millega juhtelement on andmeallikas seotud. Ikoon näitab, kas juhtelement on rühma või väljaga õigesti seotud. Kui sidumine on õige, kuvatakse roheline ikoon. Kui sidumisega on probleeme, kuvatakse selle asemel sinine või punane ikoon.
Vormimalli andmeallikas koosneb väljad ja rühmadest, mis kuvatakse tööpaanil Andmeallikas hierarhilise vaate. Tekstiväljad on alati seotud väljadega. Järgmises näites on Perekonnanimi tekstivälja vormil seotud perekonnanimi väljale tööpaan Andmeallikas .
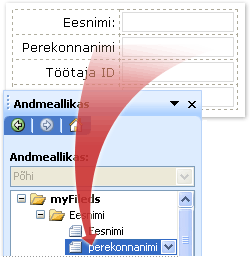
Uus, tühi vormimalli tekstivälja lisamine
Kui kujundate uut, tühja vormimalli, on tööpaanil Juhtelemendid olev märkeruut Loo andmeallikas automaatselt vaikimis valitud. See lubab InfoPathil luua andmeallikas automaatselt välju ja rühmi samal ajal, kui lisate vormimallile juhtelemente. Neid välju ja rühmi tähistavad tööpaanil Andmeallikas olevad kausta- ja failiikoonid.
-
Viige kursor vormimallis kohta, kuhu soovite juhtelemendi lisada.
-
Kui tööpaan Juhtelemendid pole nähtav, siis klõpsake menüüs Lisa valikut Veel juhtelemente või vajutage klahvikombinatsiooni ALT+I, C.
-
Klõpsake jaotises Lisa juhtelemente, klõpsake nuppu Tekstiväli.
-
Juhtelemendile sildi lisamiseks tippige teksti üles või vasakule juhtelementi, millele järgneb koolon (:). Näiteks kui tekstiväljal on mõeldud koguda kasutaja perekonnanimi, võite tippida perekonnanimi:.
Olemasoleva andmeallika põhjal vormimalli tekstivälja lisamine
Kui te kujundust vormimalli olemasoleva laiendatav märgistuskeel (XML) faili, andmebaasi või veebiteenuse, InfoPathi saab väljade ja rühmade tööpaanil Andmeallika olemasoleva andmeallika põhjal. Selle stsenaariumi korral saate lisada tekstivälja, lohistades välja tööpaanilt Andmeallikas vormimallile või sisestate tekstivälja tööpaanil juhtelemendid järgides järgmisi juhiseid.
-
Viige kursor vormimallis kohta, kuhu soovite juhtelemendi lisada.
-
Kui tööpaan Juhtelemendid pole nähtav, siis klõpsake menüüs Lisa valikut Veel juhtelemente või vajutage klahvikombinatsiooni ALT+I, C.
-
Klõpsake jaotises Lisa juhtelemente, klõpsake nuppu Tekstiväli.
-
Dialoogiboksis Teksti väljale sidumine valige väli, milles soovite teksti väljale andmete talletamiseks ja seejärel klõpsake nuppu OK.
-
InfoPath kasutab välja või rühma nime juhtelemendi silt. Vajadusel muutke sildi teksti.
Näpunäide.: Tööpaan Andmeallikas abil lisada juhtelemente. Tööpaanil Andmeallikas , paremklõpsake välja, mida soovite siduda tekstivälja ja siis klõpsake kiirmenüü käsku Tekstiväli .
Paigutuse näpunäited
Enne, kui lisate oma vormimallile tekstiväljad, mõtlema, kuidas soovite järjestada. Saate tekstivälju lisada lohistades, kuhu soovite vormimalli, kuid see võib põhjustada juhuslikult kujundus. Kui soovite veel ettevõtte vormimalli, saate lisada soovitud küljendtabel ja seejärel Lisa silte ja juhtelemente sees üksikuid lahtreid, et nad joondamine kenasti. Järgmises näites kasutatakse nelja-rida, kahe veeruga paigutuse tabeli korraldamiseks silte ja juhtelemente.
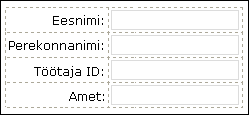
Lisaks Paigutustabelite abil korraldada tekstiväljad, saate teha ühte või mitut järgmistest.
-
Korraga mitme tekstivälja suuruse muutmiseks valige tekstiväljad, mille suurust soovite muuta, klõpsake menüü Vorming käsku Atribuudid, klõpsake vahekaarti suurus ja tehke soovitud muudatused.
-
Suuruse vormimallil mahutamiseks pikkus eeldatavat kasutajatele väljadele tippige tekst, tekstiväljade.
-
Muuta selle äärist või värvi korraga mitu tekstivälja valige tekstiväljad, mida soovite muuta, klõpsake menüüs Vorming nuppu Äärised ja varjustus, klõpsake vahekaarti äärised ja tehke soovitud muudatused.
-
Tekstiväljal kuvatavat teksti kohandada, kasutage tööriistariba Vorming väljadel Font ja Fondi suurus . Font ja fondi suurus kõigi tekstiväljade vormimalli korraga muutmiseks valige tekstiväli, mis sisaldab vorming ja seejärel käsku Rakenda Font tekstivälja juhtelementide kõigi menüü Vorming .
-
Tekstiväljade on näha tegelikku teksti kuvamiseks klõpsake menüü VaadeNäidisandmeid . See aitab teil saada tunnet, mis vormi näeb kui kasutajad täita.
-
Reasamm ümber Tekstivälja veerised abil. Täidise abil saate reguleerida tekstiväljale tekst. Mõlemad sätted on leitud Tekstivälja atribuutide dialoogiboksis vahekaarti suurus .
-
Mõnikord, võidakse kuvada tekstivälja ja silti, et vasakus servas tekstivälja sees asuva teksti olla veidi joondus. Kui soovite need kiiresti häälestada, topeltklõpsake tekstivälja, klõpsake nuppu Joonda vahekaardil suurus ja seejärel klõpsake nuppu Rakenda. Kui väljal silt ja tekst on erinevate paigutus tabeli lahtrite, paremklõpsake lahtrit, mis sisaldab silti, klõpsake kiirmenüü käsku Tabeliatribuudid ja klõpsake keskele klõpsake jaotises Vertikaaljoondus vahekaardil lahter .










