可以向形状中插入图片,并将已裁剪图片的外观赋予特定的形状(如星星或圆圈)。

将图片插入到形状中
-
单击要为其添加图片的形状。
-
在“格式”选项卡上的“形状样式”组中,单击“形状填充”旁边的箭头。
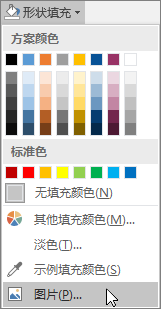
-
在包含要使用的图片的文件夹或位置中,单击该图片文件,然后单击“插入”。
注意: 不能移动形状内图片的位置。
请继续阅读提示和技巧,以获得最佳效果。
考虑可与图片一起使用的形状选项。 如果图片是正方形,可将其插入到圆圈中。 如果图片是矩形,椭圆形可能会有趣且美观。 如果想要突出显示图片中心,星形可帮助吸引观众的注意。
可能需要裁剪图片两侧、顶部或底部以剪去多余空间,使其恰好插入到所需形状中。 插入到形状之前,请了解如何裁剪图片。
要更改图片的尺寸,请选择该形状,将鼠标指针放在一个点上,然后单击并拖动尺寸控点。
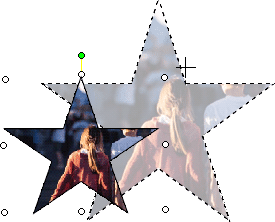
将图片插入到形状中
-
对于所选形状,单击“格式”菜单上的“自选图形”,然后单击“颜色和线条”选项卡。
-
在“填充”下的“颜色”列表中,单击“填充效果”>“图片”选项卡 >“选择图片”。
-
在“选择图片”对话框中,找到包含要插入的图片的文件夹,选择图片文件,然后单击“插入”。
-
若要在插入到形状时保留图片比例(防止失真),请勾选“锁定图片纵横比”框,然后单击“确定”。
-
在“设置自选图形格式”对话框中,单击“大小”选项卡,然后选择“锁定纵横比”复选框,以在更改形状大小时保留形状比例。 单击“确定”。
请继续阅读提示和技巧,以获得最佳效果。
考虑可与图片一起使用的形状选项。 如果图片是正方形,可将其插入到圆圈中。 如果图片是矩形,椭圆形可能会有趣且美观。 如果想要突出显示图片中心,星形可帮助吸引观众的注意。
可能需要裁剪图片两侧、顶部或底部以剪去多余空间,使其恰好插入到所需形状中。 插入到形状之前,请了解如何裁剪图片。
要更改图片的尺寸,请选择该形状,将鼠标指针放在一个点上,然后单击并拖动尺寸控点。
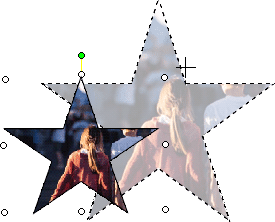
提示: 如果已选择“锁定纵横比”复选框以保留形状内图片的位置(相对于形状的大小),请使用角控点进行图片大小更改。







