Bạn có thể chèn ảnh vào hình và tạo dáng cho ảnh đã cắt xén thành hình cụ thể, chẳng hạn như ngôi sao hoặc vòng tròn.

Chèn ảnh vào hình
-
Bấm vào hình bạn muốn thêm ảnh.
-
Trên tab Định dạng, trong nhóm Kiểu Hình dạng, bấm mũi tên kế bên Tô Hình dạng.
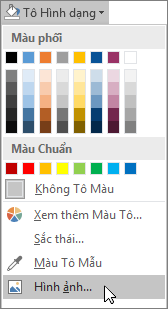
-
Trong thư mục hoặc vị trí chứa ảnh bạn muốn sử dụng, bấm vào tệp ảnh, rồi bấm vào Chèn.
Lưu ý: Bạn không thể di chuyển vị trí của ảnh bên trong hình.
Đọc tiếp để tìm hiểu các mẹo và thủ thuật nhằm đạt được kết quả tốt nhất.
Hãy cân nhắc lựa chọn hình sẽ phù hợp với ảnh của bạn. Nếu ảnh của bạn là hình vuông, bạn có thể chèn ảnh đó vào một hình tròn. Nếu ảnh của bạn là hình chữ nhật, hình bầu dục có thể sẽ tạo sự thú vị và hài hòa về thẩm mỹ. Nếu bạn muốn tập trung vào tâm ảnh, hình ngôi sao có thể giúp định hướng sự chú ý của người xem.
Bạn có thể muốn loại bỏ khoảng không gian thừa bằng cách cắt xén khoảng không gian đó khỏi các cạnh, đầu hoặc cuối ảnh sao cho ảnh phù hợp với phía trong hình mà bạn muốn. Tìm hiểu cách cắt xén ảnh trước khi chèn ảnh vào hình.
Để đổi cỡ bức ảnh của bạn, hãy chọn hình dạng, đặt con trỏ lên một trong các điểm, rồi bấm và kéo núm điều khiển kích thước.
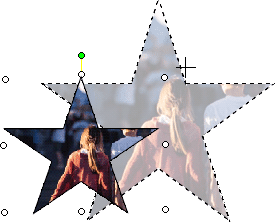
Chèn ảnh vào hình
-
Với hình đã chọn, bấm vào Hình Tự động trên menu Định dạng, rồi bấm vào tab Màu và Đường.
-
Trong danh sách Màu bên dưới mục Tô, bấm vào Hiệu ứng Tô > tab Ảnh > Chọn Ảnh.
-
Trong hộp thoại Chèn Ảnh, tìm vị trí thư mục có chứa ảnh bạn muốn chèn, chọn tệp ảnh, rồi bấm vào Chèn.
-
Để duy trì tỷ lệ của ảnh (nhằm tránh ảnh bị méo) khi chèn ảnh vào hình, đánh dấu chọn hộp Khóa tỷ lệ ngang dọc của ảnh, rồi bấm vào OK.
-
Trong hộp thoại Định dạng Hình Tự động, bấm vào tab Kích cỡ, rồi chọn hộp kiểm Khóa tỷ lệ khung ảnh để duy trì tỷ lệ của hình khi bạn thay đổi kích cỡ hình. Bấm vào OK.
Đọc tiếp để tìm hiểu các mẹo và thủ thuật nhằm đạt được kết quả tốt nhất.
Hãy cân nhắc lựa chọn hình sẽ phù hợp với ảnh của bạn. Nếu ảnh của bạn là hình vuông, bạn có thể chèn ảnh đó vào một hình tròn. Nếu ảnh của bạn là hình chữ nhật, hình bầu dục có thể sẽ tạo sự thú vị và hài hòa về thẩm mỹ. Nếu bạn muốn tập trung vào tâm ảnh, hình ngôi sao có thể giúp định hướng sự chú ý của người xem.
Bạn có thể muốn loại bỏ khoảng không gian thừa bằng cách cắt xén khoảng không gian đó khỏi các cạnh, đầu hoặc cuối ảnh sao cho ảnh phù hợp với phía trong hình mà bạn muốn. Tìm hiểu cách cắt xén ảnh trước khi chèn ảnh vào hình.
Để đổi cỡ bức ảnh của bạn, hãy chọn hình dạng, đặt con trỏ lên một trong các điểm, rồi bấm và kéo núm điều khiển kích thước.
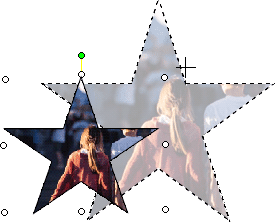
Mẹo: Nếu bạn đã chọn hộp kiểm Khóa tỷ lệ khung ảnh để duy trì vị trí của ảnh bên trong hình tương ứng với kích cỡ của hình, hãy sử dụng một trong các núm điều khiển góc để thay đổi kích cỡ của ảnh.










