Puteți să inserați o imagine într-o formă și să conferiți aspectul unei imagini care a fost trunchiată într-o formă specifică, cum ar fi o stea sau un cerc.

Inserarea unei imagini într-o formă
-
Faceți clic pe forma pentru care doriți să adăugați o imagine.
-
În fila Format, în grupul Stiluri formă, faceți clic pe săgeata de lângă Umplere formă.
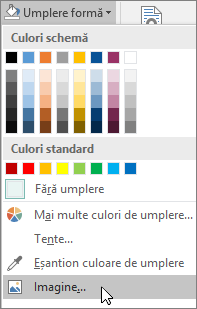
-
În folderul sau locația care conține imaginea pe care doriți să o utilizați, faceți clic pe fișierul imagine, apoi faceți clic pe Inserare.
Notă: Nu puteți muta poziția imaginii în interiorul formei.
Citiți mai departe pentru sfaturi și trucuri pentru a obține cele mai bune rezultate.
Gândiți-vă să alegeți o formă care să se potrivească cu imaginea. Dacă imaginea este pătrată, o puteți insera într-un cerc. Dacă imaginea este dreptunghiulară, o formă ovală poate fi interesantă și atrăgătoare din punct de vedere estetic. Dacă doriți să vă concentrați pe centrul imaginii, o formă de stea ar putea ajuta la direcționarea atenției privitorului.
Probabil doriți să eliminați spațiul suplimentar trunchiindu-l în laterale, sus sau jos, astfel încât să se potrivească în interiorul formei dorite. Aflați cum se realizează trunchierea unei imagini înainte de a o insera într-o formă.
Pentru a modifica dimensiunea imaginii, selectați forma, poziționați indicatorul deasupra unui punct, apoi faceți clic și glisați ghidajul de dimensionare.
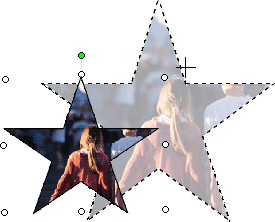
Inserarea unei imagini într-o formă
-
Având forma selectată, faceți clic pe Formă automată în meniul Format și apoi faceți clic pe fila Culori și linii.
-
În lista Culoare sub Umplere, faceți clic pe Efecte de umplere > fila Imagine > Selectare imagine.
-
În caseta de dialog Selectare imagine, găsiți folderul care conține imaginea pe care doriți să o inserați, selectați fișierul imagine, apoi faceți clic pe Inserare.
-
Pentru a menține proporțiile imaginii dvs. (pentru a împiedica distorsiunea) atunci când aceasta este inserată în formă, verificați caseta Blocare raport aspect imagine și apoi faceți clic pe OK.
-
În caseta de dialog Formatare formă automată, faceți clic pe fila Dimensiune și bifați caseta de selectare Blocare raport aspect pentru a menține proporțiile unei forme atunci când modificați dimensiunea formei. Faceți clic pe OK.
Citiți mai departe pentru sfaturi și trucuri pentru a obține cele mai bune rezultate.
Gândiți-vă să alegeți o formă care să se potrivească cu imaginea. Dacă imaginea este pătrată, o puteți insera într-un cerc. Dacă imaginea este dreptunghiulară, o formă ovală poate fi interesantă și atrăgătoare din punct de vedere estetic. Dacă doriți să vă concentrați pe centrul imaginii, o formă de stea ar putea ajuta la direcționarea atenției privitorului.
Probabil doriți să eliminați spațiul suplimentar trunchiindu-l în laterale, sus sau jos, astfel încât să se potrivească în interiorul formei dorite. Aflați cum se realizează trunchierea unei imagini înainte de a o insera într-o formă.
Pentru a modifica dimensiunea imaginii, selectați forma, poziționați indicatorul deasupra unui punct, apoi faceți clic și glisați ghidajul de dimensionare.
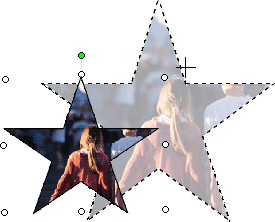
Sfat: Dacă ați selectat caseta de selectare Blocare raport aspect pentru a menține amplasarea imaginii în interiorul formei relativ la dimensiunea formei, utilizați unul dintre ghidajele de colț pentru a modifica dimensiunea imaginii.










