באפשרותך להוסיף תמונה לצורה, וליצור מראה של תמונה שנחתכה בצורה ספציפית, כגון כוכב או מעגל.

הוספת תמונה לצורה
-
לחץ על הצורה שעבורה ברצונך להוסיף תמונה.
-
בכרטיסיה עיצוב, בקבוצה סגנונות צורה, לחץ על החץ שלצד מילוי צורה.
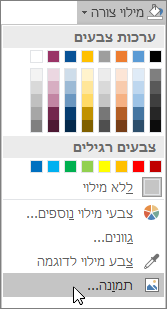
-
בתיקיה או במיקום שמכילים את התמונה שבה ברצונך להשתמש, לחץ על קובץ התמונה ולאחר מכן לחץ על הוספה.
הערה: לא ניתן להזיז את מיקום התמונה בתוך הצורה.
המשך לקרוא כדי לקבל עצות וטריקים שיסייעו לך להשיג תוצאות מיטביות.
שקול את בחירת הצורה שתתאים לתמונה שלך. אם התמונה ריבועית, תוכל להוסיף אותה למעגל. אם התמונה מלבנית, צורת אליפסה עשויה להיות מעניינת ואסתטית לעין. אם ברצונך להתמקד במרכז התמונה, צורה של כוכב עשויה לסייע לך למקד את תשומת הלב של הצופה.
ייתכן שתרצה לחתוך שטח מיותר מהצדדים, מהחלק העליון או מהחלק התחתון של התמונה כך שהתמונה תתאים כראוי לצורה הרצויה. למד כיצד לחתוך תמונה לפני הוספתה לצורה.
כדי לשנות את גודל התמונה, בחר את הצורה, מקם את המצביע מעל אחת הנקודות ולאחר מכן לחץ וגרור את נקודת האחיזה לשינוי גודל.
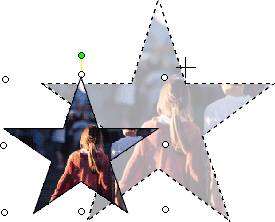
הוספת תמונה לצורה
-
כאשר הצורה מסומנת, לחץ על צורה אוטומטית בתפריט עיצוב , ולאחר מכן לחץ הכרטיסיה צבעים וקווים.
-
ברשימה צבע תחת מילוי, לחץ על אפקטי מילוי > הכרטיסיה תמונה > בחירת תמונה.
-
בתיבת הדו-שיח בחירת תמונה, אתר את התיקיה שמכילה את התמונה שברצונך להוסיף, בחר את קובץ התמונה ולאחר מכן לחץ על הוסף.
-
כדי לשמור על הפרופורציות של התמונה (כדי למנוע עיוות) בעת הוספתה לתוך הצורה, סמן את התיבה נעל את יחס גובה-רוחב של התמונה ולאחר מכן לחץ על אישור.
-
בתיבת הדו-שיח עיצוב צורה אוטומטית, לחץ על הכרטיסיה גודל ולאחר מכן בחר בתיבת הסימון נעל יחס גובה-רוחב כדי לשמור על הפרופורציה של הצורה בעת שינוי הגודל של הצורה. לחץ על אישור.
המשך לקרוא כדי לקבל עצות וטריקים שיסייעו לך להשיג תוצאות מיטביות.
שקול את בחירת הצורה שתתאים לתמונה שלך. אם התמונה ריבועית, תוכל להוסיף אותה למעגל. אם התמונה מלבנית, צורת אליפסה עשויה להיות מעניינת ואסתטית לעין. אם ברצונך להתמקד במרכז התמונה, צורה של כוכב עשויה לסייע לך למקד את תשומת הלב של הצופה.
ייתכן שתרצה לחתוך שטח מיותר מהצדדים, מהחלק העליון או מהחלק התחתון של התמונה כך שהתמונה תתאים כראוי לצורה הרצויה. למד כיצד לחתוך תמונה לפני הוספתה לצורה.
כדי לשנות את גודל התמונה, בחר את הצורה, מקם את המצביע מעל אחת הנקודות ולאחר מכן לחץ וגרור את נקודת האחיזה לשינוי גודל.
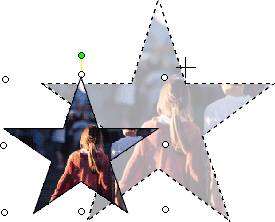
עצה: אם בחרת בתיבת הסימון נעל יחס גובה-רוחב כדי לשמור על מיקום התמונה בתוך הצורה יחסית לגודל הצורה, השתמש אחת מנקודות האחיזה בפינה כדי לשנות את גודל התמונה.










