Do obrazce můžete vložit obrázek a oříznout ho tak do určitého tvaru, jako je hvězda nebo kruh.

Vložení obrázku do obrazce
-
Klikněte na obrazec, do kterého chcete přidat obrázek.
-
Na kartě Formát ve skupině Styly obrazců klikněte na šipku u položky Výplň obrazce.
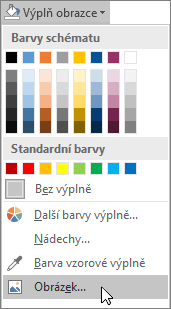
-
Ve složce nebo umístění, kde je požadovaný obrázek, klikněte na soubor obrázku a potom klikněte na Vložit.
Poznámka: Umístění obrázku uvnitř obrazce není možné měnit.
Přečtěte si tipy a triky, jak dosáhnout nejlepších výsledků.
Zvažte, jaký tvar obrazce se bude hodit k vašemu obrázku. Pokud má obrázek čtvercový tvar, můžete ho vložit do kruhu. Pokud má obdélníkový tvar, může být zajímavou a vizuálně atraktivní volbou ovál. Pokud se chcete zaměřit na střed obrázku, může pozornost diváka přitáhnout tvar hvězdy.
Aby obrázek správně zapadal do zvoleného obrazce, můžete jeho nadbytečné části odebrat oříznutím boků, horní nebo dolní strany. Před vložením obrázku do obrazce si přečtěte, jak obrázek oříznout.
Chcete-li změnit velikost obrázku, vyberte obrazec, umístěte ukazatel myši na jeden z úchytů pro změnu velikosti a přetáhněte úchyt myší.
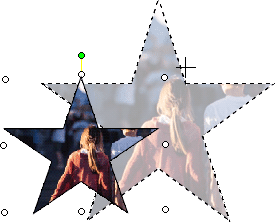
Vložení obrázku do obrazce
-
Po vybrání obrazce klikněte v nabídce Formát na Automatický obrazec a potom klikněte na kartu Barvy a čáry.
-
V seznamu Barva v části Výplň klikněte na Efekty výplně > kartu Obrázek > Vybrat obrázek.
-
V dialogu Vybrat obrázek vyhledejte složku obsahující obrázek, který chcete vložit. Vyberte soubor obrázku a klikněte na Vložit.
-
Aby při vkládání obrázku do obrazce zůstal zachovaný poměr stran obrázku a nedošlo ke zkreslení, zaškrtněte políčko Zamknout poměr stran obrázku a potom klikněte na OK.
-
V dialogovém okně Formát automatického obrazce klikněte na kartu Velikost a zaškrtněte políčko Zamknout poměr stran, abyste zachovali poměr stran obrazce při změně velikosti obrazce. Klikněte na tlačítko OK.
Přečtěte si tipy a triky, jak dosáhnout nejlepších výsledků.
Zvažte, jaký tvar obrazce se bude hodit k vašemu obrázku. Pokud má obrázek čtvercový tvar, můžete ho vložit do kruhu. Pokud má obdélníkový tvar, může být zajímavou a vizuálně atraktivní volbou ovál. Pokud se chcete zaměřit na střed obrázku, může pozornost diváka přitáhnout tvar hvězdy.
Aby obrázek správně zapadal do zvoleného obrazce, můžete jeho nadbytečné části odebrat oříznutím boků, horní nebo dolní strany. Před vložením obrázku do obrazce si přečtěte, jak obrázek oříznout.
Chcete-li změnit velikost obrázku, vyberte obrazec, umístěte ukazatel myši na jeden z úchytů pro změnu velikosti a přetáhněte úchyt myší.
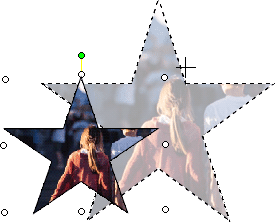
Tip: Pokud chcete zachovat umístění obrázku uvnitř obrazce vzhledem k jeho velikosti a zaškrtli jste políčko Zamknout poměr stran, použijte ke změně velikosti obrázku některý z rohových úchytů.










