Remarque : Nous faisons de notre mieux pour vous fournir le contenu d’aide le plus récent aussi rapidement que possible dans votre langue. Cette page a été traduite automatiquement et peut donc contenir des erreurs grammaticales ou des imprécisions. Notre objectif est de faire en sorte que ce contenu vous soit utile. Pouvez-vous nous indiquer en bas de page si ces informations vous ont aidé ? Voici l’article en anglais à des fins de référence aisée.
Un sélecteur de dates est un contrôle qui permet aux utilisateurs d’entrer rapidement des dates dans un formulaire Microsoft Office InfoPath en cliquant sur un petit calendrier contextuel. Par exemple, vous pouvez utiliser un sélecteur de dates pour collecter les dates de naissance des personnes sur un formulaire d’assurance. Vous pouvez également utiliser un sélecteur de dates pour afficher des dates prédéfinies, telles que la date du jour.
Contenu de cet article
Quand utiliser un sélecteur de dates
Utilisez un sélecteur de dates lorsque vous souhaitez :
-
Permettre aux utilisateurs d’entrer les dates de votre choix dans un formulaire, tels que des dates de début et de fin d’un projet particulier.
-
Utilisez les fonctions aujourd'hui et maintenant pour afficher la date et l’heure actuelles dans un formulaire.
-
Afficher les dates à partir d’une source de données externes, telles que la facturation et d’envoi de dates à partir d’une base de données des commandes client.
Dans l’illustration suivante, un sélecteur de dates est utilisé dans un modèle de formulaire de demande de voyage pour recueillir la date de départ pour un vol.
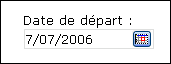
Vous pouvez personnaliser le sélecteur de dates selon vos besoins en double-cliquant sur le contrôle sur le modèle de formulaire, puis en modifiant ses propriétés. Par exemple, vous pouvez spécifier une date par défaut ou modifier la façon dont la date est affichée dans le formulaire.
Expérience utilisateur
Sélecteurs de dates ressemblent à des zones de texte, excepté qu’une petite icône de calendrier s’affiche sur le côté droit de la zone. Pour ouvrir le calendrier contextuel, les utilisateurs, cliquez sur l’icône de calendrier. Lorsque le calendrier s’affiche, les utilisateurs peuvent cliquer la date à laquelle ils souhaitent boutons pour faire défiler les mois dans le calendrier ou utilisez la flèche gauche et droite. Si les utilisateurs souhaitent insérer la date actuelle, ils peuvent cliquez sur le bouton aujourd'hui au bas du calendrier.

Considérations en matière de compatibilité
Lorsque vous concevez un modèle de formulaire dans InfoPath, vous pouvez choisir un mode de compatibilité spécifiques pour concevoir un modèle de formulaire compatible avec les navigateurs. Lorsqu’un modèle de formulaire compatible avec les navigateurs est publié sur un serveur exécutant InfoPath Forms Services et puis activés pour le navigateur, les formulaires basés sur le modèle de formulaire peuvent être affichés dans un navigateur Web. Lorsque vous concevez un modèle de formulaire compatible avec le navigateur, certains contrôles ne sont pas disponibles dans le volet Office contrôles, car ils ne peuvent pas être affichés dans un navigateur Web.
Bien que les sélecteurs de dates sont disponibles lorsque vous concevez un modèle de formulaire compatible avec les navigateurs, tenir compte des limitations suivantes :
-
Sélecteurs de dates sont entièrement prises en charge uniquement dans les navigateurs Windows Internet Explorer. Dans d’autres navigateurs Web, le sélecteur de dates apparaît sous la forme d’une zone de texte, bien que les options de mise en forme de date sont prises en charge dans la zone de texte.
-
Texte d’espace réservé correspond à texte qui s’affiche à l’intérieur d’un contrôle dans un modèle de formulaire. Exemple de texte d’espace réservé est « Cliquez ici et tapez ». Bien que vous pouvez laisser espace réservé paramètres texte pour les modèles de formulaires compatibles avec les navigateurs, ce texte n’apparaît pas dans les navigateurs Web.
Insérer un sélecteur de dates
La procédure permettant d’insérer un sélecteur de dates varie légèrement selon que vous créez un modèle de formulaire vierge ou que vous basez votre modèle de formulaire dans une base de données ou une autre source de données externes.
L’illustration suivante montre comment se présente un sélecteur de dates lorsqu’elle est sélectionnée dans mode Création.
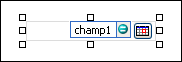
Les contrôles peuvent être dépendants ou indépendants. Lorsqu’un contrôle est dépendant, il est connecté à un champ ou un groupe dans la source de données. Les données entrées dans le contrôle sont ainsi enregistrées dans le fichier de formulaire (.xml) sous-jacent. Lorsqu’un contrôle est indépendant, il n’est pas connecté à un champ ou un groupe, et les données entrées dans le contrôle ne sont pas enregistrées. Lorsque vous sélectionnez un contrôle ou placez le pointeur dessus, un texte et une icône de dépendance apparaissent dans le coin supérieur droit du contrôle. Le texte indique le groupe ou le champ dont le contrôle dépend dans la source de données. L’icône indique si la dépendance du contrôle vis-à-vis de ce groupe ou champ est correcte. Lorsque la dépendance est correcte, une icône verte apparaît. Si la dépendance présente un problème, une icône bleue ou rouge apparaît.
La source de données pour le modèle de formulaire se compose de champs et des groupes qui s’affichent dans une vue hiérarchique dans le volet Office Source de données. Contrôles de sélecteur de date sont toujours liées aux champs. Dans l’exemple suivant, le sélecteur de dates date de départ du modèle de formulaire est lié au champ DateDépart dans le volet Office Source de données.
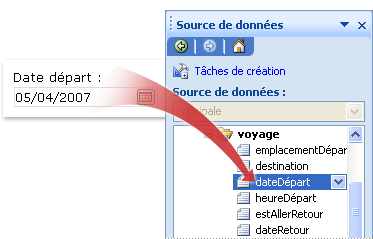
Insérer un sélecteur de dates dans un modèle de formulaire vierge
Lorsque vous créez un modèle de formulaire vide, la case Créer automatiquement la source de données dans le volet Office Contrôles est cochée par défaut. Ceci permet à InfoPath de créer automatiquement les champs et groupes dans la source de données tandis que vous ajoutez des contrôles au modèle de formulaire. Ces champs et groupes sont représentés par des icônes de dossier et de fichier dans le volet Office Source de données.
-
Sur le modèle de formulaire, placez le curseur à l’endroit auquel vous voulez insérer le contrôle.
-
Si le volet Office Contrôles n’est pas visible, cliquez sur Autres contrôles dans le menu Insertion, ou appuyez sur Alt+I, C.
-
Sous Insérer des contrôles, cliquez sur Sélecteur de dates.
-
Pour ajouter une étiquette au contrôle, tapez du texte au-dessus ou à gauche du contrôle, suivi de deux-points (:).
-
Pour spécifier la manière dont la date est affichée dans le formulaire, double-cliquez sur le sélecteur de dates qui a été inséré sur le modèle de formulaire.
-
Cliquez sur l’onglet données, puis cliquez sur Format.
-
Dans la liste Afficher la date comme suit, dans la boîte de dialogue format de Date, cliquez sur le format d’affichage souhaité.
Remarque : Vous pouvez modifier le format d’affichage de la date uniquement si la type de données est texte, date, ou date et heure.
Insérer un sélecteur de dates dans un modèle de formulaire basé sur une source de données existante
Si vous basez la conception de votre modèle de formulaire dans un fichier de langage XML (Extensible Markup) existant, une base de données ou un service Web, InfoPath détermine les champs et les groupes dans le volet Office Source de données à partir de la source de données existante. Dans ce scénario, vous pouvez ajouter un sélecteur de dates en faisant glisser un champ de sélecteur de dates dans le volet Office Source de données vers le modèle de formulaire ou en insérant le sélecteur de dates en utilisant le volet Office contrôles, comme décrit dans la procédure suivante :
-
Sur le modèle de formulaire, placez le curseur à l’endroit auquel vous voulez insérer le contrôle.
-
Si le volet Office Contrôles n’est pas visible, cliquez sur Autres contrôles dans le menu Insertion, ou appuyez sur Alt+I, C.
-
Sous Insérer des contrôles, cliquez sur Sélecteur de dates.
-
Dans la boîte de dialogue Liaison sélecteur de dates, sélectionnez le champ dans lequel vous souhaitez stocker les données de sélecteur de date, puis cliquez sur OK.
-
InfoPath utilise le nom du champ ou du groupe en tant que l’étiquette du contrôle. Si nécessaire, modifiez le texte d’étiquette.
-
Pour spécifier la manière dont la date est affichée dans le formulaire, double-cliquez sur le sélecteur de dates qui a été inséré sur le modèle de formulaire.
-
Sous l’onglet données, cliquez sur Format.
-
Dans la zone de liste Afficher la date comme suit, dans la boîte de dialogue format de Date, cliquez sur le format d’affichage souhaité.
Remarque : Vous pouvez modifier le format d’affichage de la date uniquement si le type de données est texte, date, ou date et heure.
Conseil : Vous pouvez également utiliser le volet Office Source de données pour insérer des contrôles. Dans le volet Office Source de données, cliquez sur le champ que vous souhaitez lier le sélecteur de dates, puis cliquez sur Sélecteur de dates dans le menu contextuel.
Afficher la date du jour dans un sélecteur de dates
Pour insérer la date du jour dans un formulaire automatiquement lorsque les utilisateurs ouvrent, vous pouvez utiliser la fonction aujourd'hui avec un contrôle de sélecteur de dates.
-
Insérer un sélecteur de dates dans le modèle de formulaire.
-
Double-cliquez sur le sélecteur de dates que vous avez inséré dans le modèle de formulaire.
-
Cliquez sur l’onglet Données.
-
Sous Valeur par défaut, cliquez sur Insérer une formule

-
Dans la boîte de dialogue Insérer une formule, cliquez sur Insérer une fonction.
-
Dans la liste de catégories dans la boîte de dialogue Insérer une fonction , cliquez sur Date et heure.
-
Dans la liste de fonctions, cliquez sur aujourd'hui, puis cliquez sur OK à deux reprises pour retourner dans la boîte de dialogue Propriétés du sélecteur de dates.
Notez AUJOURDHUI() s’affiche dans la zone valeur.
-
Sous Valeur par défaut, désactivez la case à cocher mettre à jour cette valeur lorsque le résultat de la formule est recalculé.
Remarque : Si vous désactivez cette case à cocher, la date n’est pas mis à jour automatiquement chaque fois qu’un utilisateur ouvre un formulaire basé sur ce modèle de formulaire. Il s’agit idéale dans les situations où vous souhaitez que les utilisateurs pour afficher la date de création de l’écran. Vous pouvez laisser la case à cocher sélectionnée dans les cas où vous disposez d’un champ dernière mise à jour ou dernière ouverture, où vous souhaitez que la date change chaque fois que le formulaire est ouvert.
-
Cliquez sur OK pour retourner dans le modèle de formulaire.
-
Pour tester vos modifications, cliquez sur Aperçu dans la barre d’outils Standard, ou appuyez sur Ctrl+Maj+B.
-
Vérifiez que la date qui s’affiche dans le sélecteur de dates ressemble à ce que vous voulez qu’il. Si elle n’est pas, vous pouvez modifier l’affichage la date ou l’heure en cliquant sur le bouton Format dans la boîte de dialogue Propriétés du sélecteur de dates.
Afficher la date et l’heure dans un sélecteur de dates
Pour insérer automatiquement la date et l’heure dans un formulaire lorsque les utilisateurs ouvrent, vous pouvez utiliser la fonction maintenant avec un contrôle de sélecteur de dates.
-
Insérer un sélecteur de dates dans le modèle de formulaire.
-
Double-cliquez sur le sélecteur de dates que vous avez inséré dans le modèle de formulaire.
-
Cliquez sur l’onglet Données.
-
Dans la zone type de données, cliquez sur Date et heure (dateTime).
-
Cliquez sur Format.
-
Dans la boîte de dialogue Format Date et heure dans la liste Afficher l’heure comme suit, cliquez sur l’option souhaitée, puis cliquez sur OK.
-
Dans la boîte de dialogue Propriétés du sélecteur de dates, sous Valeur par défaut, cliquez sur Insérer une formule

-
Dans la boîte de dialogue Insérer une formule, cliquez sur Insérer une fonction.
-
Dans la liste de catégories dans la boîte de dialogue Insérer une fonction , cliquez sur Date et heure.
-
Dans la liste de fonctions, cliquez sur maintenant, puis cliquez sur OK à deux reprises pour retourner dans la boîte de dialogue Propriétés du sélecteur de dates.
Notez que maintenant() s’affiche dans la zone valeur.
-
Sous Valeur par défaut, désactivez la case à cocher mettre à jour cette valeur lorsque le résultat de la formule est recalculé.
Remarque : Si vous désactivez cette case à cocher, la date n’est pas mis à jour automatiquement chaque fois qu’un utilisateur ouvre un formulaire basé sur ce modèle de formulaire. Il s’agit idéale dans les situations où vous souhaitez que les utilisateurs pour afficher la date de création de l’écran. Vous pouvez laisser la case à cocher sélectionnée dans les cas où vous disposez d’un champ dernière mise à jour ou dernière ouverture, où vous souhaitez que la date change chaque fois que le formulaire est ouvert.
-
Cliquez sur OK pour retourner dans le modèle de formulaire.
-
Pour tester vos modifications, cliquez sur Aperçu dans la barre d’outils Standard, ou appuyez sur Ctrl+Maj+B.
-
Vérifiez que la date qui s’affiche dans le sélecteur de dates ressemble à ce que vous voulez qu’il. Si elle n’est pas, vous pouvez modifier l’affichage la date ou l’heure en cliquant sur le bouton Format dans la boîte de dialogue Propriétés du sélecteur de dates.
Conseils relatifs à la disposition
Appliquez les conseils suivants pour vous aider à améliorer l’apparence, taille et autres aspects d’un sélecteur de dates :
-
Pour modifier la taille de plusieurs sélecteurs de dates en même temps, sélectionnez les sélecteurs de dates, dans le menu Format, cliquez sur Propriétés et puis, sous l’onglet taille, apportez les modifications nécessaires.
-
Pour modifier la bordure ou la couleur d’un sélecteur de dates, sélectionnez le sélecteur de dates, dans le menu Format, cliquez sur bordure et trame, puis apportez les modifications nécessaires.
-
Pour personnaliser le texte qui s’affiche dans un sélecteur de dates, utilisez les zones police et La taille de la barre d’outils mise en forme. Pour modifier la police et taille de police pour toutes les sélecteurs de dates sur votre modèle de formulaire en même temps, cliquez sur le sélecteur de dates qui contient la mise en forme que vous voulez, puis cliquez sur Appliquer la police à tous les contrôles de sélecteur de dates dans le menu contextuel.
-
Pour voir à quoi ressemblera votre sélecteur de dates avec le texte actuel, cliquez sur Exemples de données dans le menu affichage. Cela permet d’avoir une idée de ce que le formulaire ressemble à lorsque les utilisateurs remplir.
-
Parfois, le texte à l’intérieur d’un sélecteur de dates et l’étiquette à gauche du sélecteur de dates peut sembler soient pas correctement alignés. Pour les réaligner rapidement, double-cliquez sur le sélecteur de dates, cliquez sur Aligner sous l’onglet taille, puis cliquez sur Appliquer. Si le sélecteur de date et d’étiquette est dans plusieurs cellules dans un tableau de disposition, avec le bouton droit de la cellule qui contient l’étiquette et cliquez sur Propriétés du tableau dans le menu contextuel, puis cliquez sur centré sous Alignement Vertical sous l’onglet de la cellule.
-
Pour modifier la façon dont la date est affichée, double-cliquez sur le sélecteur de dates, cliquez sur l’onglet données, puis cliquez sur le bouton Format. Choisissez un format d’affichage dans la boîte de dialogue Format de Date.










