Bemærk!: Vi vil gerne give dig den mest opdaterede hjælp, så hurtigt vi kan, på dit eget sprog. Denne side er oversat ved hjælp af automatisering og kan indeholde grammatiske fejl og unøjagtigheder. Det er vores hensigt, at dette indhold skal være nyttigt for dig. Vil du fortælle os, om oplysningerne var nyttige for dig, nederst på denne side? Her er artiklen på engelsk så du kan sammenligne.
En datovælger er et kontrolelement, der kan brugerne hurtigt indtaste datoer i en Microsoft Office InfoPath-formular ved at klikke på en lille pop op-kalender. For eksempel kan du bruge en datovælger til at indsamle fødselsdatoer fra personer på en forsikring formular. Du kan også bruge en datovælger til at vise forudindstillede datoer, som den aktuelle dato.
I denne artikel
Hvornår skal jeg bruge en datovælger
Bruge en datovælger, når du vil:
-
Aktivere brugere til at angive datoer efter eget valg i en formular, som start- og slutdatoer for et bestemt projekt.
-
Brug funktionerne i dag og nu for at vise dags dato og klokkeslæt i en formular.
-
Vise datoer fra en ekstern datakilde, som fakturering og levering datoer fra en database med kundeordrer.
I nedenstående illustration bruges en datovælger på en rejse anmodning formularskabelon til at indsamle afgangsdato for en flight.
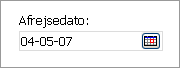
Du kan tilpasse datovælger efter dine behov ved at dobbeltklikke på kontrolelementet formularskabelonen og derefter ændre dens egenskaber. Du kan for eksempel angive en standardformatet for dato eller ændre den måde, vises datoen i formularen.
Brugeroplevelsen
Datovælgere ligne tekstbokse, bortset fra at en lille kalenderikon, der vises på i højre side af boksen. Klik på kalenderikonet for at åbne pop op-kalenderen, brugere. Når kalenderen vises, kan brugerne klikker på den dato, de vil kalender eller bruge pilen højre og venstre knapperne til at rulle gennem månederne. Hvis brugere vil indsætte dags dato, kan de klikke på knappen i dag nederst i kalenderen.
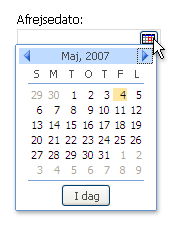
Overvejelser om kompatibilitet
Når du designer en formularskabelon i InfoPath, kan du vælge en bestemt kompatibilitetstilstand til at designe en webbrowserkompatibel formularskabelon. Når en webbrowserkompatibel formularskabelon er udgivet på en server med InfoPath Forms Services og derefter browseraktiveret, kan formularer, der er baseret på formularskabelonen ses i en webbrowser. Når du designer en webbrowserkompatibel formularskabelon, er nogle kontrolelementer ikke er tilgængelige i opgaveruden kontrolelementer, fordi de ikke kan vises i en webbrowser.
Selvom datovælgere er tilgængelige, når du designer en webbrowserkompatibel formularskabelon, kan du være opmærksom på følgende begrænsninger:
-
Datovælgere understøttes fuldt kun i Windows Internet Explorer browsere. Datovælger vises i andre webbrowsere, som et tekstfelt, selvom dato formateringsindstillinger, der understøttes i tekstfeltet.
-
Pladsholdertekst er tekst, der vises i et kontrolelement i en formularskabelon. Et eksempel på pladsholderteksten er "Klik her, og skriv". Selvom du kan lade pladsholder tekstindstillingerne for browserkompatible formularskabeloner, vises ikke teksten i en webbrowser.
Indsætte en datovælger
Fremgangsmåden til indsættelse af en datovælger varierer en smule, afhængigt af om du designer en ny, tom formularskabelon, eller om du baserer designet af din formularskabelon på en database eller en anden ekstern datakilde.
Følgende illustration viser, hvordan en datovælger ser ud, når den er markeret i designtilstand.
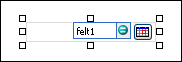
Kontrolelementer kan være bundne eller ubundne. Når et kontrolelement er bundet, har det forbindelse til et felt eller en gruppe i datakilden, så de data, der angives i kontrolelementet, gemmes i den underliggende formularfil (.xml). Når et kontrolelement er ubundet, har det ikke forbindelse til et felt eller en gruppe, og de data, der angives i kontrolelementet, gemmes ikke. Når du vælger eller flytter markøren over et kontrolelement, vises tekst og et bindingsikon i øverste højre hjørne af kontrolelementet. Teksten angiver den gruppe eller det felt, som kontrolelementet er bundet til i datakilden. Ikonet angiver, om kontrolelementet er korrekt bundet til gruppen eller feltet. Når bindingen er korrekt, vises et grønt ikon. Hvis der er noget i vejen med bindingen, vises et blåt eller rødt ikon i stedet.
Datakilde til formularskabelonen består af felter og grupper, der vises i en hierarkisk oversigt i opgaveruden Datakilde. Datovælgere er altid bundet til felter. I eksemplet nedenfor er datovælgeren afgangsdato formularskabelonen bundet til feltet departureDate i opgaveruden Datakilde.
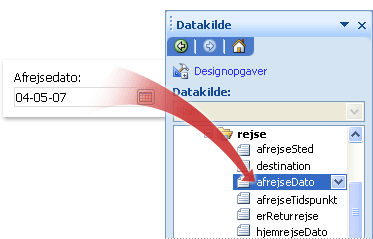
Indsætte en datovælger på en ny, tom formularskabelon
Når du designer en ny, tom formularskabelon, er afkrydsningsfeltet Opret datakilde automatisk i opgaveruden Kontrolelementer markeret som standard. Herved kan InfoPath automatisk oprette felter og grupper i datakilden, efterhånden som du føjer kontrolelementer til formularskabelonen. Disse felter og grupper er repræsenteret af mappe- og filikoner i opgaveruden Datakilde.
-
Placer markøren det sted i formularskabelonen, hvor du vil indsætte kontrolelementet.
-
Hvis opgaveruden Kontrolelementer ikke er synlig, skal du klikke på Flere kontrolelementer i menuen Indsæt eller trykke på Alt+I, C.
-
Klik på Datovælger under Indsæt kontrolelementer.
-
For at føje en etiket til kontrolelementet skal du skrive teksten oven over eller til venstre for kontrolelementet, efterfulgt af et kolon (:).
-
Hvis du vil angive den måde, vises datoen i formularen, skal du dobbeltklikke på datovælger, der er indsat i formularskabelonen.
-
Klik på fanen Data, og klik derefter på Formater.
-
Klikke på det visningsformat, du vil på listen Vis datoen som dette i dialogboksen datoformat.
Bemærk!: Du kan ændre det viste format for datoen, kun, hvis datatype er tekst, dato, eller dato og klokkeslæt.
Indsætte en datovælger på en formularskabelon, der er baseret på en eksisterende datakilde
Hvis du baserer designet af din formularskabelon på en eksisterende Extensible Markup Language (XML)-fil, database eller webtjeneste, henter InfoPath felterne og grupperne i opgaveruden Datakilde fra denne, eksisterende datakilde. I dette scenarie skal tilføje du en datovælger, enten ved at trække et datofelt datovælger fra opgaveruden Datakilde til formularskabelonen eller ved at indsætte datovælgeren ved hjælp af opgaveruden kontrolelementer, som beskrevet i følgende fremgangsmåde:
-
Placer markøren det sted i formularskabelonen, hvor du vil indsætte kontrolelementet.
-
Hvis opgaveruden Kontrolelementer ikke er synlig, skal du klikke på Flere kontrolelementer i menuen Indsæt eller trykke på Alt+I, C.
-
Klik på Datovælger under Indsæt kontrolelementer.
-
Vælg det felt, hvor du vil gemme datovælger datodata i dialogboksen Dato datovælger Binding, og klik derefter på OK.
-
InfoPath bruger navnet på det felt eller gruppe som kontrolelementets navn. Hvis det er nødvendigt, kan du ændre etikettens tekst.
-
Hvis du vil angive den måde, vises datoen i formularen, skal du dobbeltklikke på datovælger, der er indsat i formularskabelonen.
-
Klik på Format under fanen Data.
-
Klikke på det visningsformat, du vil på listen Vis datoen således i dialogboksen datoformat.
Bemærk!: Du kan ændre det viste format for datoen, kun, hvis datatypen er tekst, dato, eller dato og klokkeslæt.
Tip!: Du kan også bruge opgaveruden Datakilde til at indsætte kontrolelementer. Skal du højreklikke på det felt, du vil binde datovælgeren til i opgaveruden Datakilde, og klik derefter på Datovælger i genvejsmenuen.
Vise den aktuelle dato i en datovælger
For at indsætte dags dato i en formular, når brugere åbner det, kan du bruge funktionen i dag med en datovælger.
-
Indsætte en datovælger formularskabelonen.
-
Dobbeltklik på den datovælger, du har indsat formularskabelonen.
-
Klik på fanen Data.
-
Klik på Indsæt formel

-
I dialogboksen Indsæt formel skal du klikke på Indsæt funktion.
-
Klik på dato og klokkeslæt på listen kategorier i dialogboksen Indsæt funktion .
-
Klik på i dag på listen Funktioner, og klik derefter på OK to gange for at vende tilbage til dialogboksen Egenskaber for datovælger.
Bemærk denne IDAG() vises i feltet værdi.
-
Fjern markeringen i afkrydsningsfeltet Opdater denne værdi, når resultatet af formlen genberegnes under Standardværdi.
Bemærk!: Hvis du fjerner markeringen i dette afkrydsningsfelt, opdateres datoen ikke automatisk, hver gang en bruger åbner en formular, der er baseret på denne formularskabelon. Dette er ideelt i situationer, hvor du vil brugerne skal have vist den dato, hvor formularen blev oprettet. Du kan lade afkrydsningsfeltet markeret i situationer, hvor du har en opdateret eller Senest åbnet felt, hvor du vil datoen, der skal ændres, hver gang formularen åbnes.
-
Klik på OK for at vende tilbage til formularskabelonen.
-
Klik på Eksempel på værktøjslinjen Standard, eller tryk på Ctrl+Shift+B for at teste ændringerne.
-
Kontroller, som den dato, der vises i datovælgeren ser ud, som du vil have den. Hvis det ikke er tilfældet, kan du ændre, hvordan datoen eller klokkeslættet vises ved at klikke på knappen Format i dialogboksen Egenskaber for datovælger.
Vise dags dato og klokkeslæt i en datovælger
For at indsætte dags dato og klokkeslæt i en formular når brugere åbner det, kan du bruge funktionen nu med en datovælger.
-
Indsætte en datovælger formularskabelonen.
-
Dobbeltklik på den datovælger, du har indsat formularskabelonen.
-
Klik på fanen Data.
-
Klik på dato og klokkeslæt (dateTime) i feltet datatype.
-
Klik på Formatér.
-
Klik på den ønskede indstilling i dialogboksen dato- og klokkeslætsformat på listen Vis klokkeslættet således, og klik derefter på OK.
-
Klik på Indsæt formel

-
I dialogboksen Indsæt formel skal du klikke på Indsæt funktion.
-
Klik på dato og klokkeslæt på listen kategorier i dialogboksen Indsæt funktion .
-
Klik nu på listen Funktioner, og klik derefter på OK to gange for at vende tilbage til dialogboksen Egenskaber for datovælger.
Bemærk denne nu() vises i feltet værdi.
-
Fjern markeringen i afkrydsningsfeltet Opdater denne værdi, når resultatet af formlen genberegnes under Standardværdi.
Bemærk!: Hvis du fjerner markeringen i dette afkrydsningsfelt, opdateres datoen ikke automatisk, hver gang en bruger åbner en formular, der er baseret på denne formularskabelon. Dette er ideelt i situationer, hvor du vil brugerne skal have vist den dato, hvor formularen blev oprettet. Du kan lade afkrydsningsfeltet markeret i situationer, hvor du har en opdateret eller Senest åbnet felt, hvor du vil datoen, der skal ændres, hver gang formularen åbnes.
-
Klik på OK for at vende tilbage til formularskabelonen.
-
Klik på Eksempel på værktøjslinjen Standard, eller tryk på Ctrl+Shift+B for at teste ændringerne.
-
Kontroller, som den dato, der vises i datovælgeren ser ud, som du vil have den. Hvis det ikke er tilfældet, kan du ændre, hvordan datoen eller klokkeslættet vises ved at klikke på knappen Format i dialogboksen Egenskaber for datovælger.
Tip til layout
Brug følgende tip til at forfine udseendet, størrelsen eller andre aspekter af en datovælger:
-
Hvis du vil ændre størrelsen på flere datovælgere på én gang, Vælg datovælgere, hvis størrelse, du vil ændre, i menuen Formater, klik på Egenskaber, og foretag derefter de nødvendige ændringer under fanen størrelse.
-
Hvis du vil ændre kanten eller farven på en datovælger, vælge datovælger, i menuen Formater, klik på kanter og skygge og derefter foretage de nødvendige ændringer.
-
For at tilpasse den tekst, der vises i en datovælger, skal du bruge felterne skrifttype og Skriftstørrelse på værktøjslinjen formatering. Hvis du vil ændre skrifttypen og skriftstørrelsen for alle datovælgere i formularskabelonen på én gang, skal du højreklikke på den datovælger, der indeholder den formatering, du vil, og klik derefter på Anvend skrifttypen på alle datovælgere i genvejsmenuen.
-
Klik på Eksempeldata i menuen Vis for at se, hvordan din datovælger ser ud med faktiske tekst i den skal. Dette giver dig en ide om, hvordan formularen ser ud, når brugerne udfylder den.
-
Teksten i en datovælger og etiket til venstre for datovælger kan ske, forekommer at være en smule af justering. Du kan hurtigt justere dem, skal du dobbeltklikke på datovælgeren, klikke på Juster under fanen størrelse og derefter klikke på Anvend. Hvis datovælgeren etiket og dato er i forskellige celler i en layouttabel, skal du højreklikke på den celle, der indeholder teksten, skal du klikke på Egenskaber for tabel i genvejsmenuen og derefter klikke på Centrer under Lodret justering under fanen celle.
-
Hvis du vil ændre den måde, vises datoen, skal du dobbeltklikke på datovælgeren, klik på fanen Data og derefter klikke på knappen Format. Vælg et visningsformat i dialogboksen Datoformat.










