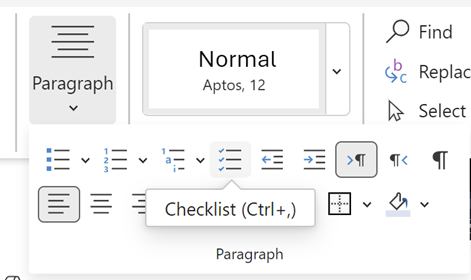Mostrar la pestaña Programador
Si la pestaña Desarrollador aún no está visible, consulte Mostrar la pestaña Programador.
Crear la lista
-
Escriba la lista.
-
Vaya a Desarrollador y seleccione el Control de contenido de casilla al principio de la primera línea.
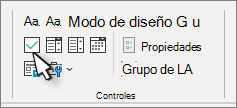
-
Para cambiar la X predeterminada a otra cosa, vea Cambiar las casillas de una X a una marca de verificación.
-
Copie y pegue el control de casilla al principio de cada línea.
-
Seleccione una casilla para poner una X (u otro carácter) en la casilla.
Agregar sangría francesa
Si algunos elementos de lista tienen más de una línea, use sangría francesa para alinearlos.
-
Seleccione la lista. Las viñetas o números no se mostrarán como seleccionados.
-
Vaya a Inicio y seleccione el selector de cuadro de diálogo Párrafo

-
En Sangría, en el cuadro Izquierda, escriba 0,25.
-
En Especial, elija Sangría francesa.
-
En la opción En, Word establece un valor predeterminado de 1,25 cm. Cambie esta opción si quiere que las líneas adicionales tenga una sangría diferente.
-
Cuando termine, seleccione Aceptar .
Bloquear el texto y los controles para evitar cambios
-
Seleccione la lista y las casillas de verificación.
-
Vaya a Grupo de > de desarrolladores >.
Para desbloquear la lista, seleccione la lista y elija Agrupar > Desagrupar.
Crear una lista de solo impresión
-
Vaya a Inicio y seleccione la flecha abajo situada junto al botón Viñetas .
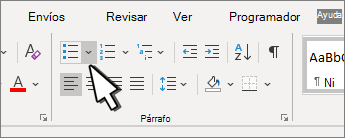
-
En el menú desplegable, seleccione Definir nueva viñeta.
-
Seleccione Símbolo y busque un carácter de cuadro. Si no ves una inicialmente, cambia Fuente a Wingdings o Segoe UI Symbol.
-
Seleccione Aceptar dos veces y cree la lista.
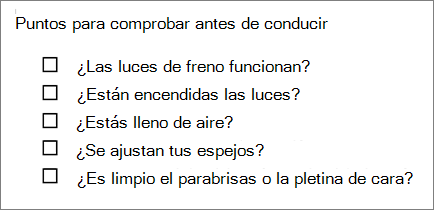
Crear una lista de comprobación que se puede marcar en Word
Para crear una lista que pueda marcar en Word, agregue controles de contenido para casillas de verificación en el documento.
Mostrar la pestaña Programador
Para obtener más información si la pestaña Desarrollador aún no está visible en Word, consulta Mostrar la pestaña Programador.
Crear la lista
-
Cree la lista.
-
Coloque el cursor al principio de la primera línea.
-
Vaya a la pestaña Desarrollador y, a continuación, haga clic en Casilla.

-
Si quiere un espacio después de la casilla, presione la tecla TAB o la barra espaciadora.
Use un carácter de tabulación si desea dar formato al elemento de lista con sangría francesa, como Word se aplica a las listas con viñetas.
-
Seleccione y copie (⌘ + C) la casilla de verificación y las pestañas o espacios.
-
Coloque el cursor al principio de cada elemento de lista y pegue (⌘ + V) la casilla y los caracteres copiados.
-
Pegue la casilla al principio de cada línea de la lista.
Agregar sangría francesa
Si algunos elementos de la lista tienen más de una línea, use la sangría francesa para alinearlos.
-
Seleccione la lista.
-
Vaya a Formato y seleccione Párrafo.
-
En Sangría, escriba 0,25 en el cuadro izquierdo.
-
En la lista Especial , elija Sangría francesa.
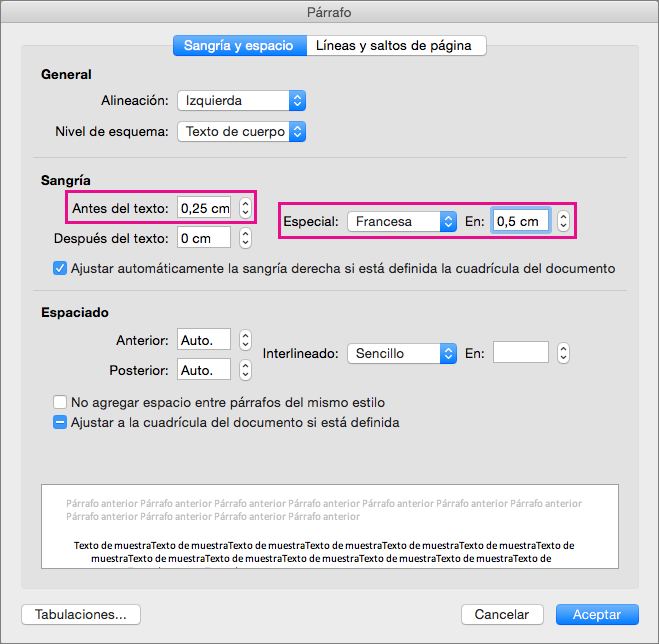
En la opción En, Word establece un valor predeterminado de 1,25 cm. Cambie esta opción si quiere que las líneas adicionales tenga una sangría diferente.
Hacer una lista de comprobación de solo impresión
Puede reemplazar las viñetas o los números de una lista por otro símbolo, como un cuadro, que se puede comprobar en una versión impresa del documento.
-
Seleccione toda la lista.
-
Seleccione Inicio y seleccione la flecha situada junto a Viñetas.
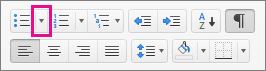
-
Seleccione Definir nueva viñeta.
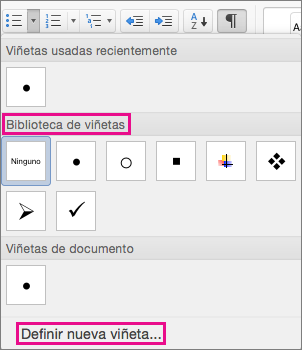
-
Seleccione Viñeta y elija un símbolo de la tabla de símbolos.
Para elegir entre más opciones, seleccione una fuente de símbolos en el cuadro Fuente, como Wingdings.
-
Seleccione un símbolo para usar, como un cuadro abierto (


-
Seleccione Aceptar y, a continuación, vuelva a seleccionar Aceptar .
Agregar una lista de comprobación interactiva
Lista de comprobación es una característica que le permite insertar una lista interactiva en Word para la Web. Puede activar y desactivar la lista de comprobación y realizar un seguimiento de las tareas que está realizando.
Insertar una lista de comprobación
Método 1: Desde la cinta
Para insertar una lista de comprobación desde la cinta de opciones:
-
Ir a la pestaña Inicio.
-
Vaya al grupo Párrafo.
-
Haga clic en Lista de comprobación.
-
Método 2: Usar acceso directo
Como alternativa, para insertar la lista de comprobación, presione las teclas de método abreviado (Ctrl + ,).
Alternar una lista de comprobación
Método 1: Usar un mouse
Seleccione la casilla vacía o marcada a la izquierda del texto de una lista de comprobación.
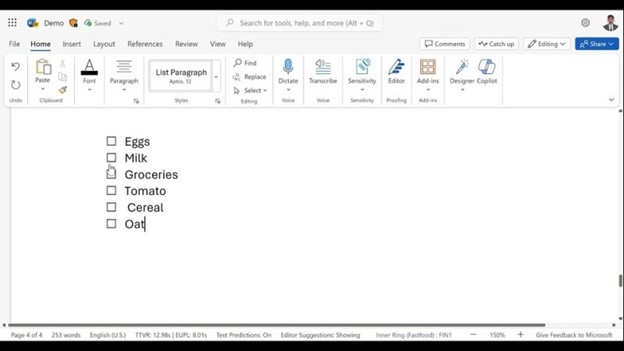
Método 2: Usar acceso directo
Como alternativa, presione Ctrl + Alt + Entrar en el elemento de lista de comprobación para activarlo o desactivarlo.