如果您使用的是 Word 檔、Excel 活頁簿或 PowerPoint 簡報, 並儲存在 Microsoft Office SharePoint Server 2007 網站上的文件庫中, 而要求插入條碼的原則會成為資訊管理原則的一部分, 您可能需要將條碼插入到儲存或列印時的系統檔案。
重要: 在 SharePoint 2013 和更新版本中, 條碼已停用。 如需詳細資訊, 請參閱Microsoft SharePoint 2013 中已停用和已修改的功能。
當您將檔案上傳至具有條碼原則的文件庫時, 會在專案的屬性 (中繼資料) 中新增條碼, 但不會插入檔案本身。 只有當您選擇編輯檔, 然後儲存或列印時, 條碼就會以影像的形式插入到檔案中。 當您使用內含這些條碼的列印檔案時, 您可以使用檔中所顯示的條碼資訊來搜尋並找出 Office SharePoint Server 2007 網站上的原始檔案複本。 這表示您可以輕鬆地查看所有相關聯的工作流程、中繼資料、審計歷程記錄及其他資訊。
您無法在檔中插入條碼, 除非網站管理員或清單管理員為文件庫設定適當的原則。 如果這類原則存在, [插入] 索引標籤上會出現條碼命令, 您可以插入條碼。
在已建立原則時, 清單或文件庫中已經存在的任何檔, 都未獲指派條碼 (因此無法插入), 直到檔已取出並再次檢入為止。 上傳至清單或文件庫的檔, 且已生效的條碼原則會自動指派條碼, 可立即插入條碼。
當網站系統管理員或清單擁有者設定清單或文件庫的條碼原則時, 會在伺服器上自動為該清單或文件庫中的專案或檔產生條碼, 在上傳或編輯專案或檔時。
視條碼原則的設定方式而定, 您可能也需要將條碼影像插入至位於 SharePoint 網站文件庫中的檔。
-
如果文件庫尚未開啟, 請在 [快速啟動] 上按一下其名稱。
如果您的文件庫名稱未出現在 [快速啟動] 上, 請按一下 [查看所有網站內容], 然後按一下您的文件庫名稱。
-
指向您想要的檔, 按一下出現的箭號, 然後按一下 Office 程式名稱的 [編輯] 選項, 例如 [在 Microsoft Office Word 中編輯]。
-
將游標放在檔中您要插入條碼的位置。
-
在 [插入] 索引標籤上, 按一下 [條碼] 群組中的 [條碼]。
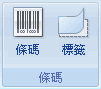
附註: 只有在伺服器檔的條碼原則生效時, [插入] 索引標籤上才會出現 [條碼] 命令。
-
儲存變更。
SharePoint 網站上的文件庫可能會有條碼原則, 要求您在儲存或列印檔案時插入條碼。
如果檔在儲存或列印時尚未包含條碼, 系統會提示您插入該條碼。 如果您在出現提示時按一下[是] , 條碼就會插入到預設位置。
-
如果檔案是唯讀的, 條碼會插入到游標目前所在的位置。
-
如果檔案處於 [編輯] 模式, 條碼會插入到預設位置。
-
在 Word 中 條碼會插入至檔第一頁的頁首。
-
在 Excel 中 條碼會插入活頁簿中第一個工作表上的第一個儲存格。
-
在 PowerPoint 中 條碼會插入到簡報中第一張投影片的中央。
-










