如果您使用的是 Word 文档、Excel 工作簿或 PowerPoint 演示文稿 (保存到 Microsoft Office SharePoint Server 2007 网站上的库中), 而要求插入条码的策略被视为信息管理策略的一部分, 则您可能需要将条码插入到您的系统文件在保存或打印时。
重要: 在 SharePoint 2013 和更高版本中, 条码已停用。 有关详细信息, 请参阅Microsoft SharePoint 2013 中的 "废止功能" 和 "已修改" 功能。
将文件上载到具有条码策略的文档库时, 会向项目的属性 (元数据) 添加条码, 但不会将其插入到文件本身。 仅当您选择编辑文档, 然后保存或打印它时, 才会将条形码作为图像插入到文件中。 处理包含这些条码的打印文档时, 可以使用文档中显示的条码信息在 Office SharePoint Server 2007 网站上搜索和查找文档的原始副本。 这意味着你可以轻松查看所有关联的工作流、元数据、审核历史记录和其他信息。
在网站管理员或列表管理器为库配置相应的策略之前, 不能在文档中插入条码。 如果存在此类策略, 则 "插入" 选项卡上将显示 "条码" 命令, 以便您可以插入条码。
在已建立策略时, 列表或库中已存在的任何文档都不会分配条形码 (因此无法插入), 直到该文档被签出并重新签入。 将自动为已生效条码策略的已上载到列表或库的文档自动分配可立即插入的条码。
当网站管理员或列表所有者为列表或库配置条码策略时, 在上载或编辑项目或文档时, 会自动在服务器上为该列表或库中的项目或文档生成条码。
根据条码策略的配置方式, 您可能还需要将条码图像插入到位于 SharePoint 网站上的库中的文档中。
-
如果库尚未打开, 请在 "快速启动" 上单击其名称。
如果 "快速启动" 上未显示库的名称, 请单击 "查看所有网站内容", 然后单击库的名称。
-
指向所需的文档, 单击出现的箭头, 然后单击 Office 程序名称的 "编辑" 选项 (例如,在 Microsoft Office Word 中编辑)。
-
将光标放在文档中要插入条码的位置。
-
在 "插入" 选项卡上的 "条码" 组中, 单击 "条码"。
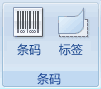
注意: 仅当条形码策略对服务器文档有效时, "插入" 选项卡上才会显示 "条码" 命令。
-
保存所做的更改。
SharePoint 网站上的库可能具有条码策略, 要求在保存或打印文档时插入条码。
如果文档在保存或打印时尚未包含条形码, 系统将提示您插入一个条形码。 如果出现提示时单击"是" , 条码将插入到默认位置。
-
如果文件是只读的, 则在光标的当前位置插入条形码。
-
如果文件处于编辑模式, 条码将插入到默认位置。
-
在 Word 中 条码插入到文档第一页的页眉中。
-
在 Excel 中 条码插入到工作簿中第一个工作表上的第一个单元格中。
-
在 PowerPoint 中 条码插入到演示文稿中第一张幻灯片的中心。
-







