Nếu bạn đang làm việc với tài liệu Word, sổ làm việc Excel hoặc bản trình bày PowerPoint được lưu vào một thư viện trên một site Microsoft Office SharePoint Server 2007 nơi mà chính sách yêu cầu chèn mã vạch có hiệu lực như là một phần của chính sách quản lý thông tin, bạn có thể cần chèn mã vạch vào tệp hệ thống của bạn khi bạn lưu hoặc in nó.
Quan trọng: Mã vạch đã được ngừng hoạt động trong SharePoint 2013 và các phiên bản mới hơn. Để biết thêm thông tin, hãy xem các tính năng đã ngừng và chức năng đã sửa đổi trong Microsoft SharePoint 2013.
Khi bạn tải lên một tệp vào thư viện tài liệu có chính sách mã vạch, thì mã vạch sẽ được thêm vào thuộc tính của mục (siêu dữ liệu) nhưng không được chèn vào tệp đó. Chỉ khi bạn chọn sửa tài liệu và sau đó lưu hoặc in nó là mã vạch được chèn vào tệp dưới dạng hình ảnh. Khi bạn làm việc với các tài liệu được in chứa các mã vạch này, bạn có thể sử dụng thông tin mã vạch được hiển thị trong tài liệu để tìm kiếm và xác định vị trí bản gốc của tài liệu trên một trang Office SharePoint Server 2007. Điều này có nghĩa là bạn có thể dễ dàng xem tất cả dòng công việc được liên kết, siêu dữ liệu, lịch sử kiểm tra và thông tin khác.
Bạn không thể chèn mã vạch vào một tài liệu cho đến khi người quản trị site hoặc trình quản lý danh sách cấu hình chính sách phù hợp cho thư viện. Nếu một chính sách đó tồn tại, lệnh mã vạch sẽ xuất hiện trên tab chèn để bạn có thể chèn mã vạch.
Bất kỳ tài liệu nào đã tồn tại trong danh sách hoặc thư viện khi chính sách được thiết lập không được gán mã vạch (do đó không thể chèn được) cho đến khi tài liệu được kiểm xuất và kiểm nhập lại. Tài liệu được tải lên danh sách hoặc thư viện với chính sách mã vạch đã có hiệu lực được tự động gán mã vạch mà có thể được chèn vào ngay lập tức.
Khi người quản trị site hoặc chủ sở hữu danh sách cấu hình chính sách mã vạch cho một danh sách hoặc thư viện, mã vạch sẽ tự động được tạo ra trên máy chủ cho các mục hoặc tài liệu trong danh sách hoặc thư viện đó khi các mục hoặc tài liệu được tải lên hoặc chỉnh sửa.
Tùy thuộc vào cách cấu hình chính sách mã vạch, bạn cũng có thể được yêu cầu chèn ảnh mã vạch vào các tài liệu nằm trong thư viện trên một site SharePoint.
-
Nếu thư viện chưa mở, hãy bấm vào tên của nó trên khởi động nhanh.
Nếu tên thư viện của bạn không xuất hiện trên khởi động nhanh, hãy bấm xem tất cả nội dung trang, rồi bấm vào tên thư viện của bạn.
-
Trỏ tới tài liệu bạn muốn, hãy bấm vào mũi tên xuất hiện, sau đó bấm Tùy chọn chỉnh sửa cho tên chương trình Office — ví dụ: sửa trong Microsoft Office Word.
-
Đặt con trỏ vào vị trí trong tài liệu mà bạn muốn chèn mã vạch.
-
Trên tab chèn , trong nhóm mã vạch , bấm mã vạch.
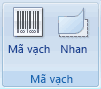
Lưu ý: Lệnh mã vạch sẽ xuất hiện trên tab chèn chỉ khi một chính sách mã vạch có hiệu lực đối với tài liệu máy chủ.
-
Lưu các thay đổi của bạn.
Một thư viện trên site SharePoint có thể có chính sách mã vạch yêu cầu bạn chèn mã vạch khi bạn lưu hoặc in tài liệu.
Nếu tài liệu chưa chứa mã vạch khi bạn lưu hoặc in, bạn sẽ được nhắc chèn một mã. Nếu bạn bấm có khi được nhắc, mã vạch được chèn vào một vị trí mặc định.
-
Nếu tệp là chỉ đọc, mã vạch được chèn vào vị trí hiện tại của con trỏ.
-
Nếu tệp nằm trong chế độ chỉnh sửa, mã vạch được chèn vào một vị trí mặc định.
-
Trong Word Mã vạch được chèn vào đầu trang của trang đầu tiên của tài liệu.
-
Trong Excel Mã vạch được chèn vào ô đầu tiên trên trang tính đầu tiên trong sổ làm việc.
-
Trong PowerPoint Mã vạch được chèn vào giữa trang chiếu đầu tiên trong bản trình bày.
-










