Dengan memfilter informasi di lembar kerja, Anda dapat menemukan nilai dengan cepat. Anda dapat menerapkan filter pada satu atau beberapa kolom data. Dengan memfilter, Anda dapat mengontrol bukan hanya data yang ingin dilihat, tetapi juga data yang tidak ingin disertakan. Anda dapat memfilter berdasarkan pilihan yang dibuat dari daftar atau membuat filter spesifik untuk berfokus tepat pada data yang ingin dilihat.
Anda dapat mencari teks atau angka saat memfilter dengan menggunakan kotak Pencarian di antarmuka filter.
Saat memfilter data, seluruh baris akan tersembunyi jika nilai dalam satu atau beberapa kolom tidak memenuhi kriteria pemfilteran. Anda dapat menerapkan filter pada nilai numerik atau teks, atau memfilter berdasarkan warna untuk sel yang diberi pemformatan warna pada latar belakang atau teksnya.
Caranya?

Pilih data yang ingin difilter
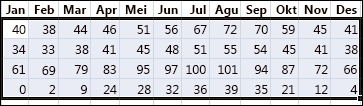
-
Pada tab Data, di grup Urutkan & Filter, klik Filter.
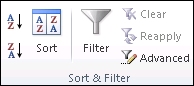
-
Klik panah

Catatan Tergantung pada tipe data dalam kolom, Microsoft Excel menampilkan Filter Angka atau Filter Teks di daftar.

Memfilter dengan cara memilih nilai atau melakukan pencarian
Memilih nilai dari daftar dan melakukan pencarian adalah cara tercepat untuk memfilter. Saat Anda mengklik panah di kolom yang filternya diaktifkan, semua nilai dalam kolom tersebut akan muncul dalam daftar.
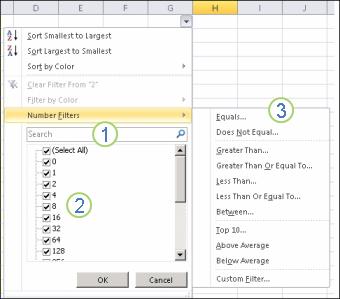
1. Gunakan kotak Pencarian untuk memasukkan teks atau angka yang akan dicari.
2. Pilih dan kosongkan kotak centang untuk menampilkan nilai yang ditemukan dalam kolom data.
3. Gunakan kriteria tingkat lanjut untuk menemukan nilai yang memenuhi persyaratan tertentu.
-
Untuk memilih berdasarkan nilai, dalam daftar, kosongkan kotak centang (Pilih Semua). Tindakan ini akan menghapus tanda centang dari semua kotak centang. Lalu, pilih hanya nilai yang ingin dilihat, dan klik OK untuk melihat hasil.
-
Untuk mencari teks dalam kolom, masukkan teks atau angka dalam kotak Pencarian. Sebagai pilihan opsional, Anda dapat menggunakan karakter wildcard, seperti tanda bintang (*) atau tanda tanya (?). Tekan ENTER untuk melihat hasil.

Memfilter data dengan menentukan kondisi
Dengan menentukan kondisi, Anda dapat membuat filter kustom yang mempersempit data tepat seperti yang Anda inginkan. Anda dapat melakukannya dengan membuat filter. Jika Anda pernah membuat kueri data di database, hal ini tidak akan asing bagi Anda.
-
Arahkan ke Filter Angka atau Filter Teks dalam daftar. Sebuah menu akan muncul, yang memungkinkan Anda untuk memfilter berdasarkan berbagai kondisi.
-
Pilih kondisi, lalu pilih atau masukkan kriteria. Klik tombol Dan untuk menggabungkan kriteria (yakni, dua atau beberapa kriteria yang harus dipenuhi), dan tombol Atau yang mensyaratkan hanya satu dari beberapa kondisi harus dipenuhi.
-
Klik OK untuk menerapkan filter dan mendapatkan hasil yang diharapkan.
Langkah berikutnya
-
Bereksperimenlah dengan filter pada data teks dan numerik dengan mencoba berbagai kondisi uji bawaan, seperti Sama Dengan, Tidak Sama Dengan, Berisi, Lebih Besar Dari, dan Kurang Dari. Untuk informasi selengkapnya, lihat Memfilter data dalam rentang atau tabel.
Catatan Beberapa kondisi ini hanya dapat diterapkan pada teks, dan yang lain hanya pada angka.
-
Membuat filter kustom yang menggunakan beberapa kriteria. Untuk informasi selengkapnya, lihat Memfilter dengan menggunakan kriteria tingkat lanjut.
-
Pelajari cara untuk Memfilter untuk mendapatkan nilai unik atau menghapus nilai duplikat.










